iPad Bricked po aktualizacji iPadOS 14/13.7: rozwiązania 11
Kto nie ekscytuje się pojawieniem się najnowszego iOS. Tym razem najważniejsze jest iOS 14/13.7. Bez wątpienia Apple zawsze zapewnia, że zaawansowane funkcje będą zaskakiwać użytkowników. Jest jednak wielu użytkowników, którzy mówili o utknięciu z jednym lub drugim problemem. Tutaj nacisk kładziony jest na ich zamurowany iPad po aktualizacji iPadOS 14/13.7. Jeśli ty też doświadczasz tego samego, problem wystarczy, aby dać ci dużo stresu. Dobrze! Nie musisz się już martwić. Opracowaliśmy kilka przydatnych rozwiązań, które mogą być dla Ciebie bardzo pomocne. Przeczytaj cały artykuł i rozwiąż swój problem.
Część 1. O iPadOS 14
Apple na WWDC 2019 zapewnił właścicielom iPadów wielką niespodziankę dzięki iPadOS 13. Użytkownicy iPadów mogą spodziewać się, że ta najnowsza wersja będzie dostępna już tej jesieni. Jednak wersja beta jest dla nich dostępna. iPadOS 13 będzie dostępny w następujących modelach:
- 9-calowy iPad Pro
- 11-calowy iPad Pro
- 5-calowy iPad Pro
- 7-calowy iPad Pro
- iPad (generacja 6th)
- iPad (generacja 5th)
- iPad mini (5th generation)
- iPad mini 4
- iPad Air (generacja 3rd)
- iPad Air 2
Jak za każdym razem, tym razem Apple również wprowadzi nowy zestaw funkcji dla swoich użytkowników iPada. Jednym z nich może być podzielony widok aplikacji. Użytkownicy będą również mogli korzystać z niestandardowej obsługi czcionek i mogą łatwo pobrać biblioteki czcionek z App Store. A lista jest długa.
Bez względu na wszystko, problemy są zawsze związane z najnowszym oprogramowaniem. I nie powinniśmy odwracać uwagi od tematu. Przejdźmy teraz do rozwiązań dla zamurowany iPad po iPadOS 14/13.7.
Część 2: Zaktualizuj go ponownie za pomocą narzędzia iOS
Nie jesteśmy zaskoczeni, że użyłeś iTunes, aby uzyskać Aktualizacja iPadOS 14/13.7. A może próbowałeś to zrobić drogą radiową. Ale wszystkie wysiłki poszły na marne. W takim przypadku sugerujemy skorzystanie z profesjonalnego i niezawodnego narzędzia innej firmy w celu osiągnięcia wyników. A narzędziem, które najbardziej tutaj pasuje, jest DrFoneTool – Naprawa systemu (odzyskiwanie systemu iOS). Oferuje najprostszy proces i naprawia system iOS bez utraty danych. Wraz z naprawą zapewni najnowsze oprogramowanie układowe i zapewni wysokiej jakości wyniki. Daj nam znać, jak możesz z tym pracować.
Jak naprawić zepsuty iPad Pro po iPadOS 14/13.7 i zaktualizować go za pomocą DrFoneTool – Naprawa systemu
Krok 1: Pobierz narzędzie
Przede wszystkim pobierz narzędzie na swój komputer i przystąp do formalności instalacyjnych. Po zakończeniu uruchom narzędzie i wybierz opcję „Naprawa systemu” z ekranu głównego.

Krok 2: Wybierz tryb
Zdobądź kabel do oświetlenia i użyj go, aby połączyć urządzenie z systemem iOS z komputerem. Po perfekcyjnym nawiązaniu połączenia kliknij opcję „Tryb standardowy” z dwóch zakładek.

Krok 3: Rozpocznij proces
Twoje urządzenie zostanie łatwo wykryte przez program. Na ekranie zostaną wyświetlone informacje o urządzeniu, takie jak model i wersja. Sprawdź i wybierz z listy rozwijanej, aby zmienić. Kontynuuj, klikając przycisk „Start”.

Krok 4: Pobierz oprogramowanie układowe
Oprogramowanie układowe zostanie teraz automatycznie pobrane. Upewnij się, że Twoja sieć jest silna podczas pobierania. Program zweryfikuje teraz firmware.

Krok 5: Zakończ proces
Po zweryfikowaniu oprogramowania układowego możesz kliknąć przycisk „Napraw teraz”, a system iOS zacznie naprawiać, dzięki czemu urządzenie wróci do normy.

Część 3: Rozwiązania 6 do naprawy zamurowanego iPada mini z powodu iPadOS 14/13.7
2.1 Naładuj go przez chwilę
Zapominanie w pośpiechu o drobnych rzeczach nie jest niczym nowym w naszym tak zajętym życiu. Być może nieumyślnie zaniedbałeś ładowanie urządzenia i myślenie iPadOS 14/13.7 zepsuł iPada Pro/mini. Dlatego upewnij się, że ładujesz iPada. Naprawdę niesprawiedliwe będzie twierdzenie, że iOS 14/13.7 jako winowajca, jeśli problemem jest rozładowana bateria. Po prostu weź kabel, który masz z iPadem i naładuj urządzenie. Upewnij się, że unikasz ładowania przez USB i raczej korzystaj z gniazdka ściennego. Rozpocznij ładowanie na jakiś czas i sprawdź, czy zaczyna działać. Jeśli tak, to nic takiego iPadOS 14/13.7 zamurowany iPad Air.

2.2 Uruchom ponownie iPada
Ponowne uruchomienie jest najrozsądniejszym krokiem, który każdy powinien zrobić w pierwszej kolejności w obliczu takich problemów. Zacznij wykonywać poniższe czynności, jeśli nie chcesz widzieć swojego iPad zamurowany po aktualizacji iPadOS 14/13.7.
- Zacznij od długiego naciśnięcia przycisku „Zasilanie”.
- Rób to, aż suwak „Przesuń, aby wyłączyć” nie pojawi się.
- Przesuń go, a iPad się wyłączy.
- Teraz ponownie przytrzymaj przycisk „Zasilanie”, a urządzenie uruchomi się ponownie.
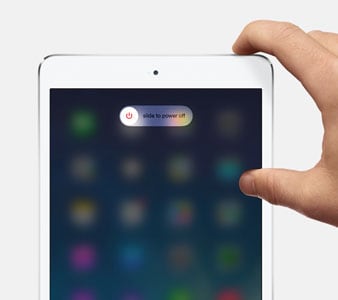
2.3 Twardy reset iPada
Może to wystarczyć, gdy iPad zostaje zamurowany po aktualizacji iPadOS 14/13.7. Sprawdziło się dla wielu użytkowników i dlatego postrzegamy to jako jedno z potencjalnych rozwiązań. Mamy nadzieję, że zadziała również dla Ciebie. Upewnij się, że dokładnie postępujesz zgodnie z poniższymi krokami.
- Naciśnij przycisk ‘Zasilanie’ (aka ‘Uśpij / Obudź’) wraz z przyciskiem ‘Dom’ przez kilka sekund.
- Następnie na ekranie pojawi się logo Apple. Gdy to nastąpi, zwolnij palce z przycisków.
2.4 Napraw w trybie odzyskiwania za pomocą iTunes
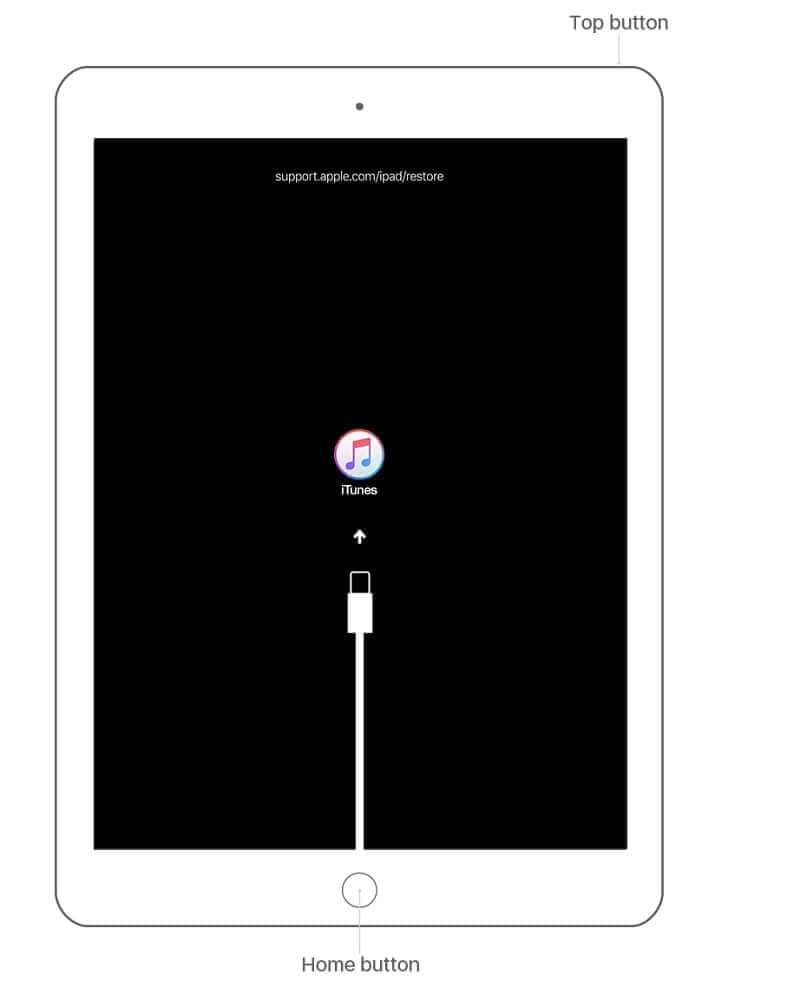
Spróbuj użyć przywracania trybu odzyskiwania, jeśli iPad wciąż jest zamurowany. Jest to rzeczywiście najbardziej pomocne rozwiązanie w przypadku wystąpienia takich problemów. Oto przewodnik krokowy dla Ciebie. Proszę zwrócić należytą uwagę i dokładnie ją przejrzeć.
- Po pierwsze, musisz połączyć iPada z komputerem. Uruchom iTunes zaraz po tym.
- Teraz naciskaj i przytrzymuj jednocześnie przyciski „Dom” + „Uśpij / Obudź”. Nie trać z niego palców, dopóki nie zobaczysz ekranu iPada w trybie odzyskiwania na swoim urządzeniu.
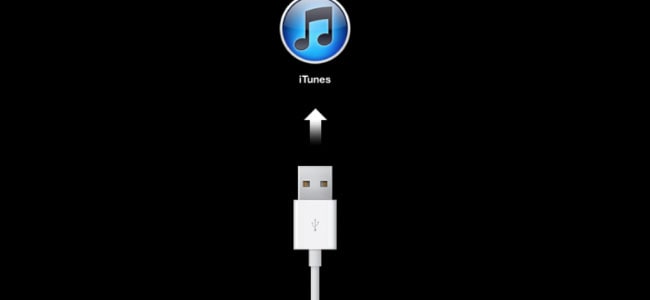
- Teraz w iTunes zauważysz, że Twój iPad został wykryty w trybie odzyskiwania. Kliknij „OK”, a następnie „Przywróć”, a urządzenie zostanie przywrócone.
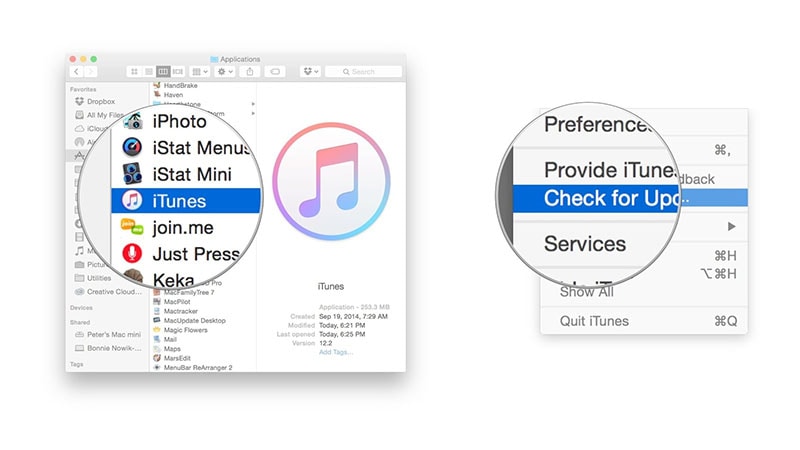
2.5 Zaktualizuj iTunes
Wiele razy przestarzały iTunes może powodować wiele problemów. Jeśli widzisz swoje iPad zamurowany po aktualizacji iPadOS 14/13.7, musisz sprawdzić, czy Twój iTunes jest zaktualizowany, czy nie. Jeśli nie, po prostu pobierz najnowszą wersję. Następnie spróbuj ponownie zaktualizować iPada i sprawdź, czy coś się rozwiąże, czy nie.
- Aby zaktualizować go na Macu, po prostu przejdź do menu iTunes po uruchomieniu iTunes. Poszukaj „Sprawdź aktualizacje”, a iTunes sprawdzi, czy nowe aktualizacje są dostępne, czy nie. Postępuj odpowiednio.
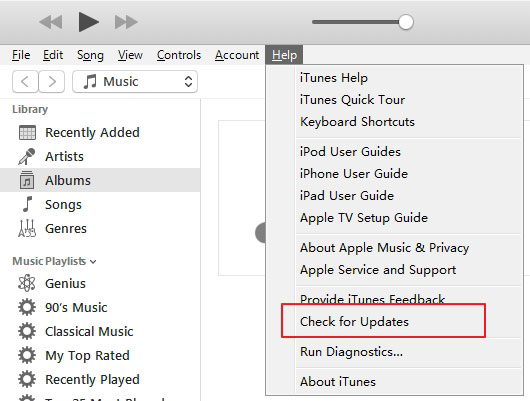
- W systemie Windows otwórz iTunes i przejdź do menu „Pomoc”. Kliknij „Sprawdź aktualizacje”. Jeśli jest jakaś aktualizacja, kliknij „Pobierz i zainstaluj” i postępuj zgodnie z monitami, jeśli zostaniesz o to poproszony.
2.6 Zmień go z iPadOS 14/13.7
Jeśli niestety problem Cię nie opuścił, to niestety iOS 14/13.7 nie jest dla Ciebie. W takim przypadku zalecamy zmianę wersji iOS na poprzednią. Nie stresuj się, jeśli nie wiesz jak. Wspomnimy o krokach w tym zakresie w następnej sekcji. I tutaj również musisz skorzystać z narzędzia o nazwie DrFoneTool – Naprawa systemu (odzyskiwanie systemu iOS). Podążaj za krokami, jeśli nie chcesz już być swoim zamurowany iPad po aktualizacji iPadOS 14/13.7.
- Po pierwsze, musisz pobrać plik IPSW z oficjalnej strony. Po prostu odwiedź https://ipsw.me/i wybierz iPada z zakładek.
- Teraz po prostu wybierz model, którego używasz.
- Następnie wybierz wersję iOS, którą chcesz obniżyć, i naciśnij „Pobierz”.
- Po pobraniu musisz użyć DrFoneTool – Naprawa systemu, aby sflashować plik IPSW na iPadzie. Oto kroki do tego.
Krok 1: Otwórz narzędzie po pobraniu
Gdy tylko odwiedzisz stronę internetową narzędzia DrFoneTool, pobierz je na swój komputer. Po zakończeniu pobierania musisz go zainstalować. Po instalacji otwórz narzędzie i kliknij „Naprawa systemu”.

Krok 2: Podłącz urządzenie iOS
Korzystając z oryginalnego przewodu oświetleniowego, pamiętaj o prawidłowym połączeniu urządzenia z komputerem. Po pomyślnym połączeniu wybierz „Tryb standardowy” z dwóch trybów.

Krok 3: Wybierz iOS
Twoje urządzenie zostanie pozytywnie wykryte przez program. Zweryfikuj informacje raz i zmień je, jeśli coś się pomyli. Teraz od dołu kliknij przycisk „Wybierz”. Czas poszukać pobranego pliku IPSW.

Krok 4: Pobierz oprogramowanie układowe
Teraz oprogramowanie zostanie pobrane i przejdziesz do następnego ekranu. Kliknij „Napraw teraz” i zakończ proces.

Ostatnie Artykuły: