Rozwiązania 5 do naprawy mojego iPada nie włączają się
W ciągu ostatnich kilku lat Apple wymyśliło różne generacje iPada. Niektóre z najnowszych urządzeń mają wiele zaawansowanych specyfikacji i funkcji, dzięki czemu są natychmiastowym faworytem wśród użytkowników. Niemniej jednak od czasu do czasu użytkownicy iPadów zgłaszają kilka problemów dotyczących ich urządzeń. Na przykład problem z iPadem się nie włącza jest powszechnym problemem, z którym boryka się wielu użytkowników.
Ilekroć mój iPad się nie włącza, jest kilka technik, które wdrażam, aby rozwiązać ten problem. W tym przewodniku zapoznam Cię z 5 prostymi sposobami naprawienia problemu z iPadem.
Część 1: Sprawdź sprzęt i akcesoria iPada
Po pierwsze, upewnij się, że nie ma problemu sprzętowego z iPadem. Jeśli nie używasz oryginalnego kabla, może to spowodować problemy z ładowaniem lub baterią urządzenia (ponieważ nie zapewni on wystarczającej mocy do włączenia iPada). Jednocześnie musisz upewnić się, że bateria iPada działa bez żadnych wad.
Są chwile, kiedy port ładowania również wydaje się działać nieprawidłowo. Ilekroć mój iPad się nie włącza, upewniam się, że można go bez problemu naładować. Jeśli jest problem z gniazdkiem, możesz naładować swoje urządzenie również w innym miejscu. Wyczyść port ładowania i upewnij się, że nie ma fizycznych uszkodzeń, zanim zastosujesz różne inne opcje, aby to naprawić.

Możesz być zainteresowany: iPad się nie ładuje? Napraw teraz!

DrFoneTool – Naprawa systemu (iOS)
Napraw błąd systemowy iPhone’a bez utraty danych.
- Napraw system iOS tylko w normalny sposób, bez utraty danych.
- Napraw różne problemy z systemem iOS utknął w trybie odzyskiwania, białe logo Apple, czarny ekran, pętla na początku itp.
- Naprawia inne błędy iPhone’a i błędy iTunes, takie jak Błąd iTunes 4013, błąd 14, Błąd iTunes 27,Błąd iTunes 9 i więcej.
- Działa ze wszystkimi modelami iPhone’a, iPada i iPoda touch.
- W pełni kompatybilny z najnowszym iOS 13.

Część 2: Wymuś ponowne uruchomienie iPada
Jeśli Twój iPad jest naładowany i nadal nie może się włączyć, musisz podjąć kilka dodatkowych środków, aby go ponownie uruchomić. Jednym z najłatwiejszych rozwiązań, aby naprawić problem z iPadem, który nie włącza się, jest ponowne uruchomienie. Możesz wymusić ponowne uruchomienie iPada, podając prawidłowe kombinacje klawiszy.
Aby wymusić ponowne uruchomienie iPada, naciśnij jednocześnie przycisk zasilania (znajdujący się w prawym górnym rogu większości urządzeń) i przycisk Początek. Upewnij się, że naciskasz oba przyciski jednocześnie. Naciskaj je przez co najmniej 10 sekund, aż iPad zacznie wibrować i wyświetli logo Apple na ekranie. Wymusi to ponowne uruchomienie iPada i rozwiązanie problemu z cyklem zasilania, z którym miałbyś do czynienia.
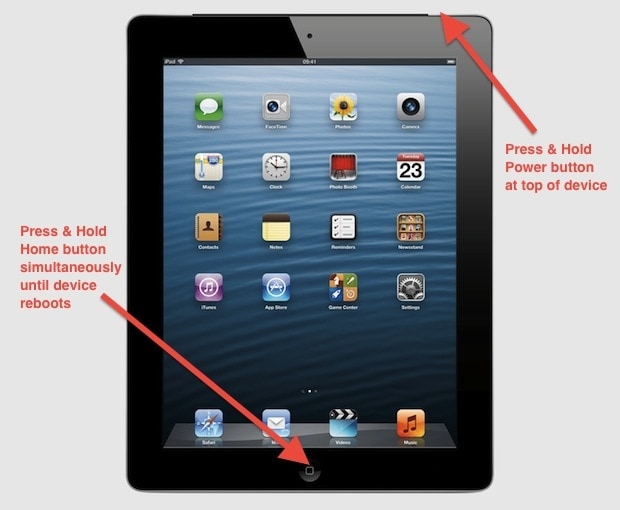
Część 3: Przełącz iPada w tryb odzyskiwania
Jeśli nie możesz naprawić iPada, nie włączysz problemu przez wymuszenie ponownego uruchomienia go, prawdopodobnie musisz przejść dodatkową milę. Jednym z najbardziej wykonalnych rozwiązań jest skorzystanie z pomocy iTunes podczas przełączania iPada w tryb odzyskiwania. W ten sposób będziesz w stanie rozwiązać ten problem na swoim iPadzie.
Po przełączeniu iPada w tryb odzyskiwania możesz podłączyć go do iTunes, aby go przywrócić lub zaktualizować. Wybierając jedną z tych opcji, będziesz w stanie rozwiązać ten problem. Udało mi się naprawić problem z iPadem, który nie włącza się, wykonując następujące czynności:
1. Aby rozpocząć, uruchom iTunes w swoim systemie i podłącz do niego kabel USB / Lightning. Na razie pozostaw drugi koniec kabla odłączony. Wcześniej upewnij się, że masz zaktualizowaną wersję iTunes.
2. Teraz, naciskając przycisk Home na iPadzie, podłącz go do swojego systemu. Naciskaj przycisk Home, aż iTunes rozpozna twoje urządzenie. Otrzymasz również ekran połączenia z iTunes na iPadzie.

3. Po wykryciu iPada iTunes przeanalizuje błąd i wyświetli następujący komunikat na wyświetlaczu. Możesz po prostu przywrócić urządzenie lub zaktualizować je, aby rozwiązać ten problem.
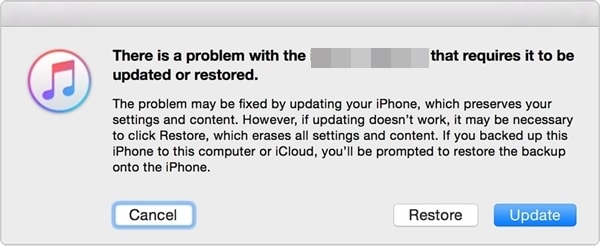
Część 4: Ustaw iPada w trybie DFU
Nie tylko tryb odzyskiwania, możesz także przełączyć iPada w tryb DFU, aby rozwiązać problem z iPadem. DFU oznacza aktualizację oprogramowania układowego urządzenia i jest najczęściej używany przez urządzenie podczas aktualizacji do nowej wersji systemu iOS. Niemniej jednak można umieścić iPada w trybie DFU, aby rozwiązać taki uporczywy problem. Aby to zrobić, wykonaj następujące kroki:
1. Na początek podłącz iPada za pomocą kabla Lightning/USB i nie podłączaj jeszcze drugiego końca do systemu. Teraz przytrzymaj jednocześnie przycisk zasilania (obudź/uśpij) i przycisk Home na iPadzie.
2. Upewnij się, że trzymasz oba przyciski jednocześnie przez co najmniej 10 sekund lub do momentu pojawienia się logo Apple na ekranie.
3. Teraz zwolnij przycisk zasilania, jednocześnie przytrzymując przycisk Home przez kolejne 10-15 sekund.
Spowoduje to przejście urządzenia w tryb DFU. Teraz możesz podłączyć go do iTunes i zaktualizować jego oprogramowanie, aby je włączyć.
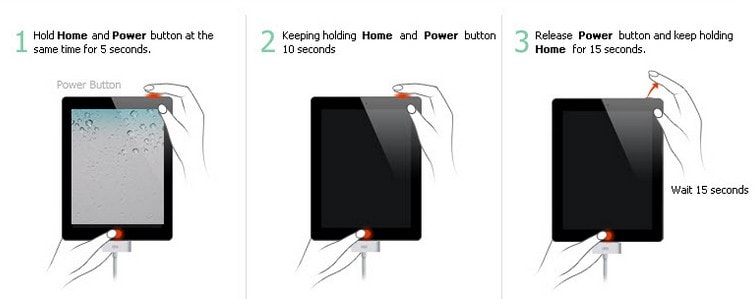
Część 5: Przywróć iPada z iTunes
Być może znasz już różne aplikacje iTunes. Nie tylko do zarządzania muzyką, iTunes może być również używany do tworzenia kopii zapasowych lub przywracania urządzenia z systemem iOS. Jeśli wykonałeś już kopię zapasową iPada za pomocą iTunes, możesz wykonać to samo ćwiczenie i przywrócić je. Pomoże to rozwiązać kilka problemów związanych z iPadem. Aby naprawić iPada, który nie włącza problemu z iTunes, wykonaj następujące kroki.
1. Podłącz iPada do systemu i uruchom na nim iTunes. Upewnij się, że używasz zaktualizowanej wersji iTunes. Poczekaj chwilę, ponieważ iTunes automatycznie rozpozna Twoje urządzenie.
2. Teraz wybierz swoje urządzenie i odwiedź jego stronę „Podsumowanie”. W sekcji Kopia zapasowa kliknij opcję „Przywróć kopię zapasową”.

3. Spowoduje to wygenerowanie kolejnego wyskakującego okna. Po prostu kliknij przycisk „Przywróć”, aby wyrazić zgodę i poczekaj chwilę, ponieważ iTunes przywróci iPada.

Po zastosowaniu tej techniki stracisz dane urządzenia, ale iPad zostanie włączony w mgnieniu oka.
Jeśli żadne z wyżej wymienionych rozwiązań nie zadziała, napraw iPad nie włączy problemu odwiedzając pobliski sklep Apple Store. Po prostu udaj się do autoryzowanego centrum napraw iPada lub oficjalnego sklepu Apple Store, aby naprawić mój iPad nie włączy problemu. Możesz zlokalizować pobliski sklep Apple z tutaj. Chociaż jesteśmy pewni, że po zastosowaniu się do tych sugestii będziesz w stanie rozwiązać ten problem na swoim iPadzie. Wypróbuj preferowaną opcję i korzystaj z ulubionego urządzenia z systemem iOS bez żadnych kłopotów.
Ostatnie Artykuły:

