Przewodnik dla aplikacji nie odpowiada po aktualizacji iPad OS 14
„Mój iPad nie działa poprawnie po najnowszej aktualizacji. Aplikacje iPadOS 14 otwierają się i zamykają natychmiast, bez prawidłowego ładowania. Jak mogę naprawić brak reakcji aplikacji na iPadOS 14?”
Chociaż każda nowa aktualizacja iPada ma pewne zalety, wiąże się również z kilkoma pułapkami. Na przykład wielu użytkowników skarży się, że aplikacje na iPada 14 nie odpowiadają. Jakiś czas temu nawet ja zaktualizowałem iPada do nowego systemu operacyjnego i wrażenia nie były płynne. Ku mojemu zdziwieniu moje aplikacje nie otwierały się na iPadzie po aktualizacji iPadOS 14, co skłoniło mnie do szukania możliwych rozwiązań. Jeśli również doświadczasz tego samego, wskocz i rozwiąż problem, czytając ten szczegółowy przewodnik.

- Część 1: Przewodnik rozwiązywania problemów, aby naprawić aplikacje, które nie odpowiadają na iPadOS 14
- Część 2: Napraw swój system iPadOS lub wróć do poprzedniej wersji
Część 1: Przewodnik rozwiązywania problemów, aby naprawić aplikacje, które nie odpowiadają na iPadOS 14
Od niestabilnego połączenia internetowego po uszkodzoną aplikację – mogą istnieć różne powody, dla których aplikacje iPadOS 14 nie odpowiadają. Dlatego możesz wypróbować niektóre z tych sugestii, jeśli aplikacje iPadOS 14 otwierają się i zamykają natychmiast.
1.1 Sprawdź połączenie internetowe
Zanim podejmiesz jakiekolwiek drastyczne środki, upewnij się, że Twój iPad jest podłączony do stabilnego i działającego połączenia internetowego. Większość aplikacji na iPada do prawidłowego działania opiera się na połączeniu internetowym. Dlatego mogą nie ładować się na iPadzie, jeśli połączenie internetowe nie jest stabilne.
- Aby sprawdzić siłę podłączonej sieci, przejdź do ustawień iPada > Wi-Fi i sprawdź siłę sygnału. Możesz także zapomnieć o połączeniu Wi-Fi i zresetować je, aby poprawić jego działanie.
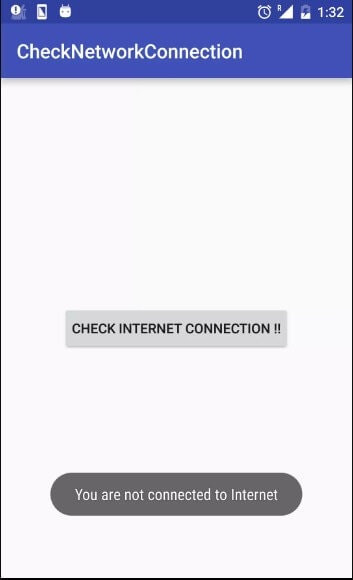
- Jeśli korzystasz z połączenia komórkowego, przejdź do ustawień danych komórkowych iPada i upewnij się, że opcja jest włączona.
- Co więcej, możesz również włączać i wyłączać tryb samolotowy. Aby to zrobić, przejdź do ustawień urządzenia > Ogólne i włącz tryb samolotowy. Poczekaj chwilę, wyłącz tryb samolotowy i spróbuj ponownie uruchomić aplikacje.
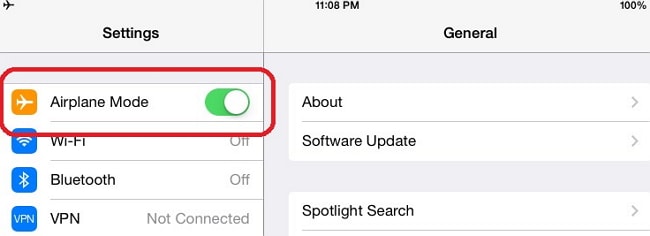
1.2 Usuń zamrożone aplikacje i zainstaluj ponownie
Jeśli jest tylko kilka aplikacji, które nie otwierają się na iPadzie po aktualizacji iPadOS 14, byłoby to idealne rozwiązanie. Możesz po prostu usunąć te nieprawidłowo działające aplikacje z iPada, a później zainstalować je ponownie. Gdy usuniemy aplikację z iPada, powiązane dane również zostaną usunięte. W ten sposób możesz zresetować dane aplikacji i naprawić problemy, takie jak otwieranie i zamykanie aplikacji iPadOS 14 natychmiast.
- Po pierwsze, musisz odinstalować aplikacje z iPada, które są zamrożone. Aby to zrobić, przejdź do jego domu i przytrzymaj dowolną ikonę aplikacji. Spowoduje to, że ikony aplikacji będą się poruszać z symbolem krzyża na górze. Stuknij ikonę „x” u góry aplikacji, którą chcesz usunąć.
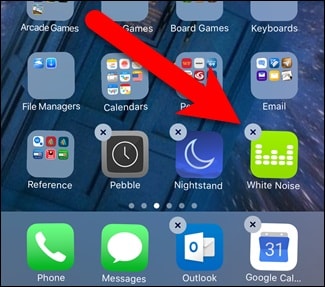
- Po prostu potwierdź swój wybór, dotykając przycisku „Usuń”, aby odinstalować aplikację.
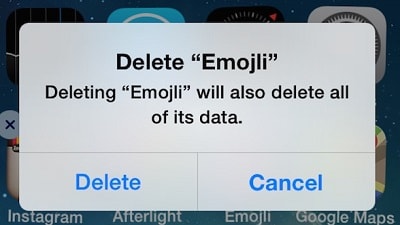
- Możesz też przejść do ustawień iPada> Ogólne> Pamięć, aby wyświetlić zainstalowane aplikacje. Stuknij aplikację, aby wyświetlić jej szczegóły i usunąć ją z iPada.
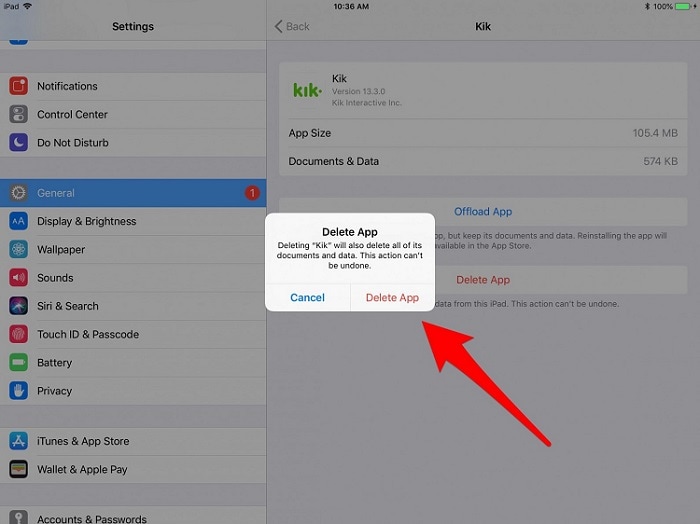
- Po usunięciu aplikacji uruchom ponownie iPada, aby szybko go odświeżyć. Później możesz przejść do App Store, poszukać wcześniej usuniętej aplikacji i ponownie zainstalować ją na iPadzie.
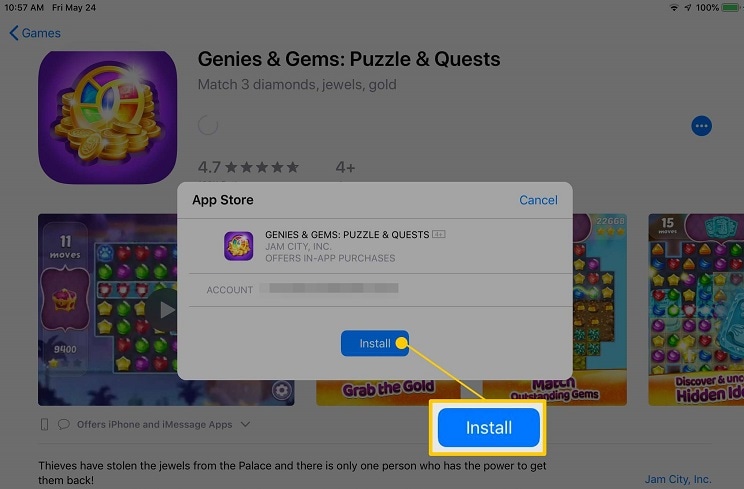
1.3 Zaktualizuj aplikacje z App Store
W większości przypadków, gdy aktualizujemy nasze urządzenie do nowego oprogramowania, obsługiwane aplikacje są również aktualizowane. Niemniej jednak zdarzają się sytuacje, w których problem ze zgodnością z aplikacją i iPadOS może spowodować nieprawidłowe działanie aplikacji. Najłatwiejszym sposobem naprawienia braku odpowiedzi aplikacji iPadOS 14 jest zaktualizowanie ich do obsługiwanej wersji.
- Aby zaktualizować stare aplikacje, najpierw odblokuj iPada i przejdź do jego App Store z domu.
- Możesz szukać konkretnych aplikacji za pomocą opcji wyszukiwania na dolnym panelu. Możesz także przejść do opcji ‘Aktualizacje’, aby szybko zobaczyć aplikacje dostępne do aktualizacji.
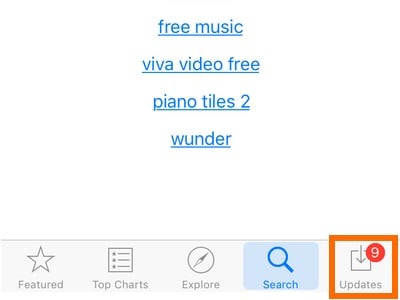
- Spowoduje to wyświetlenie listy wszystkich aplikacji, które możesz zaktualizować. Możesz dotknąć opcji „Aktualizuj wszystko”, aby zaktualizować wszystkie aplikacje jednocześnie.
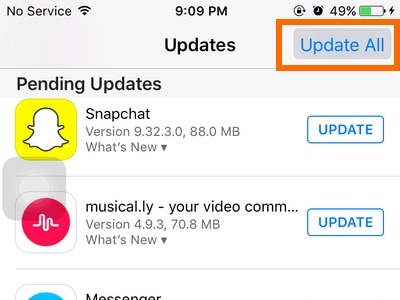
- Możesz także naprawić wybrane aplikacje, dotykając przycisku ‘Aktualizuj’ obok ich ikony.
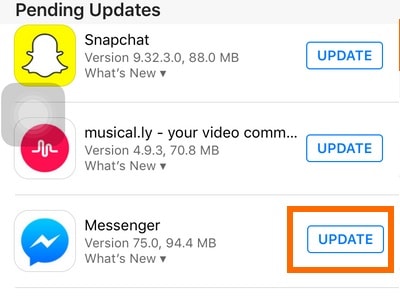
1.3.1 Ustaw datę rok do przodu w ustawieniach i spróbuj ponownie
Jest to sztuczka, którą eksperci wdrażają, aby naprawić aplikacje, które nie otwierają się na iPadzie po aktualizacji iPadOS 14. Twoje oprogramowanie układowe może nie obsługiwać aplikacji z powodu kolizji daty i godziny. Aby to naprawić, możesz ustawić datę na rok przed jej ustawieniami.
- Po pierwsze, odblokuj urządzenie i przejdź do jego Ustawienia> Ogólne> Data i godzina.
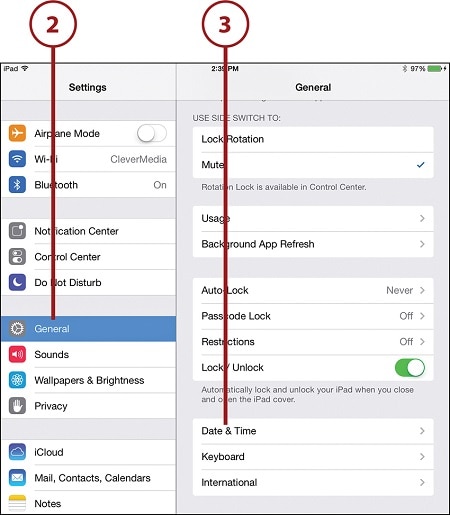
- Tutaj możesz wybrać odpowiednią strefę czasową i format. Wyłącz także funkcję ‘Ustaw automatycznie’.
- Umożliwi to ręczne ustawienie daty na urządzeniu. Stuknij w kalendarz i ustaw datę na rok do przodu od tego miejsca.
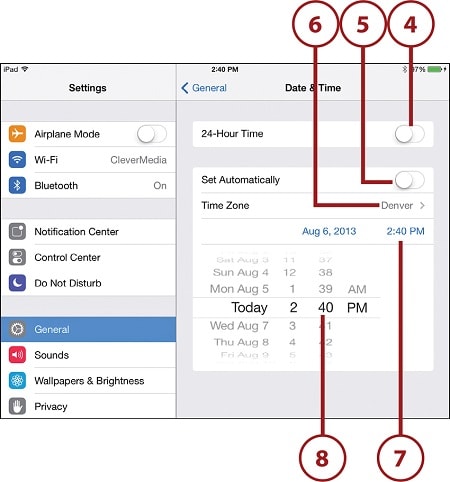
1.4 Wyloguj się ze swojego Apple ID i spróbuj ponownie
Wiele osób nie bierze pod uwagę faktu, że może wystąpić problem z ich identyfikatorem Apple ID. Na przykład Twoje konto może być zablokowane lub nie mieć uprawnień do korzystania z niektórych aplikacji. Jeśli niektóre aplikacje nie otwierają się na iPadzie po aktualizacji iPadOS 14, najpierw wyloguj się ze swojego Apple ID i spróbuj ponownie.
- Odblokuj iPada i przejdź do jego Ustawień. Stąd musisz dotknąć swojego konta (ustawienia Apple ID i iCloud).
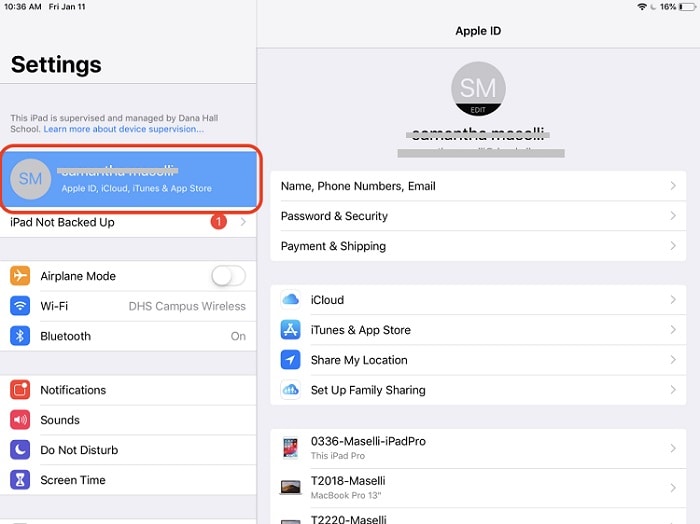
- Pomiń wyświetlane opcje i przewiń w dół, aby wyświetlić przycisk „Wyloguj się”. Stuknij w nią i potwierdź swój wybór, wprowadzając hasło powiązane z Apple ID.
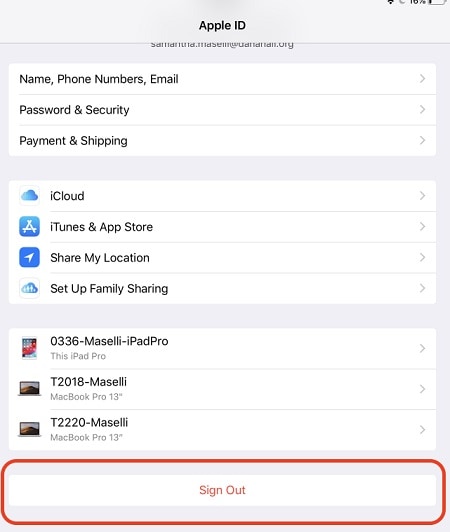
- Otóż to! Th2s odłączy Twój Apple ID od iPada. Teraz spróbuj uruchomić nieprawidłowo działającą aplikację lub zaloguj się do innego Apple ID na iPadzie, jeśli problem będzie się powtarzał.
1.5 Twardy reset iPada
Jeśli dziękujesz, że wystąpił problem z ustawieniami iPada, który powoduje, że aplikacje iPadOS 14 przestają odpowiadać, powinieneś mocno zresetować urządzenie. W ten sposób wymusimy ponowne uruchomienie urządzenia, które zresetuje jego obecny cykl zasilania. Zaobserwowano, że w większości przypadków naprawia to drobne problemy związane z oprogramowaniem układowym w iPadzie.
- Jeśli twoja wersja iPada ma zarówno przycisk Home, jak i przycisk zasilania, naciśnij je jednocześnie przez co najmniej 10 sekund. Spowoduje to, że urządzenie będzie wibrować, ponieważ zostałoby ponownie uruchomione w sposób wymuszony. Puść przyciski, gdy pojawi się logo Apple.
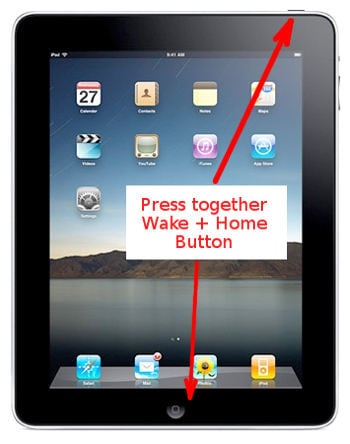
- Jeśli urządzenie nie ma przycisku Home (jak iPad Pro), najpierw naciśnij przycisk zwiększania głośności i szybko go zwolnij. Bez ceregieli szybko naciśnij przycisk zmniejszania głośności. Teraz naciśnij i przytrzymaj przycisk zasilania, aż iPad zostanie uruchomiony ponownie.
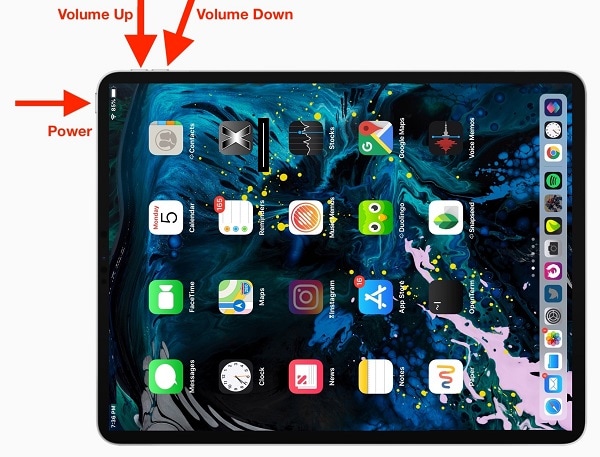
1.6 Kopia zapasowa iPada i przywracanie ustawień fabrycznych
Jeśli wydaje się, że nic innego nie działa, a aplikacje na iPada 14 otwierają się i zamykają natychmiast, nawet teraz, wypróbuj tę opcję. Spowoduje to zresetowanie iPada do ustawień fabrycznych – a jednocześnie usunie wszystkie istniejące dane i zapisane w nim ustawienia. Dlatego zaleca się, aby najpierw wykonać kopię zapasową urządzenia, aby uniknąć niepożądanej utraty danych. Oto szybkie rozwiązanie, aby naprawić aplikacje, które nie otwierają się na iPadzie po problemie z aktualizacją iPadOS 14.
- Po pierwsze, wykonaj kopię zapasową iPada w bezpiecznej lokalizacji. Możesz to zrobić za pomocą narzędzia innej firmy, takiego jak DrFoneTool – Backup & Recover (iOS), a nawet iTunes. Jeśli korzystasz z iTunes, podłącz iPada do systemu, uruchom iTunes i przejdź do zakładki Podsumowanie. Stąd wybierz wykonanie kopii zapasowej w systemie lokalnym.
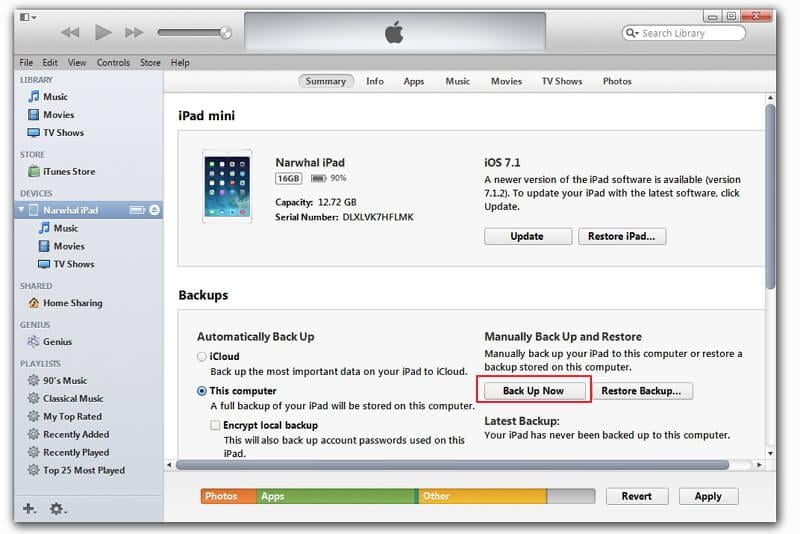
- Świetny! Po wykonaniu kopii zapasowej iPada możesz ją zresetować. Aby to zrobić, przejdź do jego Ustawienia> Ogólne> Resetuj.
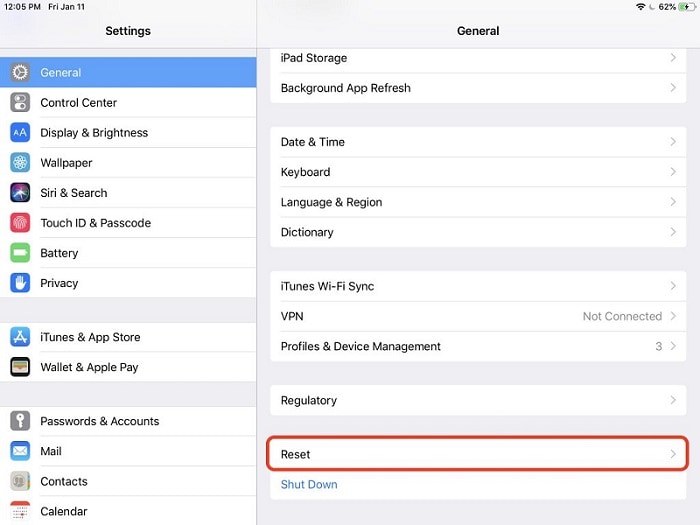
- Spowoduje to wyświetlenie różnych opcji resetowania urządzenia z systemem iOS. Aby całkowicie zresetować urządzenie do ustawień fabrycznych, dotknij ‘Wymaż całą zawartość i ustawienia’.
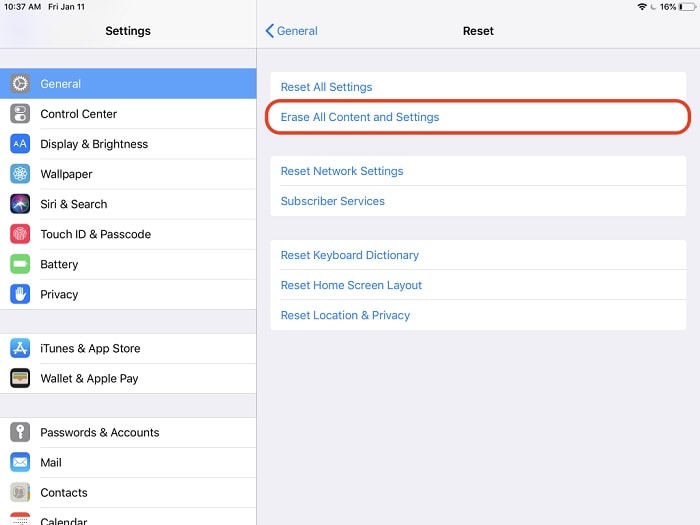
- Ponadto musisz potwierdzić swój wybór, wprowadzając hasło urządzenia i ponownie dotykając przycisku „Usuń”.
- Poczekaj chwilę, ponieważ iPad zostanie ponownie uruchomiony z ustawieniami fabrycznymi. Podczas konfigurowania urządzenia możesz przywrócić jego kopię zapasową, a następnie spróbować uruchomić jego aplikacje.
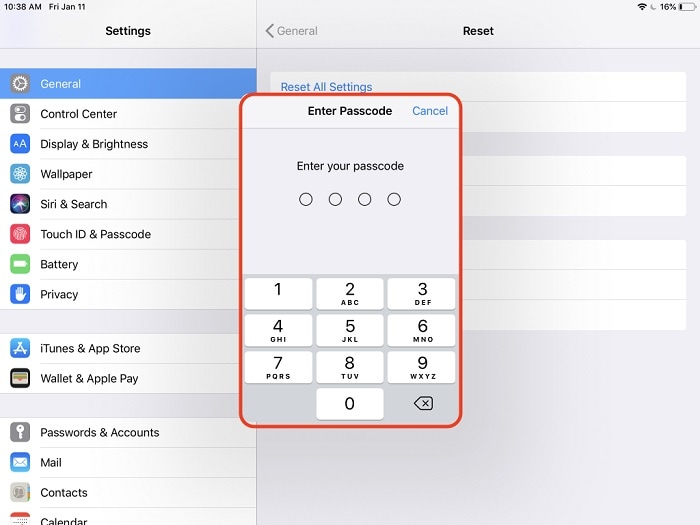
Część 2: Napraw swój system iPadOS lub wróć do poprzedniej wersji
Jeśli zaktualizowałeś urządzenie do wersji beta lub niestabilnej wersji iPadOS, możesz napotkać problemy, takie jak brak reakcji aplikacji iPadOS 14. Dodatkowo może to wywołać każdy inny problem związany z oprogramowaniem układowym. Najlepszym sposobem, aby to naprawić, jest użycie niezawodnego narzędzia do naprawy systemu, takiego jak DrFoneTool – Naprawa systemu (iOS). Narzędzie automatycznie naprawi, zaktualizuje lub zdegraduje urządzenie do stabilnej wersji oprogramowania układowego. W ten sposób wszystkie problemy związane z aplikacjami, takie jak otwieranie i zamykanie aplikacji iPadOS 14 natychmiast, byłyby automatycznie naprawiane. Aplikacja jest w pełni kompatybilna z każdym wiodącym modelem iPada i nie spowoduje również utraty danych na Twoim urządzeniu. Oto jak możesz z niego korzystać:
- Uruchom zestaw narzędzi DrFoneTool na komputerze Mac lub komputerze z systemem Windows i wybierz moduł „Naprawa systemu”. Jednocześnie podłącz iPada do systemu za pomocą działającego kabla.

- W opcji Naprawa iOS możesz wybrać tryb standardowy lub zaawansowany. Ponieważ jest to drobny problem, możesz wybrać tryb standardowy. Zachowa również istniejące dane na twoim urządzeniu.

- Aplikacja automatycznie wykryje Twoje urządzenie i wyświetli dla niego zgodną wersję oprogramowania. Sprawdź to i kliknij przycisk „Start”, aby pobrać aktualizację systemu operacyjnego.

- Spowoduje to rozpoczęcie procesu pobierania, a po jego zakończeniu narzędzie automatycznie zweryfikuje Twoje urządzenie. Staraj się nie odłączać urządzenia podczas całego procesu, aby uzyskać oczekiwane rezultaty.

- Po zakończeniu pobierania zostaniesz o tym powiadomiony. Możesz teraz kliknąć przycisk „Napraw teraz”, aby rozpocząć naprawę.

- Ponownie poczekaj chwilę, ponieważ aplikacja naprawi iPada i uruchomi go ponownie w trybie normalnym. W końcu możesz bezpiecznie wyjąć iPada i płynnie uruchomić na nim dowolną aplikację.

Teraz, gdy znasz nie jeden, ale 7 różnych sposobów na naprawienie braku odpowiedzi aplikacji iPadOS 14, możesz łatwo spełnić swoje wymagania. Jeśli którekolwiek z rozwiązań nie zadziała, a aplikacje na iPada 14 nadal otwierają się i zamykają natychmiast, użyj profesjonalnego narzędzia, takiego jak DrFoneTool – Naprawa systemu (iOS). Jak sama nazwa wskazuje, zapewnia dedykowane rozwiązania dla wszelkiego rodzaju problemów związanych z iPhonem, iPadem, a nawet iTunes (bez powodowania utraty danych). Miej to narzędzie pod ręką, ponieważ może ci pomóc w każdej chwili, gdy iPad lub iPhone wydaje się działać nieprawidłowo.
Ostatnie Artykuły: