Prawdziwe poprawki dla aplikacji iPhone 13 ciągle się zawieszają
Kupujesz swojego nowego iPhone’a 13, myśląc, że kupujesz najnowsze i najlepsze, a kiedy skończysz konfigurację i zaczniesz z niego korzystać, zauważysz, że aplikacje ulegają awarii na nowym iPhonie 13. Dlaczego aplikacje ciągle się zawieszają na iPhonie 13? Oto, co możesz zrobić, aby zapobiec awariom aplikacji na nowym iPhonie 13.
Część I: Jak zatrzymać aplikacje przed awariami na iPhonie 13
Aplikacje nie ulegają awarii tylko dlatego. Istnieje kilka przyczyn, które powodują awarie i w przypadku prawie wszystkich z nich można podjąć środki zaradcze. Przeanalizujmy metody jeden po drugim.
Rozwiązanie 1: Uruchom ponownie iPhone’a 13
Jeden z najszybszych sposobów rozwiązania dowolnego problemu na dowolnym urządzeniu komputerowym, czy to smartwatch, kalkulator, telewizor, pralka i oczywiście iPhone 13, uruchamia się ponownie. Tak więc, gdy zauważysz, że Twoje aplikacje ulegają awarii na iPhonie, pierwszą rzeczą do zrobienia jest ponowne uruchomienie iPhone’a, aby sprawdzić, czy to rozwiąże problem. Ponowne uruchomienie zwalnia pamięć kodu, a system po ponownym uruchomieniu wypełnia ją od nowa, rozwiązując wszelkie uszkodzenia lub inne problemy.
Oto jak ponownie uruchomić iPhone’a 13:
Krok 1: Naciśnij i przytrzymaj jednocześnie klawisz zwiększania głośności i przycisk boczny, aż pojawi się suwak
Krok 2: Przeciągnij suwak, aby wyłączyć iPhone’a
Krok 3: Po kilku sekundach włącz iPhone’a ponownie za pomocą przycisku bocznego.
Rozwiązanie 2: Zamknij inne aplikacje na iPhonie 13
Chociaż system iOS zawsze był w stanie dobrze zoptymalizować wykorzystanie pamięci, zdarzają się sytuacje, w których coś idzie nie tak i można je rozwiązać, zamykając wszystkie aplikacje w tle, aby wymusić prawidłowe zwolnienie pamięci przez system iOS. Oto jak zamykać aplikacje na iPhonie:
Krok 1: Przesuń palcem w górę od paska głównego na iPhonie 13 i przytrzymaj przesunięcie nieco pośrodku.
Krok 2: Zostaną wyświetlone otwarte aplikacje.
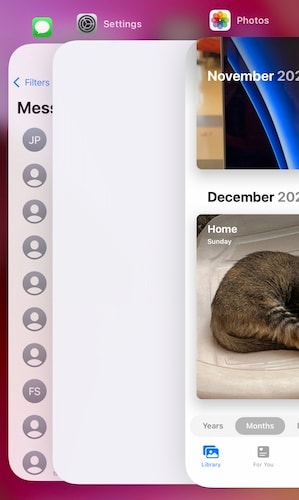
Krok 3: Teraz po prostu przesuń karty aplikacji w górę, aby całkowicie zamknąć aplikacje z tła.
Rozwiązanie 3: Wyczyść karty przeglądarki
Jeśli Twoja przeglądarka internetowa (Safari lub inna) ma otwartych zbyt wiele kart, wszystkie zużywają pamięć i mogą powodować awarie innych aplikacji, jeśli przeglądarka jest otwarta. Zazwyczaj iOS radzi sobie z tym dobrze i usuwa nieużywane karty z pamięci, ale to nie jest magia. Wyczyszczenie starych kart sprawia, że przeglądarka działa sprawnie i sprawniej. Oto jak wyczyścić stare karty w Safari:
Krok 1: Uruchom Safari i dotknij przycisku Tabs w prawym dolnym rogu.
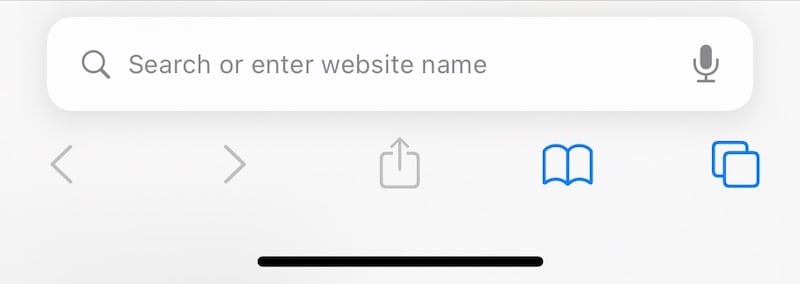
Krok 2: Jeśli masz otwartych kilka kart, zobaczysz coś takiego:
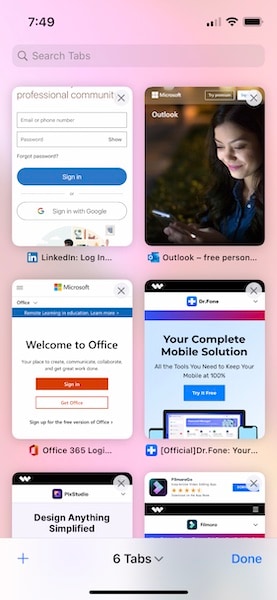
Krok 3: Teraz dotknij X na każdym obrazie miniatury lub przesuń miniatury, których nie chcesz trzymać w lewo, aby je zamknąć.
W ten sposób wyczyścisz karty przeglądarki i zwolnisz pamięć używaną przez przeglądarkę do utrzymywania tych kart w stanie roboczym.
Rozwiązanie 4: Zainstaluj ponownie aplikacje
Teraz, jeśli nie wszystkie aplikacje na iPhonie 13 ulegają awarii, ale tylko jedna lub dwie, mogą być tego dwa powody, a jeden z nich wiąże się z uszkodzeniem. Można to rozwiązać, ponownie instalując problematyczne aplikacje. Oto jak usunąć aplikacje na iPhonie i zainstalować je ponownie za pomocą App Store:
Krok 1: Naciśnij i przytrzymaj ikonę aplikacji, którą chcesz usunąć, i puść, gdy aplikacje zaczną się trząść.
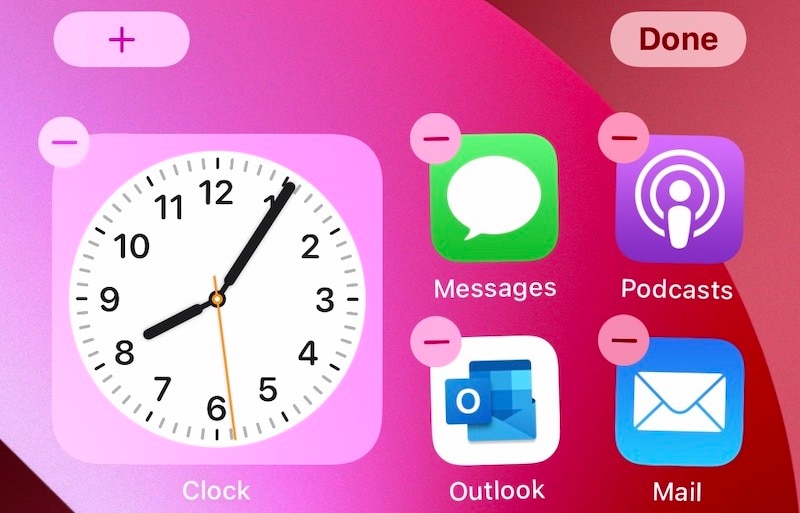
Krok 2: Stuknij symbol (-) w aplikacji i stuknij Usuń…
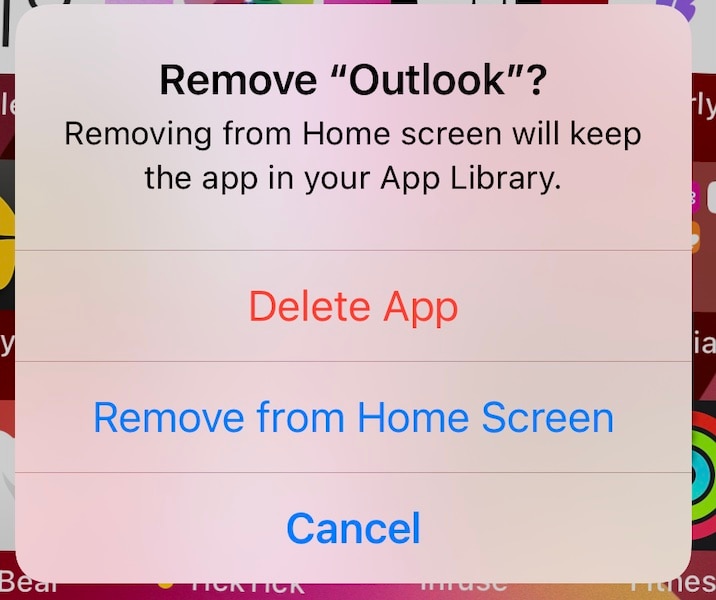
…i jeszcze raz potwierdź…
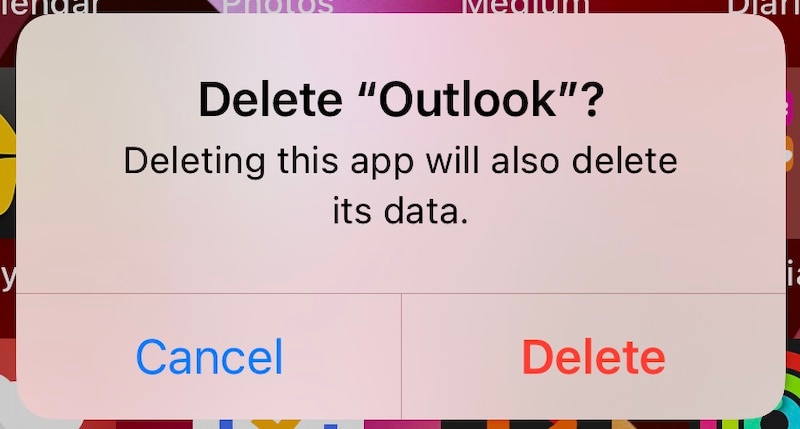
…aby usunąć aplikację z iPhone’a.
Teraz możesz przejść do App Store i ponownie pobrać aplikację:
Krok 1: Odwiedź App Store i dotknij swojego zdjęcia profilowego w prawym górnym rogu.
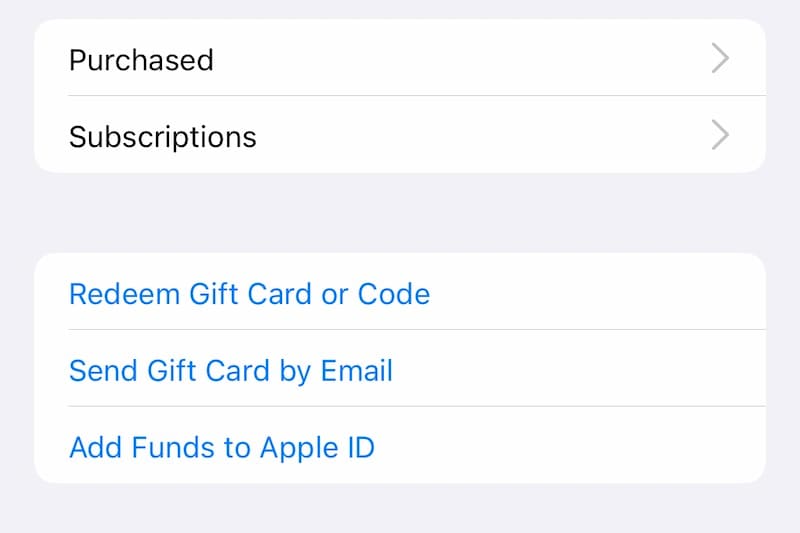
Krok 2: Wybierz Kupione, a następnie Moje zakupy
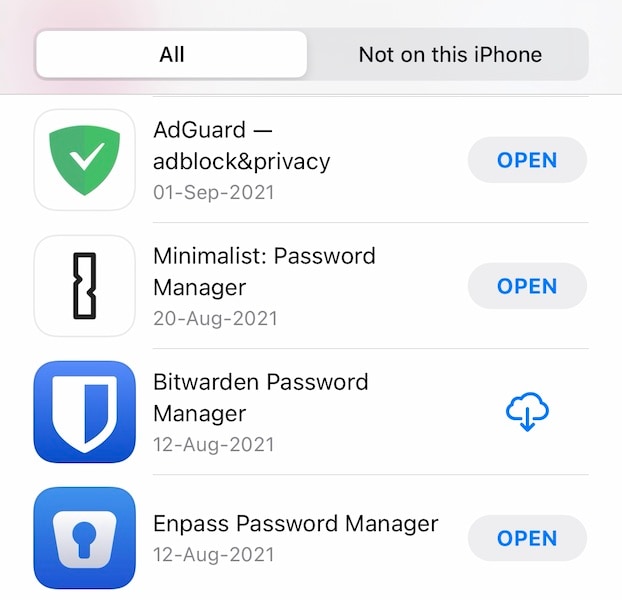
Krok 3: Wyszukaj tutaj nazwę aplikacji i dotknij symbolu przedstawiającego chmurę ze strzałką skierowaną w dół, aby ponownie pobrać aplikację.
Często rozwiązuje to awarie aplikacji na iPhonie.
Rozwiązanie 5: Zaktualizuj aplikacje
Podobnie jak poprzednio, jeśli nie wszystkie aplikacje na iPhonie 13 ulegają awarii, ale tylko jedna lub dwie, drugim powodem może być to, że aplikacja wymaga aktualizacji, aby działała poprawnie. Albo coś zostało zaktualizowane po stronie programisty aplikacji, albo niedawno zaktualizowałeś iOS, co spowodowało, że aplikacja zaczęła się zawieszać, jeśli nie była w pełni kompatybilna z nową aktualizacją iOS. Dlatego aktualizacja aplikacji lub czekanie na jej aktualizację (jeśli aktualizacja nie jest dostępna) może być podejściem, które należy zastosować. Oto jak sprawdzić dostępność aktualizacji aplikacji w App Store:
Krok 1: Uruchom App Store i dotknij zdjęcia profilowego w prawym górnym rogu
Krok 2: Aktualizacje aplikacji, jeśli są, zostaną wymienione tutaj.
W każdym razie po prostu chwyć ekran i pociągnij go w dół, aby odświeżyć, a App Store ponownie sprawdzi dostępność aktualizacji.
Rozwiązanie 6: Przeładuj aplikacje
Możesz także spróbować odciążyć aplikacje, które ulegają awarii na iPhonie, aby odświeżyć dane aplikacji i pomóc w rozwiązaniu awarii. Nie spowoduje to usunięcia Twoich danych osobowych z aplikacji, usunie tylko dane aplikacji, takie jak pamięci podręczne i inne tego typu dane. Oto jak odciążyć aplikacje, aby rozwiązać awarie aplikacji na iPhonie:
Krok 1: Uruchom aplikację Ustawienia, przewiń w dół i dotknij Ogólne
Krok 2: Przewiń w dół i dotknij iPhone Storage
Krok 3: Z tej listy aplikacji wybierz aplikację, która ulega awarii
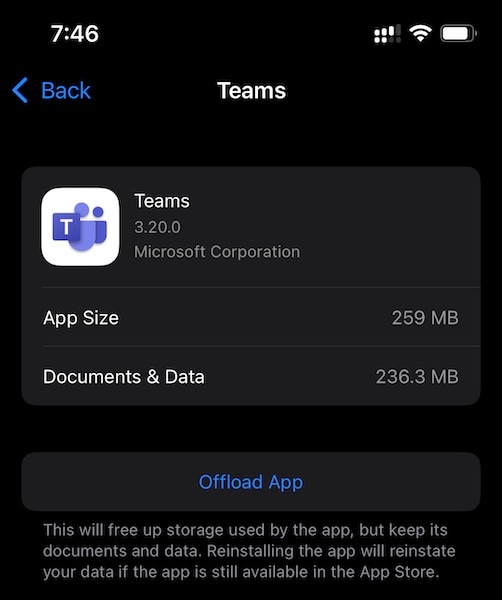
Krok 4: Wybierz Odciąż aplikację
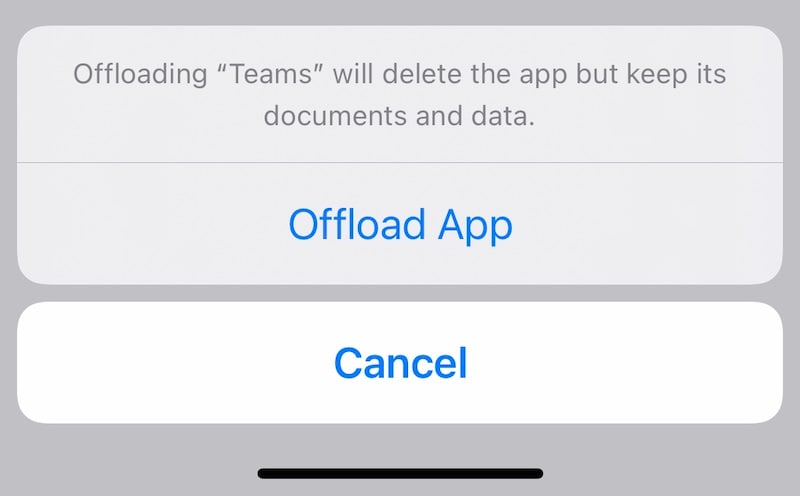
Krok 5: Potwierdź odciążenie aplikacji.
Rozwiązanie 7: Sprawdź miejsce w pamięci iPhone’a
Jeśli w Twoim iPhonie zaczyna brakować pamięci, spowoduje to awarię aplikacji, ponieważ aplikacje wymagają miejsca na oddech, a ich dane zawsze rosną z powodu pamięci podręcznej i dzienników. Oto jak sprawdzić, ile miejsca zajmuje Twój iPhone:
Krok 1: Uruchom Ustawienia i przewiń w dół do Ogólne.
Krok 2: Przewiń w dół i dotknij iPhone Storage.
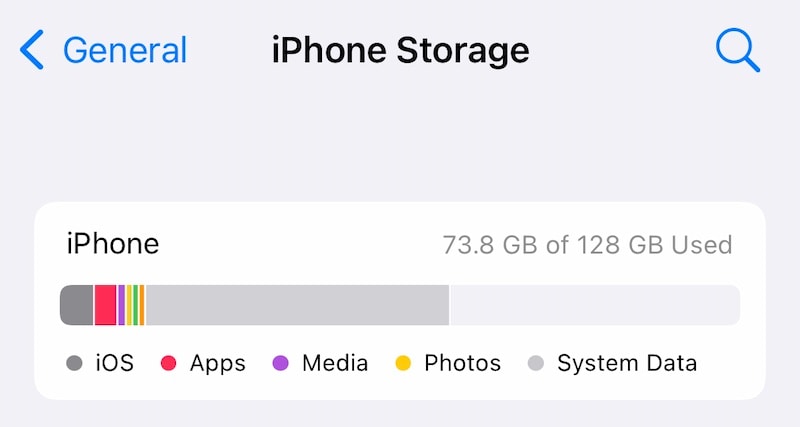
Krok 3: Tutaj wykres zapełni się i pokaże, ile pamięci jest używane.
Jeśli ta pamięć ma pełną pojemność użytecznej pamięci iPhone’a lub jeśli jest faktycznie pełna, spowoduje to awarię aplikacji podczas próby ich użycia, ponieważ nie ma miejsca na ich uruchomienie i działanie.

DrFoneTool – Gumka danych (iOS)
Narzędzie jednym kliknięciem, aby zwolnić iPhone’a lub trwale usunąć iPhone’a.
- Może trwale usunąć wszystkie dane i informacje z urządzeń Apple.
- Może usuwać wszystkie typy plików danych. Dodatkowo działa równie wydajnie na wszystkich urządzeniach Apple. iPady, iPody touch, iPhone i Mac.
- Pomaga zwiększyć wydajność systemu, ponieważ zestaw narzędzi DrFoneTool całkowicie usuwa wszystkie niepotrzebne pliki.
- Zapewnia lepszą prywatność. DrFoneTool – Data Eraser (iOS) z wyjątkowymi funkcjami zwiększy Twoje bezpieczeństwo w Internecie.
- Oprócz plików danych DrFoneTool – Data Eraser (iOS) może trwale pozbyć się aplikacji innych firm.
Rozwiązanie 8: Zresetuj wszystkie ustawienia
Czasami zresetowanie wszystkich ustawień na iPhonie może pomóc w rozwiązaniu problemów, które mogą powodować awarie aplikacji na iPhonie 13. Oto jak zresetować wszystkie ustawienia na iPhonie:
Krok 1: Uruchom Ustawienia i przewiń w dół, aby znaleźć Ogólne i dotknij go
Krok 2: Przewiń w dół i dotknij Przenieś lub Zresetuj iPhone’a
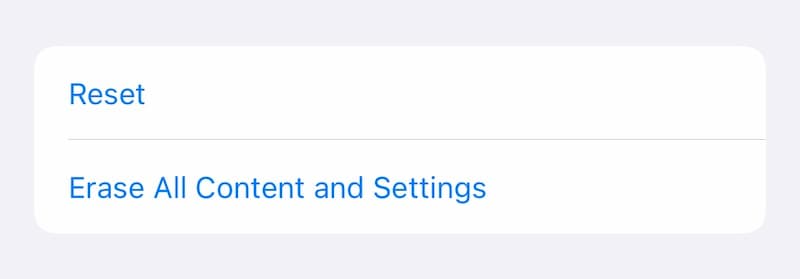
Krok 3: Dotknij Resetuj
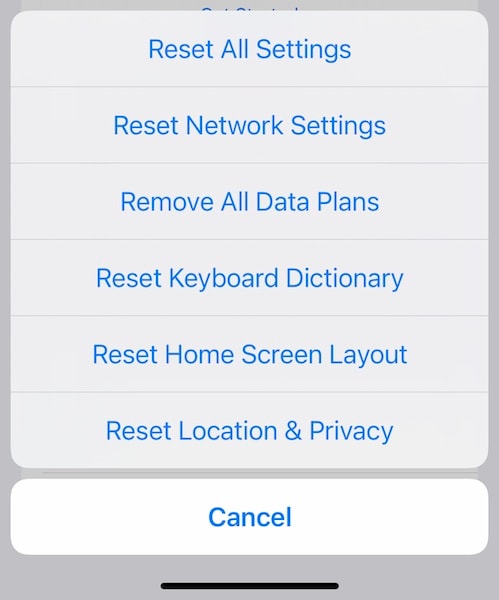
Krok 4: Wybierz Resetuj wszystkie ustawienia z wyskakującego okienka
Krok 4: Wprowadź hasło, a ustawienia zostaną zresetowane.
Część II: Co zrobić, jeśli żadna z powyższych nie działa
Jeśli żadne z powyższych nie zadziałało, aby zapobiec awariom aplikacji na iPhonie, konieczne będzie przywrócenie oprogramowania układowego urządzenia. Teraz możesz przywrócić oprogramowanie układowe urządzenia za pomocą iTunes lub MacOS Finder, ale dlaczego miałbyś to robić, chyba że lubisz być mieszany w niejasnych kodach błędów? Oto narzędzie przeznaczone dla „reszty z nas”, tych, którzy lubią rzeczy proste i łatwe w użyciu i zrozumieniu ludzkim językiem.
1. Przywróć oprogramowanie układowe urządzenia za pomocą Wondershare DrFoneTool – Naprawa systemu (iOS)

DrFoneTool – Naprawa systemu
Przywróć oprogramowanie układowe iPhone’a, aby naprawić aplikacje, które ciągle się zawieszają na iPhonie 13.
- Napraw system iOS tylko w normalny sposób, bez utraty danych.
- Napraw różne problemy z systemem iOS utknął w trybie odzyskiwania, białe logo Apple, czarny ekran, pętla na początku itp.
- Zmień iOS bez iTunes w ogóle.
- Działa ze wszystkimi modelami iPhone’a, iPada i iPoda touch.
- W pełni kompatybilny z najnowszą wersją iOS.

Krok 1: Zdobądź DrFoneTool

Krok 2: Podłącz iPhone’a do komputera i uruchom DrFoneTool:
Krok 3: Kliknij moduł Naprawa systemu:

Krok 4: Tryb standardowy nie usuwa danych podczas rozwiązywania problemów z awarią aplikacji na iPhone’a. Na razie wybierz tryb standardowy.
Krok 5: Gdy DrFoneTool wykryje twoje urządzenie i wersję iOS na nim, zweryfikuj jego prawdziwość i kliknij Start, gdy wszystkie informacje zostaną poprawnie zidentyfikowane:

Krok 6: Oprogramowanie układowe zostanie pobrane i zweryfikowane, a teraz możesz kliknąć Napraw teraz, aby rozpocząć przywracanie oprogramowania układowego iOS na iPhonie.

Po zakończeniu DrFoneTool – Naprawa systemu (iOS), telefon uruchomi się ponownie. Po ponownym zainstalowaniu aplikacji nie ulegną one awarii z powodu uszkodzenia systemu iOS.
2. Korzystanie z iTunes lub MacOS Finder
Jeśli chcesz użyć sposobu Apple do przywrócenia oprogramowania układowego na iPhonie, oto kroki, które musisz wykonać:
Krok 1: Podłącz iPhone’a do komputera i uruchom iTunes (w starszych wersjach macOS) lub Finder w nowszych wersjach macOS, takich jak Mojave, Big Sur i Monterey.
Krok 2: Po wykryciu iPhone’a przez aplikację kliknij Przywróć w iTunes / Finderze.
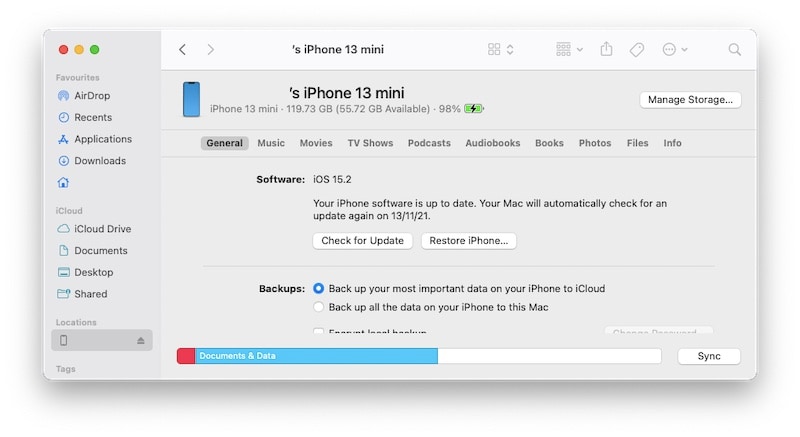
Jeśli Lokalizator jest włączony na Twoim iPhonie, zostaniesz poproszony o wyłączenie go:
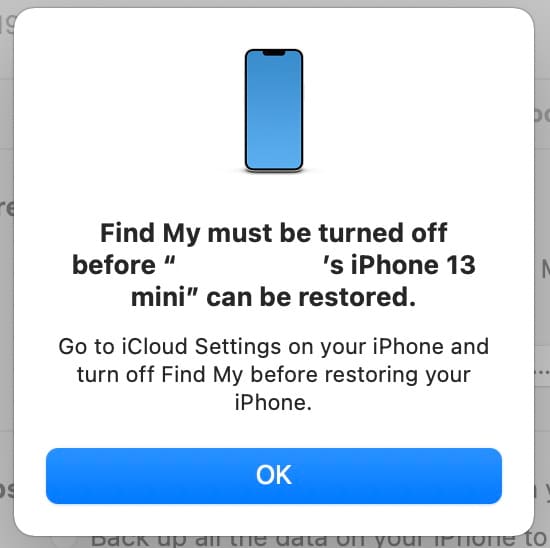
Kliknięcie „Sprawdź dostępność aktualizacji” spowoduje sprawdzenie w Apple dostępnych aktualizacji. To, co chcesz zrobić, to przywrócić oprogramowanie układowe, więc kliknij Przywróć iPhone’a i zaakceptuj umowę licencyjną, aby kontynuować przywracanie oprogramowania układowego na iPhonie. Pamiętaj, że ten proces spowoduje usunięcie Twoich danych podczas ponownej instalacji iOS. O ile nie jest to absolutnie konieczne, jest to kłopotliwe, ponieważ będziesz musiał ponownie zainstalować każdą aplikację na iPhonie, która istniała przed przywróceniem, a to jest czasochłonne.
Wnioski
To niesamowicie frustrujące, gdy aplikacje ulegają awarii na flagowym, tysiącdolarowym iPhonie 13. Aplikacje ulegają awarii na iPhonie 13 z kilku powodów, zaczynając od braku optymalizacji, w której nie są jeszcze zoptymalizowane pod kątem nowszej wersji iPhone’a lub iOS. Aplikacje mogą również ulegać awariom na iPhonie 13 z powodu kilku innych czynników, takich jak mała ilość wolnego miejsca, która uniemożliwia normalne działanie aplikacji. Istnieje 8 sposobów na naprawienie problemu z awarią aplikacji iPhone 13, które są wymienione w powyższym artykule, a jeśli to w żaden sposób nie pomoże, dziewiąty sposób dotyczy przywrócenia całego oprogramowania układowego na iPhonie za pomocą DrFoneTool – Naprawa systemu (iOS), narzędzie zaprojektowane, aby poprowadzić Cię w przejrzysty, zrozumiały sposób krok po kroku, aby przywrócić iOS na urządzeniu, aby naprawić wszystkie problemy na iPhonie 13 bez usuwania danych użytkownika.
Ostatnie Artykuły:

