Aparat iPhone’a 13 jest czarny lub nie działa? Napraw teraz!
Teraz są dni, iPhone jest powszechnie używanym telefonem komórkowym. Wiele osób woli używać iPhone’a zamiast urządzeń z Androidem. iPhone ma swoją klasę i piękno. Każda nowa wersja iPhone’a ma jakąś oszałamiającą funkcję, która natychmiast przykuwa Twoją uwagę. Wiele osób korzysta z iPhone’a i uwielbiają go ze względu na jego funkcje.
Wśród wielu wspaniałych funkcji, jedna rzecz, która zawsze robi na Tobie wrażenie, to wynik aparatu. Rozdzielczość aparatu iPhone’a jest genialna. Dzięki niemu możesz uzyskać wyraźne i piękne zdjęcia. Najbardziej irytującą rzeczą, jaka może się przydarzyć, jest to, że Aparat iPhone’a 13 nie działa lub czarny ekran. Problem jest powszechny, ale ludzie niewiele o nim wiedzą. Zostań z nami, jeśli planujesz dowiedzieć się więcej na ten temat.
- Część 1: Czy Twój aparat iPhone’a jest uszkodzony?
- Część 2: Jak naprawić problem z czarnym ekranem aparatu iPhone’a?
- Końcowe słowa
Nie przegap: Sztuczki z aparatem iPhone 13/iPhone 13 Pro — aplikacja Master Camera na iPhone’a niczym profesjonalista
Część 1: Czy Twój aparat iPhone’a jest uszkodzony?
Przez większość czasu napotykasz problem i nie wiesz, co robić. W przypadku problemu z czarnym aparatem iPhone’a 13 możesz pomyśleć ‘Czy mój aparat iPhone’a jest uszkodzony?’ Ale w rzeczywistości jest to bardzo mało prawdopodobne. W tym artykule skupimy się na wszystkich możliwych przyczynach, dla których aparat iPhone 13 jest czarny lub nie działa. Kierując się względami, będziemy również podkreślać naszą koncentrację na rozwiązaniach, które skutecznie rozwiążą ten problem.
Jeżeli twój Aplikacja aparatu iPhone 13 pokazuje czarny ekran, przeczytaj tę sekcję artykułu, aby uzyskać pomoc. Podkreślimy przyczyny, które powodują ten problem.
· Aplikacja Glitchy Camera
Czasami aplikacja aparatu nie działa z powodu usterek. Istnieje dość duża szansa, że Twoja aplikacja aparatu ma usterki. Możliwe też, że wersja iOS na Twoim urządzeniu ma błąd, a wszystkie te czynniki są włączone iPhone 13 powoduje, że aplikacja aparatu ma czarny ekran.
· Brudny obiektyw aparatu
Inną częstą przyczyną tego problemu jest zabrudzony obiektyw aparatu. Cały dzień trzymasz iPhone’a w dłoni, kładziesz go w różnych losowych miejscach i tak dalej. To wszystko powoduje zabrudzenie telefonu, zwłaszcza soczewki, a to powoduje Aparat iPhone 13 nie działa na czarnym ekranie.
· iOS nie został zaktualizowany
Niezgodność może również pomóc w problemach, takich jak niedziałająca aplikacja aparatu. Dla użytkowników iPhone’a bardzo ważne jest bycie na bieżąco; w przeciwnym razie napotkasz problemy. Zawsze powinieneś mieć oko na aktualizacje iOS i regularnie aktualizować iOS.
Część 2: Jak naprawić problem z czarnym ekranem aparatu iPhone’a?
Teraz, gdy wiesz trochę o przyczynach tego problemu, spróbujesz tego uniknąć, ale co, jeśli utkniesz z czarnym ekranem? Czy znasz jakiś możliwy sposób rozwiązania tego problemu? Nie martw się, jeśli Twoja odpowiedź brzmiała „Nie”, ponieważ ta sekcja artykułu dotyczy wszystkich poprawek i rozwiązań.
Poprawka 1: Sprawdź obudowę telefonu
Podstawowym sposobem rozwiązania problemu jest sprawdzenie obudowy telefonu. Jest to powszechny problem, który ludzie na ogół ignorują. W większości przypadków czarny ekran pojawia się z powodu obudowy telefonu, która zakrywa aparat. Jeżeli twój Aparat iPhone’a 13 nie działa i wyświetla czarny ekran, pierwszą rzeczą, którą należy zrobić, to sprawdzić obudowę telefonu.
Poprawka 2: Wymuszone zamknięcie aplikacji aparatu
Innym rozwiązaniem, które można zastosować w przypadku, gdy aplikacja aparatu nie działa na iPhonie 13, jest wymuszone zamknięcie aplikacji aparatu. Czasami przymusowe zamknięcie aplikacji, a następnie ponowne jej otwarcie rozwiązuje problem. Postępując zgodnie z poniższymi krokami, to samo można zastosować do aplikacja aparatu iPhone 13 z czarnym ekranem.
Krok 1: Aby wymusić zamknięcie aplikacji „Aparat”, musisz przesunąć palcem w górę od dołu ekranu, a następnie przytrzymać. Pojawiają się wszystkie ostatnio używane aplikacje; wśród nich przeciągnij kartę aplikacji „Aparat” w górę, a to ją zamknie.
Krok 2: Poczekaj kilka sekund, a następnie ponownie otwórz aplikację „Aparat”. Mam nadzieję, że tym razem będzie działać idealnie.
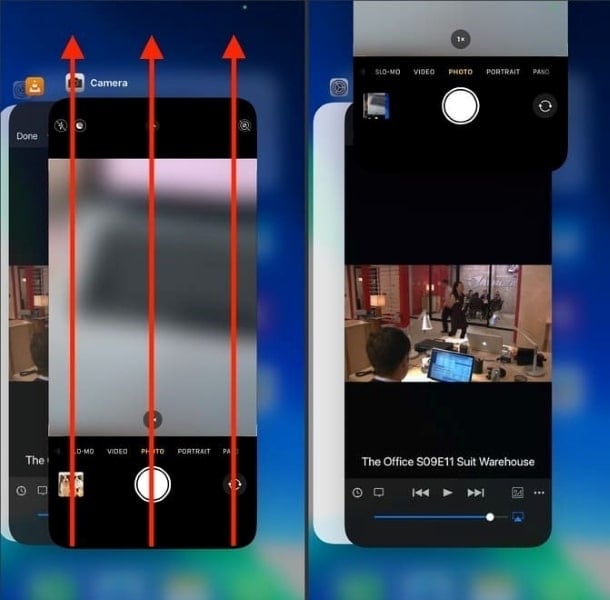
Poprawka 3: Uruchom ponownie iPhone’a 13
Dzieje się tak bardzo normalnie, gdy aplikacja aparatu nie działa poprawnie. Można zrobić kilka rzeczy, aby ponownie uruchomić aplikację aparatu. Wśród listy rozwiązań jednym z możliwych sposobów jest ponowne uruchomienie iPhone’a 13. Poniżej dodano proste kroki prowadzące, aby pomóc w ponownym uruchomieniu iPhone’a.
Krok 1: Natomiast naciśnij i przytrzymaj jednocześnie przycisk „Boczny” z jednym z przycisków „Głośność”, jeśli masz iPhone’a 13. Spowoduje to wyświetlenie suwaka „Przesuń, aby wyłączyć”.
Krok 2: Po wyświetleniu suwaka przeciągnij go od lewej do prawej strony, aby wyłączyć iPhone’a. Poczekaj kilka chwil po wyłączeniu iPhone’a, a następnie uruchom go ponownie.
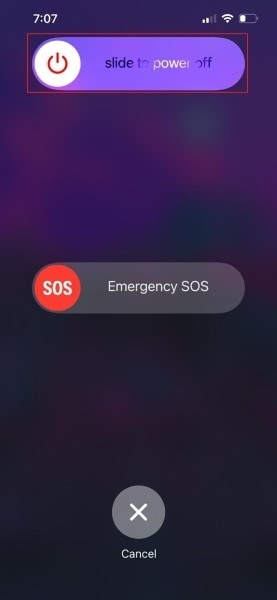
Poprawka 4: Przełączanie między przednią i tylną kamerą
Załóżmy, że pracujesz z aplikacją aparatu na iPhonie i nagle aplikacja aparatu wyświetla czarny ekran z powodu usterki. Jeśli coś takiego dzieje się z aplikacją aparatu i nie działa poprawnie, pojawia się czarny ekran. Następnie sugeruje się przełączanie między przednim a tylnym aparatem. Czasami przełączanie się między rzadkimi a aparatami do selfie może z łatwością załatwić sprawę.
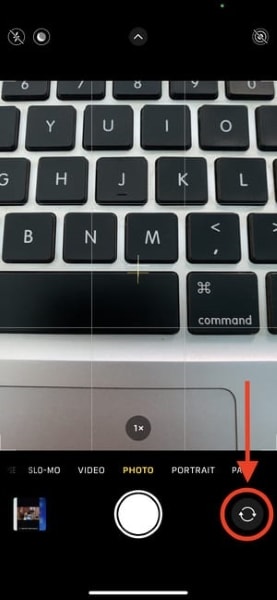
Poprawka 5: Zaktualizuj swojego iPhone’a
Jak wspomniano powyżej, czasami problemy ze zgodnością również powodują takie problemy. Aby uniknąć takich sytuacji, zaleca się bycie na bieżąco. Zawsze aktualizuj swój iPhone. Jeśli nie wiesz, jak to zrobić, po prostu idź z prądem i wykonaj poniższe czynności.
Krok 1: Jeśli chcesz zaktualizować iPhone’a, najpierw otwórz aplikację „Ustawienia”. W „Ustawieniach” znajdź opcję „Ogólne” i otwórz ją.
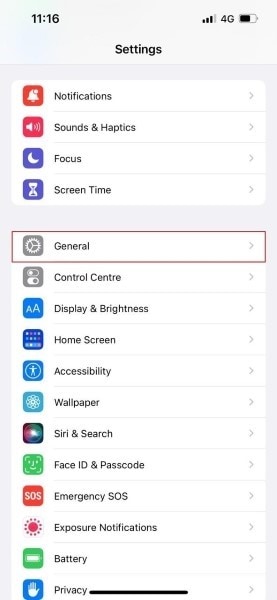
Krok 2: Teraz kliknij opcję „Aktualizacja oprogramowania” na karcie Ogólne. Jeśli jakakolwiek aktualizacja jest dostępna, pojawi się na ekranie i wystarczy kliknąć opcję „Pobierz i zainstaluj”.
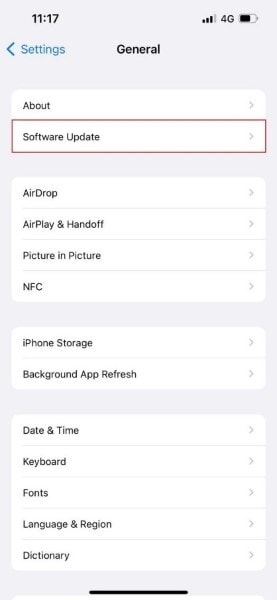
Poprawka 6: Wyłącz lektora
Zaobserwowano, że w Aplikacja aparatu iPhone 13 pokazuje czarny ekran, a to dzięki funkcji lektora. Jeśli aplikacja aparatu również powoduje problem, sprawdź i wyłącz funkcję Voiceover. Kroki prowadzące do wyłączenia lektora zostały dodane poniżej.
Krok 1: Aby wyłączyć funkcję „Głos”, najpierw przejdź do aplikacji „Ustawienia”. Tam poszukaj opcji „Ułatwienia dostępu” i kliknij ją.
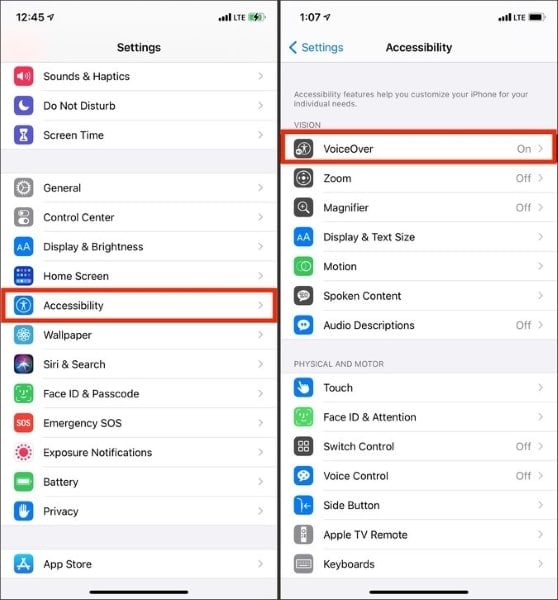
Krok 2: W sekcji „Dostępność” sprawdź, czy funkcja „Głos” jest włączona. Jeśli tak, wyłącz go, aby aplikacja aparatu działała poprawnie.
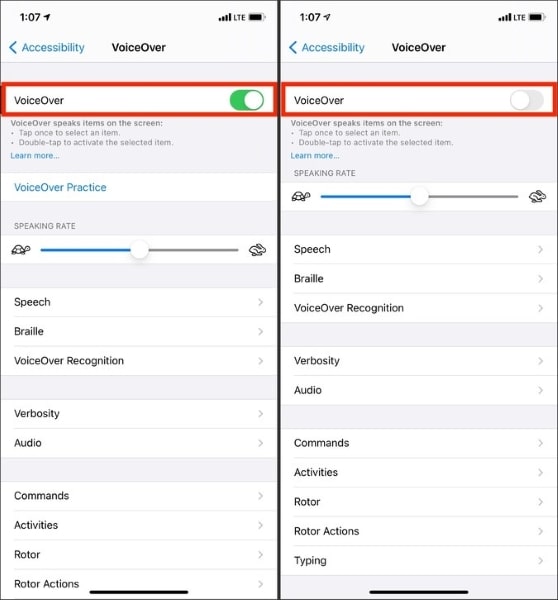
Poprawka 7: Wyczyść obiektyw aparatu
Innym powszechnym rozwiązaniem, które można zastosować w celu rozwiązania problemu kamer z czarnym ekranem, jest czyszczenie obiektywu. Tylko dlatego, że urządzenia mobilne mają dużą ekspozycję na brud i świat zewnętrzny, więc najprawdopodobniej to brud blokuje kamerę. Należy regularnie czyścić obiektyw, aby uniknąć problemów z aparatem.
Poprawka 8: Zresetuj ustawienia iPhone’a 13
Jeśli aplikacja aparatu powoduje problemy na iPhonie 13, spróbuj zresetować ustawienia. Jeśli zresetujesz iPhone’a 13, z pewnością możesz pozbyć się problemu czarnego ekranu. Resetowanie iPhone’a nie jest trudnym zadaniem, ale jeśli o tym nie wiesz, pozwól nam podzielić się z Tobą jego krokami.
Krok 1: Aby zresetować iPhone’a, najpierw przejdź do aplikacji „Ustawienia”. Następnie poszukaj opcji ‘Ogólne warunki‘. Teraz na karcie „Ogólne” wybierz i otwórz opcję „Przenieś lub zresetuj iPhone’a”.

Krok 2: Przed Tobą pojawi się nowy ekran. Na tym ekranie wystarczy wybrać opcję „Zresetuj wszystkie ustawienia”. Zostaniesz poproszony o podanie hasła iPhone’a, aby potwierdzić proces resetowania.

Poprawka 9: Dostosuj ustawienia aparatu
Jeżeli twój Aparat iPhone’a 13 nie działa i wyświetla czarny ekran, to innym rozwiązaniem tego problemu może być dostosowanie ustawień aparatu. Pozwól nam poprowadzić Cię w zakresie regulacji ustawień aparatu.
Krok 1: Aby dostosować ustawienia aparatu, najpierw otwórz aplikację „Ustawienia”, a następnie wyszukaj „Aparat”.
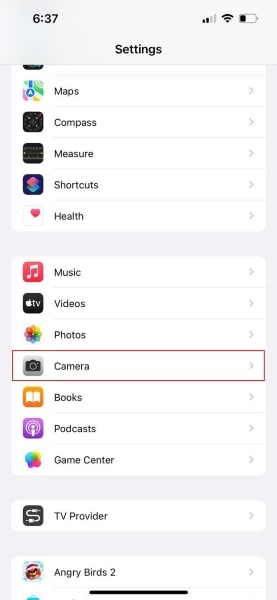
Krok 2: Po otwarciu sekcji „Aparat” kliknij kartę „Formaty” u góry. Na ekranie „Formaty” wybierz opcję „Najbardziej kompatybilne”.
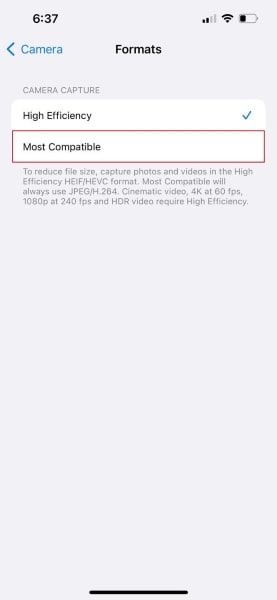
Poprawka 10: Kamera nie jest ograniczona na ekranie
Inną możliwą do przyjęcia poprawką, aby rozwiązać aplikację z czarnym ekranem, jest sprawdzenie, czy kamera nie jest ograniczona na ekranie. Pozwól nam dodać jego kroki na wypadek, gdyby to rozwiązanie Cię przestraszyło.
Krok 1: Proces rozpoczyna się od otwarcia aplikacji „Ustawienia” i wyszukania „Czasu przed ekranem”. Teraz w sekcji Czas przed ekranem wybierz opcję „Ograniczenia dotyczące treści i prywatności”.
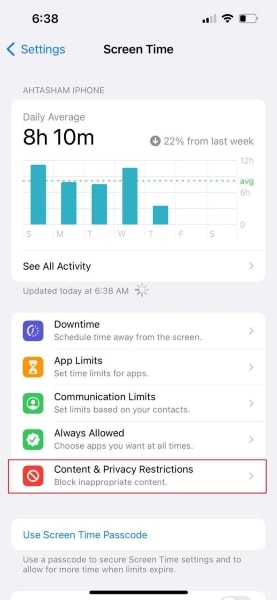
Krok 2: Tutaj przejdź do „Dozwolonych aplikacji” i sprawdź, czy przełącznik „Aparat” jest zielony.
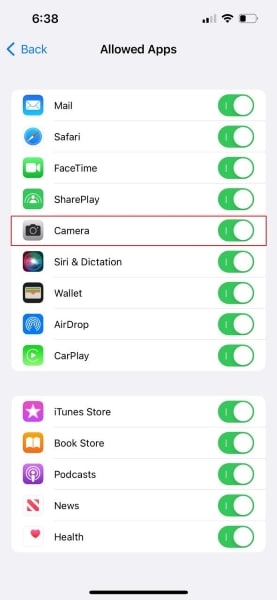
Poprawka 11: DrFoneTool – Naprawa systemu (iOS)
Korzystanie z ostatniego i najbardziej fantastycznego rozwiązania problemu czarnego ekranu w aparacie DrFoneTool – Naprawa systemu (iOS). Narzędzie jest genialne w użyciu. Bardzo łatwo to zrozumieć. DrFoneTool jest lekarzem wszystkich problemów z iOS, począwszy od iPhone’a zamrożonego, zablokowanego w trybie odzyskiwania i wielu innych.

DrFoneTool – Naprawa systemu
Napraw błędy systemu iOS bez utraty danych.
- Napraw system iOS tylko w normalny sposób, bez utraty danych.
- Napraw różne problemy z systemem iOS utknął w trybie odzyskiwania, białe logo Apple, czarny ekran, pętla na początku itp.
- Zmień iOS bez iTunes w ogóle.
- Działa ze wszystkimi modelami iPhone’a, iPada i iPoda touch.
- W pełni kompatybilny z najnowszym iOS 15.

Jak wspomniano, DrFoneTool jest łatwy w użyciu i zrozumiały. Więc teraz podzielmy się z Tobą jego wskazówkami. Musisz po prostu postępować zgodnie z instrukcjami i wykonać zadanie.
Krok 1: Wybierz „Naprawa systemu”
Przede wszystkim pobierz i zainstaluj DrFoneTool. Po zakończeniu uruchom program z jego głównego ekranu i wybierz opcję „Naprawa systemu”.

Krok 2: Podłącz urządzenie iOS
Teraz nadszedł czas, aby połączyć iPhone’a z komputerem za pomocą kabla błyskawicy. Gdy tylko DrFoneTool wykryje twoje urządzenie z systemem iOS, poprosi o dwie opcje, wybierz „Tryb standardowy”.

Krok 3: Potwierdź swoje dane iPhone’a
Tutaj narzędzie samoczynnie wykryje typ modelu urządzenia i wyświetli dostępną wersję iOS. Musisz tylko potwierdzić swoją wersję iOS i nacisnąć przycisk „Start”.

Krok 4: Pobieranie i weryfikacja oprogramowania układowego
W tym momencie pobierane jest oprogramowanie iOS. Pobranie oprogramowania układowego zajmuje trochę czasu ze względu na jego duży rozmiar. Po zakończeniu pobierania narzędzie rozpocznie weryfikację pobranego oprogramowania iOS.

Krok 5: Rozpocznij naprawę
Po weryfikacji pojawi się nowy ekran. Zobaczysz przycisk „Napraw teraz” po lewej stronie ekranu; naciśnij go, aby rozpocząć naprawę urządzenia z systemem iOS. Całkowite naprawienie uszkodzonego urządzenia z systemem iOS zajmie kilka minut.

Ostatnie Artykuły:

