10 sposobów na naprawienie braku aktualizacji aplikacji na iPhone’a
iPhone jest fabrycznie wyposażony w wiele funkcji i aplikacji. Możesz także dodawać różne aplikacje według własnego uznania. Co więcej, dobre rzeczy na temat aplikacji to to, że aktualizują się w regularnych odstępach czasu. Zapewnia to bogate wrażenia bez kompromisów w zakresie bezpieczeństwa, zwłaszcza płatności cyfrowych i aplikacji mediów społecznościowych.
Ale jaka będzie sytuacja, gdy aplikacje na iPhone’a nie aktualizują się automatycznie lub aplikacje przestaną działać na iPhonie po aktualizacji? To będzie frustrujące, prawda? Cóż, już się nie martw. Po prostu zapoznaj się z tym zdecydowanym przewodnikiem, aby rozwiązać problem.
- Rozwiązanie 1: Uruchom ponownie telefon iPhone
- Rozwiązanie 2: Sprawdź połączenie internetowe
- Rozwiązanie 3: Sprawdź pamięć swojego iPhone’a
- Rozwiązanie 4: Odinstaluj i ponownie zainstaluj aplikację
- Rozwiązanie 5: Potwierdź swój Apple ID
- Rozwiązanie 6: Wyczyść pamięć podręczną App Store
- Rozwiązanie 7: Sprawdź, czy ograniczenia są wyłączone
- Rozwiązanie 8: Zaktualizuj aplikacje za pomocą iTunes
- Rozwiązanie 9: Zresetuj wszystkie ustawienia do wartości domyślnych lub Wymaż całą zawartość i ustawienia
- Rozwiązanie 10: Napraw problem z systemem iOS za pomocą DrFoneTool – Naprawa systemu (iOS)
Rozwiązanie 1: Uruchom ponownie telefon iPhone
Jest to powszechna i łatwa poprawka, z którą możesz skorzystać. Ponowne uruchomienie iPhone’a naprawi większość błędów oprogramowania uniemożliwiających normalne funkcjonowanie iPhone’a.
iPhone X, 11, 12, 13.
Naciśnij i przytrzymaj jednocześnie przycisk głośności (albo) i przycisk boczny, aż pojawi się suwak wyłączania. Teraz przeciągnij suwak i poczekaj, aż iPhone się wyłączy. Teraz ponownie naciśnij i przytrzymaj boczny przycisk, aż pojawi się logo Apple.
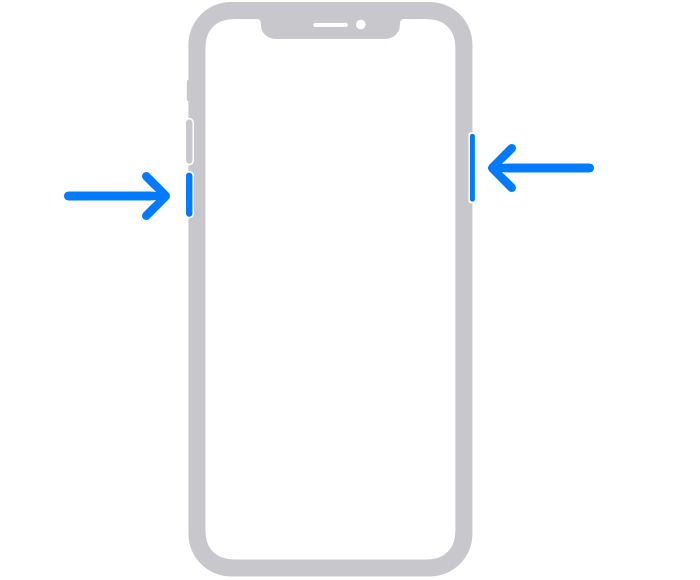
iPhone SE (2. generacja), 8, 7, 6.
Naciśnij i przytrzymaj boczny przycisk, aż zobaczysz suwak. Teraz przeciągnij i poczekaj, aż urządzenie się wyłączy. Aby go ponownie włączyć, naciśnij i przytrzymaj boczny przycisk, aż pojawi się logo Apple.
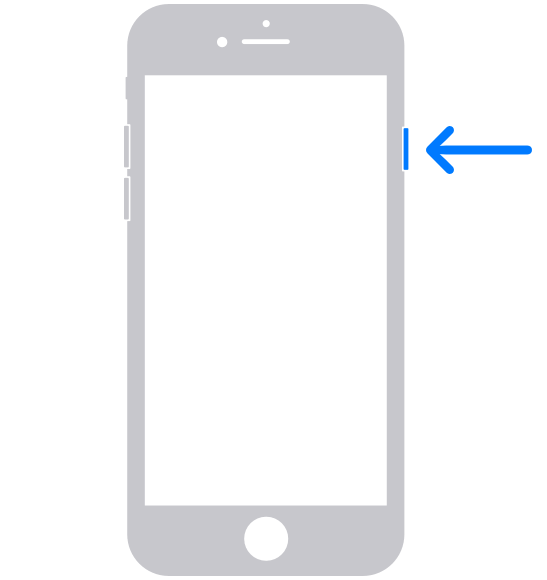
iPhone SE (1. generacja), 5, wcześniej.
Naciśnij i przytrzymaj górny przycisk, aż zobaczysz suwak wyłączania. Teraz przeciągnij suwak i poczekaj, aż iPhone się wyłączy. Teraz ponownie naciśnij i przytrzymaj górny przycisk, aż zobaczysz logo Apple, aby uruchomić iPhone’a.
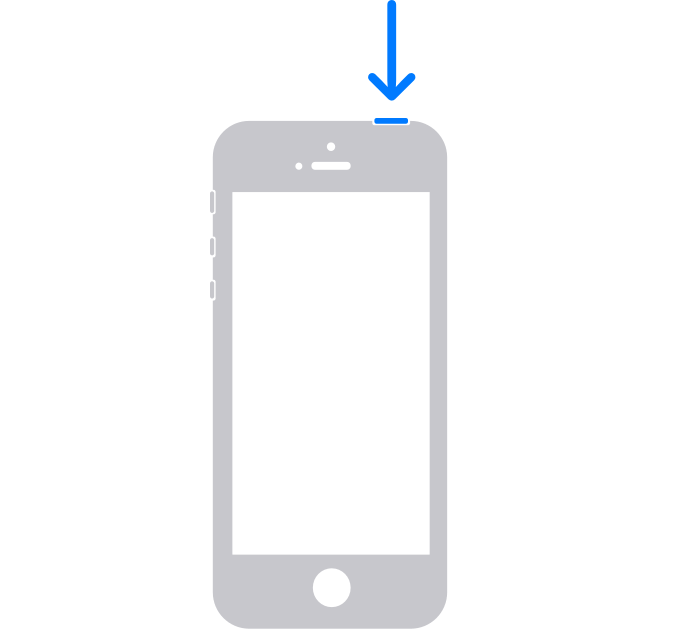
Rozwiązanie 2: Sprawdź połączenie internetowe
Dobrze jest aktualizować aplikacje za pomocą stabilnego Wi-Fi. Zapewnia szybki Internet do aktualizacji aplikacji. Czasami jednak połączenie internetowe jest niestabilne lub urządzenie nie jest połączone z Internetem. Możesz więc rozwiązać problem z niedziałającą aktualizacją Apple, wykonując następujące czynności:
Krok 1: Przejdź do „Ustawienia” i skieruj się w stronę Wi-Fi. Przełącznik obok Wi-Fi powinien być zielony z nazwą podłączonej sieci.
Krok 2: Jeśli jesteś podłączony, dobrze jest iść. Jeśli nie, dotknij pola obok Wi-Fi i wybierz sieć z dostępnych sieci.
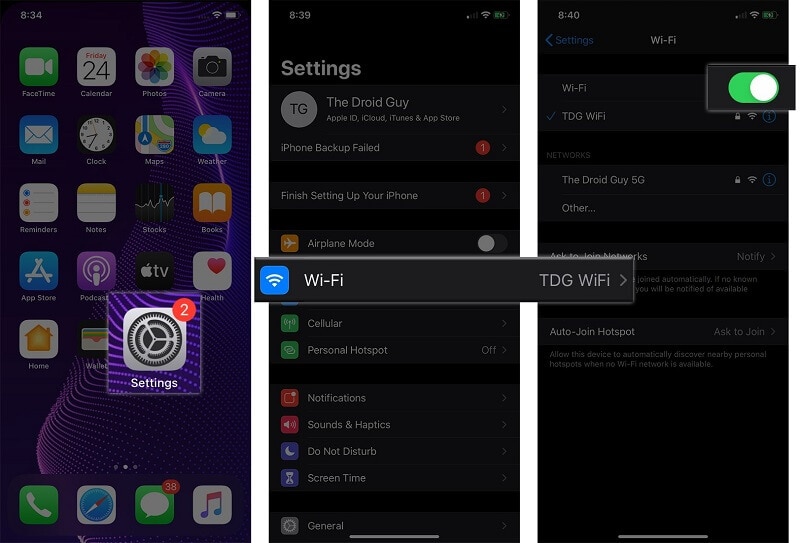
Rozwiązanie 3: Sprawdź pamięć swojego iPhone’a
Jednym z powodów blokowania się aktualizacji aplikacji na iPhone’a jest mała ilość miejsca w urządzeniu. Upewnij się, że udostępniasz wystarczającą ilość miejsca na przechowywanie automatycznych aktualizacji.
Krok 1: Przejdź do „Ustawienia” na swoim iPhonie i wybierz „Ogólne” z podanych opcji.
Krok 2: Teraz przejdź do „Przechowywanie iPhone’a”. Spowoduje to wyświetlenie strony przechowywania z wszystkimi wymaganymi informacjami. Jeśli przestrzeń dyskowa jest niska, musisz zwolnić miejsce, usuwając nieużywaną aplikację, usuwając multimedia lub przesyłając dane do pamięci w chmurze. Gdy dostępna będzie wystarczająca ilość miejsca, Twoje aplikacje zostaną zaktualizowane.
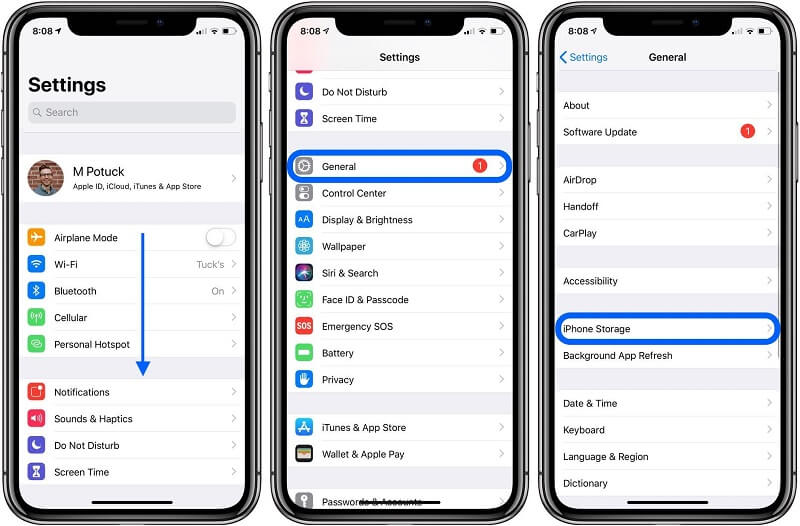
Rozwiązanie 4: Odinstaluj i ponownie zainstaluj aplikację
Czasami występuje problem z aplikacją, który uniemożliwia automatyczną aktualizację. W takim przypadku możesz naprawić możliwe błędy, ponownie instalując aplikację.
Krok 1: Dotknij i przytrzymaj aplikację, którą chcesz odinstalować lub usunąć. Teraz wybierz „Usuń aplikację” z następujących opcji.
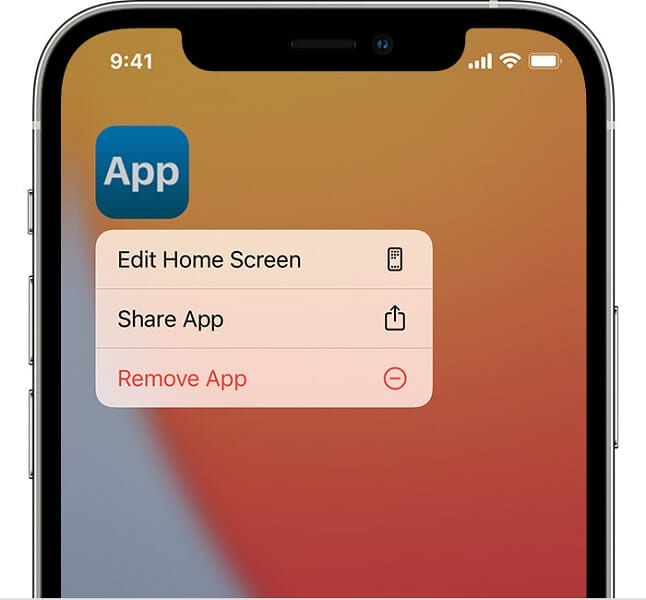
Krok 2: Teraz dotknij „Usuń aplikację” i potwierdź swoje działanie. Teraz wszystko, co musisz zrobić, to zainstalować go ponownie, przechodząc do App Store. Spowoduje to pobranie i zainstalowanie najnowszej dostępnej wersji. Co więcej, problem zostanie rozwiązany, a aplikacja zostanie automatycznie zaktualizowana w przyszłości.
Rozwiązanie 5: Potwierdź swój Apple ID
Czasami występuje problem z aplikacją, który uniemożliwia automatyczną aktualizację. W takim przypadku możesz naprawić możliwe błędy, ponownie instalując aplikację.
Czasami może wystąpić problem z samym identyfikatorem. W takim przypadku wylogowanie się, a następnie ponowne zalogowanie może rozwiązać problem.
Krok 1: Przejdź do „Ustawienia” i wybierz „iTunes i App Store” z dostępnych opcji. Teraz wybierz opcję ‘Apple ID’ i wyloguj się, wybierając ‘Wyloguj się z iCloud i Store’ z wyskakującego okienka, które się pojawi.
Krok 2: Teraz uruchom ponownie urządzenie i ponownie przejdź do „Apple ID”, aby się zalogować. Po pomyślnym zalogowaniu możesz przejść do aktualizacji.
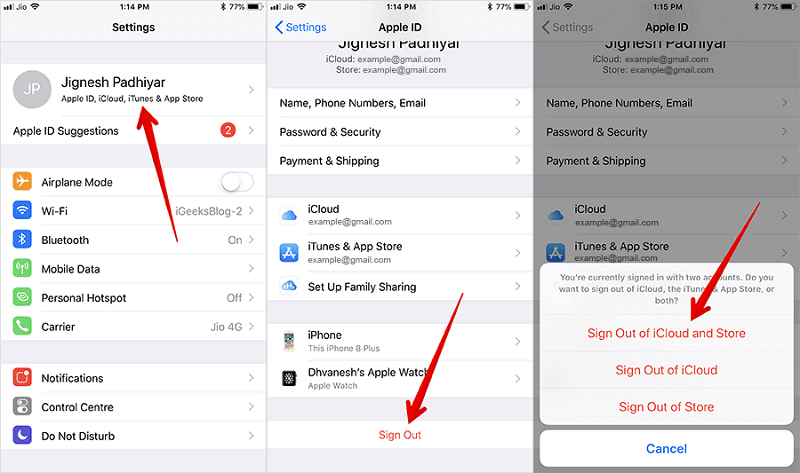
Rozwiązanie 6: Wyczyść pamięć podręczną App Store
Czasami dane z pamięci podręcznej sklepów z aplikacjami zakłócają normalne funkcjonowanie. W takim przypadku możesz wyczyścić pamięć podręczną sklepu z aplikacjami, aby naprawić automatyczne aktualizacje aplikacji iOS, które nie działają. Wszystko, co musisz zrobić, to uruchomić sklep z aplikacjami i dotknąć 10 razy dowolnego przycisku nawigacyjnego na dole. Po zakończeniu uruchom ponownie iPhone’a.
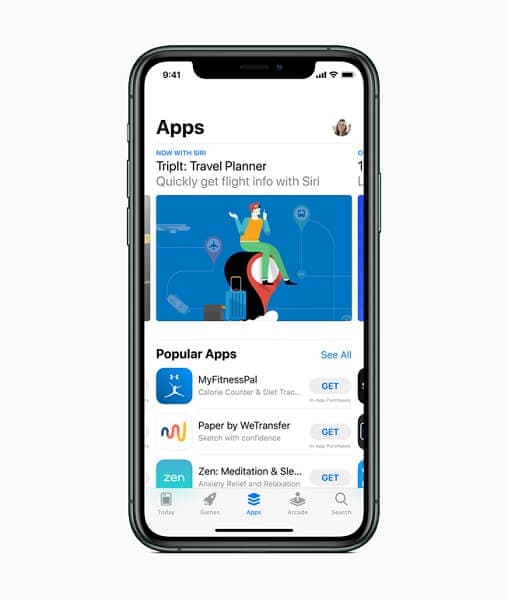
Rozwiązanie 7: Sprawdź, czy ograniczenia są wyłączone
Możesz ograniczyć kilka działań z iPhone’a. Obejmuje to również automatyczne pobieranie aplikacji. Jeśli więc aktualizacje sklepu z aplikacjami nie wyświetlają się w systemie iOS 14, może to być powód. Możesz rozwiązać problem przez
Krok 1: Przejdź do „Ustawienia” i wybierz „Ogólne”. Teraz wybierz „Ograniczenia”.
Krok 2: Sprawdź „Instalowanie aplikacji” i włącz je, jeśli wcześniej było WYŁĄCZONE.
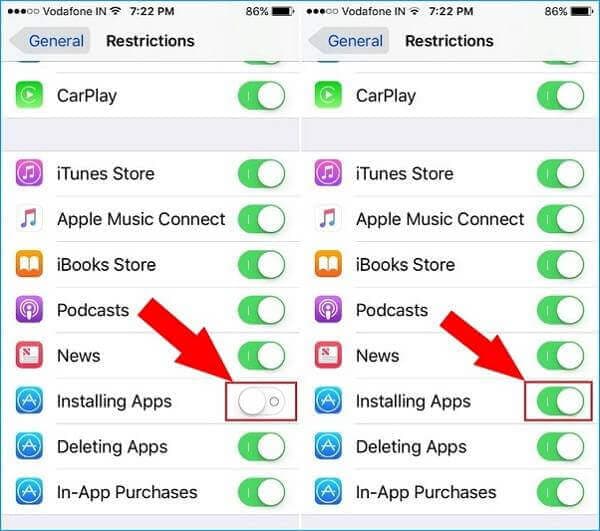
Rozwiązanie 8: Zaktualizuj aplikacje za pomocą iTunes
Jednym ze sposobów naprawy aplikacji na iPhone’a, które nie aktualizują się automatycznie, jest aktualizacja aplikacji za pomocą iTunes. Możesz to łatwo przejść przez
Krok 1: Uruchom iTunes na komputerze i podłącz iPhone’a za pomocą kabla złącza stacji dokującej Apple. Teraz kliknij „Aplikacje” w sekcji biblioteki.
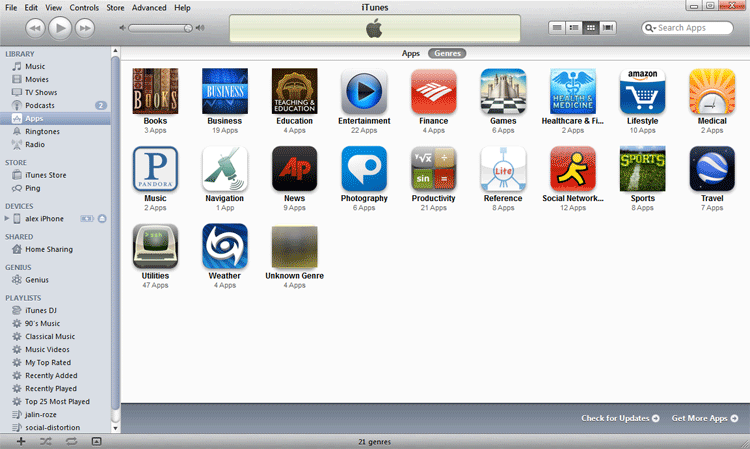
Krok 2: Teraz kliknij „Dostępne aktualizacje”. Jeśli aktualizacje były dostępne, pojawi się link. Teraz musisz kliknąć „Pobierz wszystkie bezpłatne aktualizacje”. Jeśli nie jesteś zalogowany, zaloguj się teraz i kliknij „Pobierz”. Rozpocznie się pobieranie.
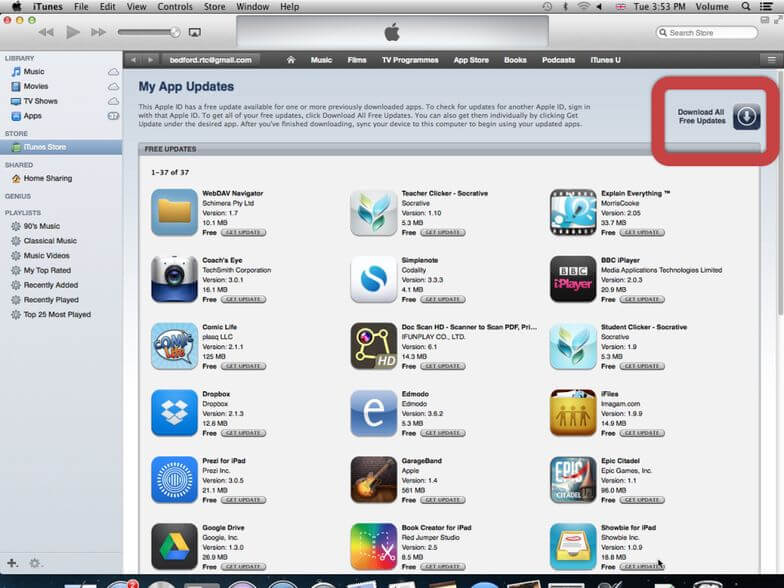
Krok 3: Po zakończeniu kliknij nazwę swojego iPhone’a, a następnie kliknij „Synchronizuj”. Spowoduje to przeniesienie zaktualizowanych aplikacji na iPhone’a.
Rozwiązanie 9: Zresetuj wszystkie ustawienia do wartości domyślnych lub Wymaż całą zawartość i ustawienia
Czasami ustawienia ręczne powodują kilka problemów. W takim przypadku możesz naprawić problemy z aktualizacją aplikacji iPhone’a, ustawiając wszystkie ustawienia na domyślne.
Krok 1: Przejdź do „Ustawienia” i wybierz „Ogólne”. Teraz dotknij „Resetuj”, a następnie „Zresetuj wszystkie ustawienia”. Teraz wystarczy wpisać kod i potwierdzić swoje działanie.
Krok 2: Przejdź do „Ustawienia” i wybierz „Ogólne”. Teraz dotknij „Resetuj”, a następnie „Wymaż całą zawartość i ustawienia”. Na koniec wprowadź kod i potwierdź swoje działanie.
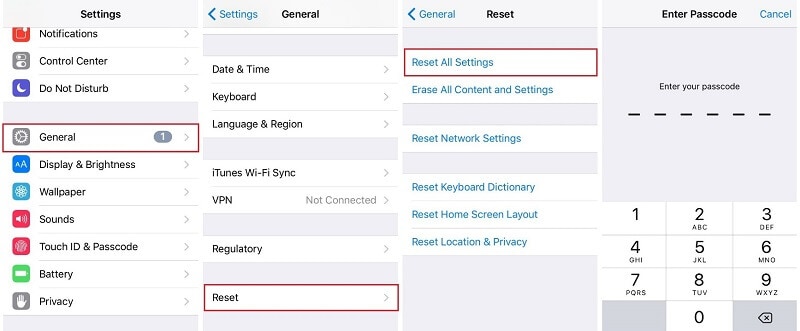
Uwaga: Przechodząc do kroku 2, upewnij się, że wykonałeś kopię zapasową danych, które mają zostać usunięte po wykonaniu akcji.
Rozwiązanie 10: Napraw problem z systemem iOS za pomocą DrFoneTool – Naprawa systemu (iOS)

DrFoneTool – Naprawa systemu
Napraw iPhone’a zablokowanego na logo Apple bez utraty danych.
- Napraw system iOS tylko w normalny sposób, bez utraty danych.
- Napraw różne problemy z systemem iOS utknął w trybie odzyskiwania, białe logo Apple, czarny ekran, pętla na początku itp.
- Naprawia inne błędy iPhone’a i błędy iTunes, takie jak Błąd iTunes 4013, błąd 14, Błąd iTunes 27,Błąd iTunes 9I więcej.
- Działa ze wszystkimi modelami iPhone’a (w tym iPhone 13), iPada i iPoda touch.
- W pełni kompatybilny z najnowszą wersją iOS.

Jeśli wszystkie powyższe rozwiązania nie działają w Twoim przypadku, może to oznaczać problem z Twoim iPhonem. W takim przypadku możesz skorzystać z Dr. Fone – Naprawa systemu (iOS).
DrFoneTool – Naprawa systemu (iOS) to jedno z potężnych narzędzi do naprawy systemu, które może łatwo rozwiązać różne problemy z iOS bez utraty danych. Zaletą tego narzędzia jest to, że nie musisz mieć żadnych umiejętności, aby rozwiązać problem. Z łatwością poradzisz sobie z tym samodzielnie i naprawisz iPhone’a w mniej niż 10 minut.
Krok 1: Uruchom DrFoneTool i podłącz iPhone’a do komputera
Uruchom DrFoneTool w systemie i wybierz „Naprawa systemu” z okna.

Teraz musisz podłączyć iPhone’a do systemu za pomocą kabla błyskawicy. Po wykryciu iPhone’a otrzymasz dwa tryby. Tryb standardowy i tryb zaawansowany. Musisz wybrać tryb standardowy.

Możesz także przejść do trybu zaawansowanego, jeśli tryb standardowy nie rozwiąże problemu. Nie zapomnij jednak zachować kopii zapasowej danych przed przejściem do trybu zaawansowanego, ponieważ spowoduje to usunięcie danych urządzenia.
Krok 2: Pobierz odpowiednie oprogramowanie układowe iPhone’a
DrFoneTool automatycznie wykryje typ modelu Twojego iPhone’a. Wyświetli również dostępne wersje iOS. Wybierz wersję z podanych opcji i wybierz „Start”, aby kontynuować.

Rozpocznie się proces pobierania wybranego oprogramowania. Ten proces zajmie trochę czasu, ponieważ plik będzie duży.
Uwaga: Jeśli pobieranie nie rozpocznie się automatycznie, możesz rozpocząć je ręcznie, klikając „Pobierz” w przeglądarce. Musisz kliknąć „Wybierz”, aby przywrócić pobrane oprogramowanie.

Po zakończeniu pobierania narzędzie zweryfikuje pobrane oprogramowanie iOS.

Krok 3: Napraw iPhone’a w normalny sposób
Teraz wszystko, co musisz zrobić, to kliknąć „Napraw teraz”. Rozpocznie to proces naprawy urządzenia z systemem iOS w przypadku różnych problemów.

Zakończenie procesu naprawy zajmie kilka minut. Po zakończeniu musisz poczekać na uruchomienie iPhone’a. Zobaczysz, że problem został rozwiązany.

Wnioski:
Automatyczne aktualizacje aplikacji na iOS nie działają to częsty problem, z którym często boryka się wielu użytkowników. Dobrą wiadomością jest to, że możesz łatwo rozwiązać ten problem w swoim domu i to również bez żadnych umiejętności technicznych. Po prostu postępuj zgodnie z rozwiązaniami przedstawionymi w tym przewodniku, a będziesz mógł rozwiązać problem w ciągu kilku minut. Po naprawieniu aplikacje na iPhone’a zaczną się automatycznie pobierać.
Ostatnie Artykuły:

