Pełne rozwiązania do naprawy błędu iTunes 9 lub błędu iPhone’a 9
Większość z was, którzy doświadczyli błędu iTunes 9 (błąd iPhone’a 9) na swoich iPhone’ach, prawdopodobnie będzie chciało szybko rozwiązać, ponieważ wszystko na urządzeniu z iOS 14 po prostu przestaje działać. Problem pojawia się, gdy przywróć iPhone’a z kopii zapasowej lub uaktualnij swojego iPhone’a; jednak do problemu przypisuje się kilka przyczyn i potrzebujesz konkretnego rozwiązania dla swojego iPhone’a.

- Część 1: Jak naprawić błąd iTunes 9 bez utraty danych (prosty i szybki)
- Część 2: Jak naprawić błąd iTunes 9 za pomocą narzędzia do naprawy iTunes
- Część 3: Pięć typowych sposobów naprawy błędów iTunes 9 i 9006
- Wskazówki: Unikaj błędu iTunes 9, przywracając iPhone’a bez iTunes
Część 1: Jak naprawić błąd iTunes 9 bez utraty danych (prosty i szybki) w systemie iOS 12.3
Nadchodzi DrFoneTool – Naprawa systemu (iOS), całkowita poprawka dla iPhone’ów i innych urządzeń z iOS 14, aby odzyskać od problemów z uruchamianiem, takich jak biały ekran, czarny ekran, błędy iPhone’a, utknięcie w trybie odzyskiwania i pętle do butów bez utraty danych. Są to typowe problemy prowadzące do nieprawidłowej wydajności.

DrFoneTool – Naprawa systemu (iOS)
Napraw błąd iPhone’a 9 lub błąd iTunes 9 bez utraty danych!
- Napraw różne problemy z systemem iOS 14 utknął w trybie odzyskiwania, białe logo Apple, czarny ekran, pętla na początku itp.
- Napraw system iOS 14 tylko w normalny sposób, bez utraty danych.
- Naprawia inne błędy iPhone’a i błędy iTunes, takie jak Błąd iTunes 4013, błąd 14, Błąd iTunes 27 i więcej.
- Działa ze wszystkimi modelami iPhone’a, iPada i iPoda touch.
- W pełni kompatybilny z najnowszym systemem iOS.

Dużym plusem jest to, że oprogramowanie DrFoneTool naprawia system operacyjny bez powodowania utraty danych. W tym samym czasie Twój iPhone lub inne urządzenie jest aktualizowane do najnowszej wersji bez jailbreak, nawet na odblokowanym urządzeniu.
Kroki, aby naprawić błąd iPhone’a 9 za pomocą DrFoneTool na iOS 14
Krok 1. Uruchom DrFoneTool i wybierz opcję „Naprawa systemu”
- Kliknij „Naprawa systemu”, aby uruchomić funkcję.
- Podłącz iPhone’a do komputera za pomocą kabla USB. Oprogramowanie rozpoznaje iPhone’a lub inne podłączone urządzenie.
- Aby rozpocząć, kliknij „Tryb standardowy” w oprogramowaniu.

Krok 2. Włącz pobieranie oprogramowania układowego
- Aby odzyskać sprawność po awarii systemu operacyjnego, należy pobrać najnowsze oprogramowanie układowe na urządzenie z systemem iOS 14.
- Oprogramowanie rozpoznaje model, prosi o potwierdzenie i sugeruje najnowsze pobranie.
- Kliknij Start. Proces kończy się automatycznie.

Krok 3. Powrót do normalności
- Po zainstalowaniu oprogramowania układowego oprogramowanie zaczyna przygotowywać iPhone’a.
- Urządzenie iOS 14 wychodzi z trybu odzyskiwania. Jeśli logo Apple utrzymywało się wcześniej w pętli, zaczyna działać normalnie. Otrzymujesz już komunikat o błędzie iPada 9. Przywrócenie i normalne funkcjonowanie urządzenia z systemem iOS 10 zajmuje około 14 minut.
- Instrukcje wizualne są wyraźnie widoczne na ekranie.
- Używaj urządzenia dopiero po zakończeniu procesu, zgodnie ze wskazaniami oprogramowania.

Ponieważ błąd iTunes 9 lub błąd iPhone’a 9 przeszkadza tak wielu użytkownikom urządzeń z systemem iOS 14, nowe rozwiązanie DrFoneTool upraszcza proces odzyskiwania po błędach uruchamiania i gdy urządzenie z systemem iOS 14 nie reaguje na pracochłonne metody ręczne.
Część 2: Jak naprawić błąd iTunes 9 za pomocą narzędzia do naprawy iTunes
Kiedy pojawia się błąd iTunes 9, czy wątpiłeś, że coś jest nie tak z samym iTunes? Wielu użytkowników szuka metod naprawienia tego błędu, ale zapomina tylko o uszkodzonych komponentach iTunes.
Wynik oczywiście nie jest idealny.
W takim przypadku powinieneś naprawić iTunes, aby naprawić błąd iTunes 9. Na szczęście dzięki poniższemu narzędziu do naprawy iTunes możesz naprawić iTunes i naprawić wszelkie błędy bez żadnych kłopotów.

DrFoneTool – Naprawa iTunes
Kompleksowe rozwiązanie do naprawy błędu iTunes 9 i innych problemów
- Napraw wszystkie błędy iTunes, takie jak błąd iTunes 9, błąd 2009, błąd 9006, błąd 4015 itp.
- Napraw wszystkie problemy z połączeniem i synchronizacją urządzeń iOS 14 z iTunes.
- Nie trać żadnych istniejących danych podczas rozwiązywania problemów z iTunes.
- Napraw iTunes do normy w ciągu 5 minut
Wykonując te kroki, możesz naprawić błąd iTunes 9 za pomocą kilku kliknięć:
- Pobierz DrFoneTool – Naprawa iTunes, klikając powyższy przycisk. Zainstaluj i uruchom, a następnie kliknij „Napraw”.

- W nowym oknie kliknij „Naprawa iTunes”. Następnie podłącz iPhone’a lub inne urządzenie iOS 14 do komputera.

- Najpierw wybierzmy „Napraw problemy z połączeniem iTunes”.
- Jeśli nadal pojawia się błąd iTunes 9, kliknij „Napraw błędy iTunes”, aby zweryfikować wszystkie składniki iTunes.
- Po weryfikacji, jeśli błąd iTunes 9 nie zniknie, kliknij „Naprawa zaawansowana”, aby uzyskać dokładną naprawę.

Część 3: Pięć typowych sposobów naprawy błędów iTunes 9 i 9006 na iOS 14
Istnieje kilka sposobów na podjęcie próby naprawy. Gdy pojawi się komunikat z prośbą o przywrócenie systemu i klikniesz „przywróć”. Nic się nie dzieje. W rzeczywistości masz do czynienia z zawieszonym telefonem. Oto 5 najbardziej udanych sposobów na pozbycie się błędu iPhone’a 9 i błędu iPhone’a 9006.
Rozwiązanie 1: Tryb odzyskiwania na iOS 14
Możemy spróbować wejść w tryb odzyskiwania, aby naprawić błąd iPhone’a 9, ale ta metoda doprowadzi do utraty danych. Więc lepiej pomyśl o tej metodzie. Aby naprawić błąd iPhone’a bez utraty danych, pokazujemy metodę w Część 1. Możesz wybrać odpowiedni dla siebie.
- Odłącz iPhone’a.
- Wypróbuj program do ponownego uruchomienia.
- Włącz telefon ponownie.
- Uruchom ponownie iTunes.
System powinien się przywrócić. Wypróbuj tę metodę raz lub dwa razy, zanim zastosujesz inną.
Rozwiązanie 2: Zaktualizuj do najnowszej wersji iTunes
Sprawdź, czy na komputerze Mac lub innym komputerze jest zainstalowana najnowsza wersja iTunes. Jeśli nie, zaktualizuj do najnowszej wersji. Ale ta metoda nie jest w 100% skuteczna.
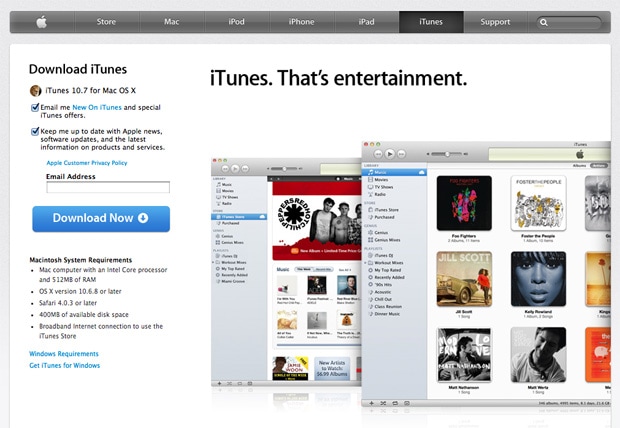
Dla Maca
- Uruchom iTunes.
- Na górnym pasku menu kliknij iTunes> Sprawdź aktualizacje.
- Postępuj zgodnie z instrukcjami, aby zainstalować zaktualizowaną wersję.
Komputer z systemem Windows
- Uruchom iTunes.
- Włącz Pomoc > Sprawdź aktualizacje na pasku menu. Jeśli go nie widzisz, kliknij klawisze CTRL i B.
- Postępuj zgodnie z prostymi instrukcjami, aby zaktualizować.
Rozwiązanie 3: Upewnij się, że kabel USB jest podłączony
Kabel USB może być uszkodzony, jeśli użyjesz kabla, który nie został dostarczony z urządzeniem. Oto kroki, aby upewnić się, że kabel USB jest w porządku.
- Upewnij się, że używany jest oryginalny kabel USB. Możesz także wypróbować standardowy kabel Apple USB.
- Upewnij się, że kabel nie jest wysunięty lub odłączony. Możesz również otrzymać błąd iPhone’a 9006.
- Podłącz kabel do innego portu USB. Powinien łączyć się bezpośrednio z komputerem, a nie z klawiaturą.
Rozwiązanie 4: Sprawdza połączenie USB
Połączenie z komputerem może być wadliwe. Wykonaj poniższe sprawdzenia, aby umożliwić prawidłowe połączenie. Przetestuj proces na każdym kroku.
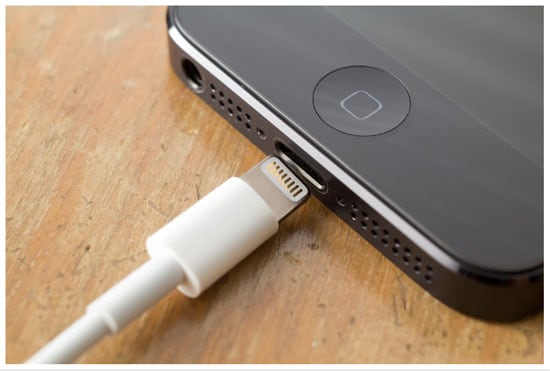
- Sprawdź, czy połączenia kablowe na obu końcach są stabilne. Dla pewności najpierw odłącz kabel od komputera i podłącz go ponownie. Następnie odłącz kabel od iPhone’a lub innego urządzenia iOS 14 i podłącz ponownie.
- Wyłącz akumulatory innych firm.
- Podłącz kabel USB bezpośrednio do portu urządzenia.
- Jeśli znajdziesz kabel 30-stykowy lub kabel Lightning podłączony do koncentratora USB, klawiatury lub wyświetlacza, odłącz go i podłącz bezpośrednio do portu USB komputera.
- Jeśli działają jakieś aplikacje do wirtualizacji, takie jak VMware lub Parallels, wyłącz je. Może to zakłócać komunikację przez port USB, zwłaszcza jeśli nie są one aktualne lub są nieprawidłowo skonfigurowane. Jeśli metoda działa, niezwłocznie dokończ aktualizację aplikacji.
- Zrestartuj komputer.
- Uruchom ponownie iPhone’a lub inne urządzenie z systemem iOS 14.
- Jeśli błąd iTunes 9 (błąd iPhone’a 9) lub błąd iPhone’a 9006 nadal występuje, sprawdź, czy potrzebne są aktualizacje oprogramowania. Na przykład aktualizacja OS X może być wymagana na komputerze Mac lub możesz pobrać najnowszą wersję iTunes.
- Jeśli używany jest komputer z systemem Windows, sprawdź, czy wymagana jest karta USB lub aktualizacja oprogramowania układowego komputera. Można go pobrać ze strony producenta.
- Na koniec podłącz urządzenie iPhone lub iOS 14 do innego komputera.
Rozwiązanie 5: Sprawdź oprogramowanie zabezpieczające (złożone)
Możliwe, że oprogramowanie zabezpieczające zainstalowane na iPadzie nie może komunikować się z Apple na jego serwerze aktualizacji. Problem może również wystąpić, gdy próbujesz zsynchronizować urządzenie lub pobrać zawartość, taką jak utwory, i pojawi się komunikat o błędzie iPada 9.
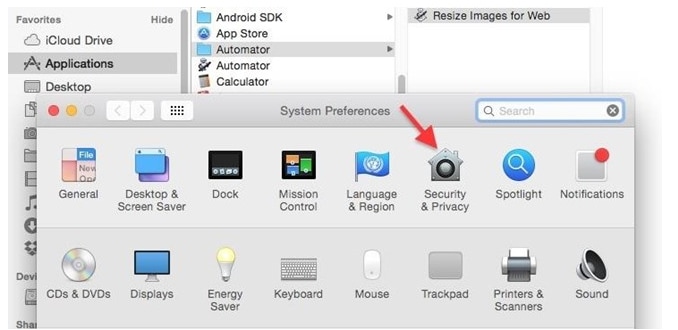
- Sprawdź ustawienia oprogramowania zabezpieczającego i upewnij się, że połączenie z Apple jest włączone.
- Upewnij się, że Twój iPad lub inne urządzenie jest rozpoznawane przez iTunes.
- Teraz sprawdź, czy godzina, data i strefa czasowa są prawidłowo ustawione na komputerze.
- Używaj komputera jako administratora, a nie w trybie gościa.
- Upewnij się, że dostępna jest najnowsza wersja iTunes.
- Zaktualizuj wersję systemu operacyjnego na komputerze Mac lub Windows.
- Upewnij się, że oprogramowanie zabezpieczające jest zaktualizowane.
Wskazówki: Unikaj błędu iTunes 9, przywracając iPhone’a bez iTunes na iOS 14
Niektórzy z naszych użytkowników mogą napotkać błąd iTunes 9 podczas przywracania iPhone’a za pomocą iTunes. Właściwie nie musimy używać iTunes, ponieważ może to powodować złożone błędy. Jest przyjazne i elastyczne narzędzie, DrFoneTool – Kopia zapasowa telefonu (iOS) może nam pomóc w selektywnym tworzeniu kopii zapasowych i przywracaniu iPhone’a jednym kliknięciem. Możemy uzyskać szczegółowe informacje o przywróceniu iPhone’a z tego artykułu: Jak przywrócić iPhone’a bez iTunes.

Ostatnie Artykuły:

