Rozwiązany: iPhone Flashing nie działa [2022]
W dzisiejszych czasach bardzo niewiele osób wychodzi z latarką w kieszeni lub trzyma latarkę w domu ze względu na smartfony z zainstalowaną odpowiednią latarką w swoim systemie. Czasami jednak muszą zmierzyć się z problemem, takim jak niedziałająca latarka iPhone’a.
Latarka iPhone’a nie tylko zapewnia wystarczającą ilość światła, aby pomóc Ci zlokalizować zgubione klucze, czytanie w namiocie, ale także pozwala oświetlić trasę lub kołysać się na koncercie itp. Mimo to latarka iPhone’a może się zatrzymać działa jak każda inna funkcja telefonu w dowolnym momencie. Dlatego, gdy niespodziewanie przestanie działać, musisz zastosować kilka sposobów rozwiązania tego problemu i uruchomić go ponownie. Chociaż trudno jest naprawić problem ze sprzętem w domu, możesz samodzielnie podjąć te próby, aby rozwiązać wiele problemów z oprogramowaniem układowym.
Oto kilka sposobów na twoją pomoc.
Część 1: Naładuj iPhone’a
Czy czasami wiesz, że jeśli Twoja latarka nie działa z telefonem, to dlatego, że bateria nie jest prawidłowo naładowana? Jeśli bateria jest prawie słaba, latarka nie działa. Dotyczy to również sytuacji, gdy telefon jest bardzo ciepły lub zimny; temperatury mogą ograniczać jego funkcjonowanie. Naładuj iPhone’a, spróbuj obniżyć temperaturę do normalnego stopnia i spróbuj ponownie.
Aby naładować telefon, musisz wykonać następujące czynności:
Krok 1: Przede wszystkim podłącz telefon do dostarczonego kabla USB.

Krok 2: Podłącz jedno z trzech źródeł zasilania.
Krok 3: Podłącz kabel ładujący USB do zasilacza i podłącz wtyczkę do ściany. Możesz także podłączyć USB do systemu komputerowego w celu naładowania telefonu.
Inne akcesoria zasilające
Kabel można podłączyć do zasilanego koncentratora USB, stacji dokującej i innych urządzeń zatwierdzonych przez Apple do ładowania telefonu.
Część 2: Przetestuj lampę błyskową LED w Centrum sterowania
W tej części przetestujesz lampę błyskową LED, próbując latarki Centrum sterowania, jeśli latarka iPhone x nie działa.
iPhone X lub nowszy
Aby przetestować lampę błyskową LED, wykonaj następujące kroki.
Krok 1: Przesuń palcem w dół do Centrum sterowania z prawego górnego rogu iPhone’a.
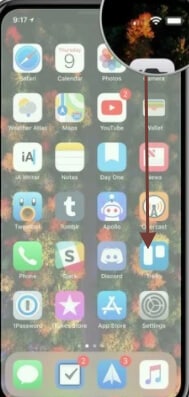
Krok 2: Główny układ centrum sterowania może być inny, ale spróbuj zlokalizować przycisk latarki.
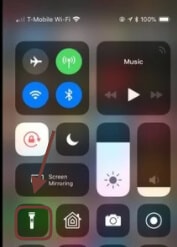
Krok 3: Dotknij latarki. Teraz skieruj go na coś, co chcesz, z tyłu iPhone’a.
iPhone 8 lub wcześniejszy
Jeśli latarka iPhone’a 8 nie działa, wykonaj następujące kroki, aby przetestować lampę błyskową LED.
Krok 1: Przede wszystkim przesuń Centrum sterowania od dołu iPhone’a.
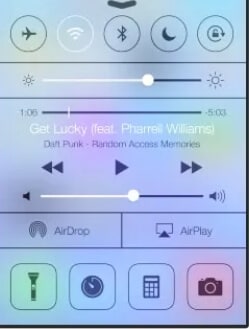
Krok 2: Teraz kliknij w lewym dolnym rogu uchwytu latarki.
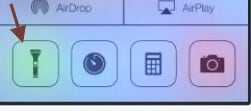
Krok 3: Teraz na lampie błyskowej LED z tyłu iPhone’a.
Część 3: Zamknij aplikację Aparat
Gdy aplikacja aparatu w telefonie jest otwarta, latarka nie może sterować diodą LED. Ważne jest, aby wiedzieć, jak zamknąć aplikację aparatu.
iPhone X lub nowszy
Przede wszystkim przesuń palcem w górę, przytrzymaj środek ekranu na swoim iPhonie X, a następnie zobaczysz otwarte aplikacje; przesuń palcem w górę, aby zamknąć aplikację aparatu.
iPhone 8 lub wcześniejszy
Aby zamknąć aplikację aparatu na iPhonie 8, dwukrotnie naciśniesz przycisk Home. Teraz przesuń go w górę, aby zamknąć aplikację aparatu.
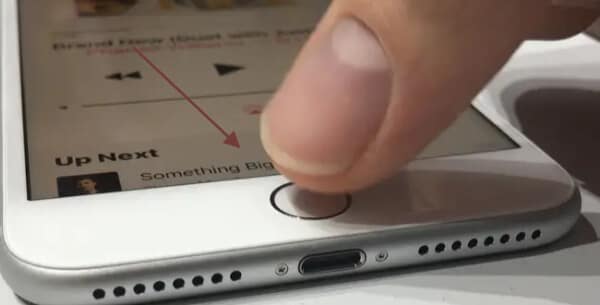
Część 4: Uruchom ponownie iPhone’a
Wiele problemów technicznych i usterek, takich jak niedziałająca latarka, można łatwo rozwiązać, ponownie uruchamiając system iPhone’a. To skutecznie przywraca niektóre ustawienia tymczasowe, które prowadzą do awarii aplikacji i funkcji.
Metoda 1: Proste ponowne uruchomienie iPhone’a
W kilka sekund możesz ponownie uruchomić iPhone’a. Jednak zależy to od posiadanego modelu iPhone’a; sposób na zamknięcie telefonu komórkowego jest inny.
iPhone 8 lub starszy model
Aby ponownie uruchomić iPhone’a, wykonaj następujące kroki.
Krok 1: Kliknij i przytrzymaj przycisk zasilania (w zależności od posiadanego modelu). Przycisk zasilania znajduje się na górze lub z boku. Po kilku sekundach na ekranie powinien pojawić się suwak.
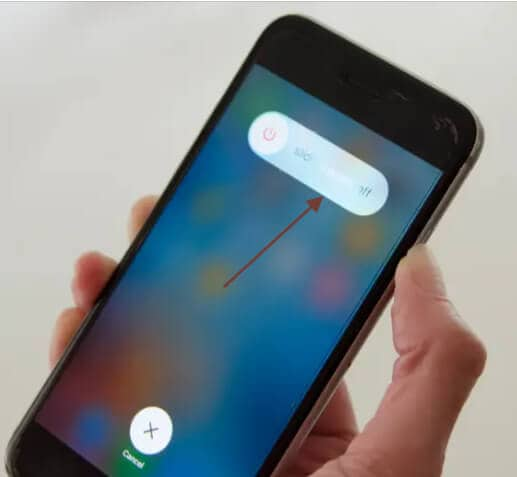
Krok 2: Teraz przeciągnij suwak w prawo. Twój telefon musi być wyłączony.
Krok 3: Teraz poczekaj kilka chwil, zanim system zostanie całkowicie wyłączony. Kliknij przycisk zasilania, a następnie trzymaj go, aż pojawi się logo Apple. Teraz telefon uruchomi się ponownie normalnie.
Uruchom ponownie iPhone’a X lub nowszego
Wykonaj poniższe czynności, aby ponownie uruchomić iPhone’a x lub nowszą wersję.
Krok 1: Naciśnij przycisk zasilania, który znajduje się z boku iPhone’a x, a następnie naciśnij i przytrzymaj jeden z klawiszy głośności, jednocześnie go trzymając. Po kilku sekundach na ekranie powinien pojawić się suwak.
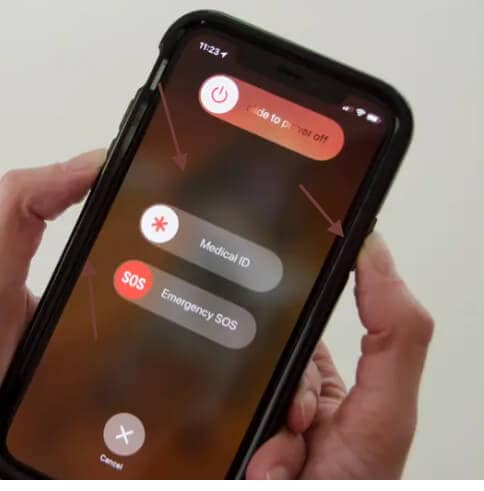
Krok 2: Teraz przeciągnij suwak w prawo. Twój telefon musi być wyłączony.
Krok 3: Teraz poczekaj kilka chwil, zanim system zostanie całkowicie wyłączony. Kliknij przycisk zasilania, a następnie trzymaj go, aż pojawi się logo Apple. Teraz telefon uruchomi się ponownie normalnie.
Metoda 2: Wymuś ponowne uruchomienie iPhone’a
Czasami nawet podstawowy restart nie wystarczy, aby rozwiązać problem. W niektórych przypadkach będziesz musiał wykonać krok, który jest uważany za twardy reset.
Uruchom ponownie na iPhonie X, ósmym lub iPhonie plus
Krok 1: Przede wszystkim naciśnij, a następnie zwolnij przycisk zwiększania głośności.
Krok 2: Teraz naciśnij i zwolnij przycisk zmniejszania głośności.
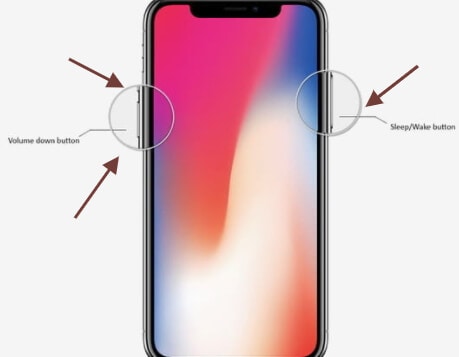
Krok 3: W tym kroku wystarczy nacisnąć, a następnie przytrzymać przycisk zasilania. Zobaczysz logo. Teraz telefon z łatwością uruchomi się ponownie.
Wymuś ponowne uruchomienie iPhone’a 7 lub 7 Plus
Jeśli latarka iPhone’a 7 nie działa, uruchom ponownie telefon, wykonując następujące czynności.
Krok 1: Przede wszystkim naciśnij, a następnie przytrzymaj przycisk zasilania.
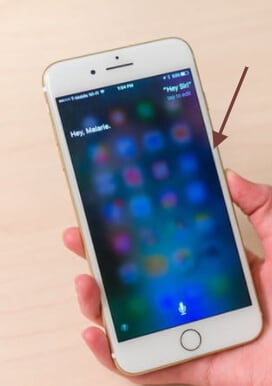
Krok 2: Teraz naciśnij, a następnie przytrzymaj przycisk zmniejszania głośności.
Krok 3: Przytrzymaj ten przycisk przez 10 sekund, aż pojawi się logo Apple.
Wymuś ponowne uruchomienie iPhone’a 6s lub starszego modelu
Aby ponownie uruchomić telefon iPhone 6 lub starszy, musisz wykonać następujące kroki.
Krok 1: Przede wszystkim naciśnij, a następnie przytrzymaj przycisk zasilania.
Krok 2: Będziesz także musiał nacisnąć, a następnie przytrzymać przycisk home.
Krok 3: Przytrzymaj oba przyciski przez co najmniej 10 do 15 sekund, aż na ekranie pojawi się logo Apple.
Metoda 3: Wyłącz iPhone’a za pomocą ikony ustawień
Możesz także wyłączyć iPhone’a, wykonując te czynności na wszystkich urządzeniach mobilnych Apple.
Krok 1: Przede wszystkim dotknij ikony ustawień na ekranie telefonu.
Krok 2: Teraz wybierz ogólne ustawienie i dotknij Zamknij.
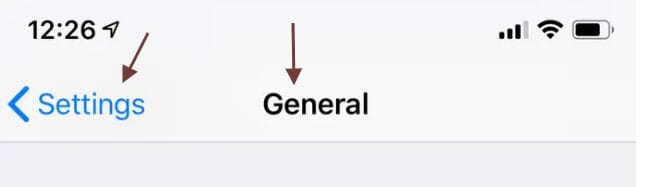
Metoda 4: Jeśli żadna z powyższych metod nie działa dla Ciebie
Możliwe jest również, że telefon zawiesza się, jest wyłączony lub nie odpowiada, nawet po próbie wymuszenia ponownego uruchomienia. W tym momencie możesz zrobić co najmniej jeszcze jedną rzecz.
Krok 1: Ładuj telefon przez 1 do 2 godzin.
Krok 2: Teraz sprawdź, czy zaczyna działać, czy nie.
Krok 3: Możesz także ponownie go uruchomić.
Część 5: Przywróć ustawienia iPhone’a
Jeśli ustawienia telefonu są problematyczne lub system zablokował się, możesz ponownie uruchomić telefon. Spowoduje to przywrócenie ustawień telefonu komórkowego.
Metoda 1: bez utraty danych iPhone’a
Zresetowanie wszystkich ustawień iPhone’a pomaga przywrócić ustawienia iPhone’a do pierwotnego stanu, dzięki czemu nie przegapisz notatek, plików ani zainstalowanych aplikacji.
Będziesz postępować zgodnie z tymi krokami.
Krok 1: Aby zresetować ustawienia, otwórz przycisk ustawień, przesuń go w dół i dotknij ogólnie.
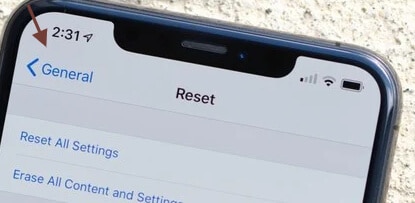
Krok 2: Teraz przesuń palcem w dół i wybierz Resetuj.
Krok 3: Ponownie dotknij opcji Resetuj wszystkie ustawienia, aby przywrócić wszystkie ustawienia domyślne bez usuwania zawartości.
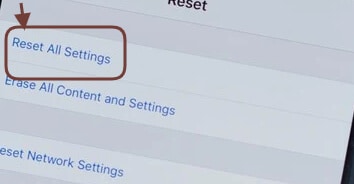
Metoda 2: Utrata danych iPhone’a
To ustawienie zresetuje ustawienia twojego iPhone’a i wyczyści jego pamięć. W tym celu wykonasz następujące kroki.
Krok 1: Przede wszystkim odblokuj iPhone’a i przejdź do> Ogólne> Resetuj ustawienia.
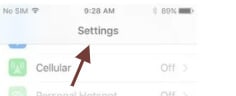
Krok 2: Dotknij przycisku „Wymaż całą zawartość i ustawienia” i wprowadź kod dostępu do systemu, aby potwierdzić swoje preferencje.
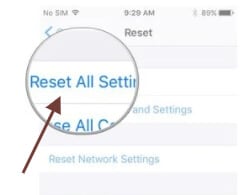
Krok 3: Teraz poczekaj chwilę, ponieważ Twój iPhone uruchomi się ponownie bez wcześniejszych danych lub ustawień fabrycznych. Będziesz musiał skonfigurować nowego iPhone’a.
Część 6: Napraw problemy z systemem iOS
Jeśli rozwiązanie, jak wspomniano wcześniej, nie jest w stanie rozwiązać problemu z działaniem latarki dla iPhone’a 6/7/8 lub X, spróbuj użyć specjalistycznego produktu. Opracowany przez Wondershare, DrFoneTool – Naprawa (iOS) może rozwiązać wszelkiego rodzaju problemy związane z oprogramowaniem układowym dla iPhone’a. Może naprawić wiele typowych problemów, takich jak niedziałająca latarka iPhone’a, zresetowanie urządzenia, ekran śmierci, zepsute urządzenie itp. To profesjonalne narzędzie jest bardzo proste w użyciu i oferuje dwa tryby: normalny i zaawansowany. Tryb standardowy rozwiąże większość problemów z iPhonem bez powodowania awarii danych systemowych. W ten sposób możesz użyć tego narzędzia urządzenia iOS, aby się przywrócić.

DrFoneTool – Naprawa systemu
Najłatwiejsze rozwiązanie do obniżenia wersji iOS. Nie jest potrzebny iTunes.
- Zmień iOS bez utraty danych.
- Napraw różne problemy z systemem iOS utknął w trybie odzyskiwania, białe logo Apple, czarny ekran, pętla na początku itp.
- Napraw wszystkie problemy z systemem iOS za pomocą kilku kliknięć.
- Działa ze wszystkimi modelami iPhone’a, iPada i iPoda touch.
- W pełni kompatybilny z najnowszym iOS 14.

Aby rozwiązać problem, musisz wykonać następujące kroki.
Krok 1: Przede wszystkim podłącz iPhone’a do urządzenia i uruchom interfejs zestawu narzędzi dr.fone. Otwieraj tylko sekcję „Naprawa” z jego domu.

Krok 2: Na początku możesz korzystać z funkcji naprawy systemu iOS w trybie normalnym. Jeśli to nie zadziała, możesz wybrać tryb zaawansowany. Ma wyższy wskaźnik wydajności, ale nadal może wymazać bieżące dane urządzenia.

Krok 3: Aplikacja wykryje model i najnowszą wersję oprogramowania układowego urządzenia. To samo pokazuje wyszukiwanie i rozpoczyna proces naprawy.

Krok 4: Po kliknięciu przycisku „Start” narzędzie pobiera aktualizację oprogramowania układowego i sprawdza zgodność z urządzeniem. Ponieważ może to chwilę potrwać, musisz czekać i nie odłączać urządzenia, aby uzyskać wyniki.

Krok 5: W końcu, gdy aktualizacja się skończy, pojawi się następujący ekran. Po prostu kliknij „Napraw teraz”, aby rozwiązać problem z niedziałającą latarką iPhone’a.

Krok 6: iPhone musi ponownie uruchomić się w zwykłym trybie ze zmodyfikowanym oprogramowaniem. Możesz teraz odinstalować urządzenie, aby zdecydować, czy działa latarka. Jeśli nie, postępuj zgodnie z tą samą metodą, ale tym razem wybierz tryb zaawansowany zamiast trybu zwykłego.
Wnioski
Wreszcie, może wystąpić problem związany ze sprzętem z iPhonem. Jeśli masz wystarczające doświadczenie w naprawie telefonu, urządzenie można zdemontować, a wszelkie uszkodzenia sprzętu naprawić. Dlatego zaleca się, aby odwiedzać tylko lokalne centrum wsparcia Apple i mieć profesjonalną recenzję telefonu. Zapewnia to, że latarka i każda inna część działa prawidłowo na urządzeniu.
Ten szczegółowy artykuł o tym, jak rozwiązać problem z latarką iPhone’a, będzie dla Ciebie pomocny. Dzięki niezawodnej aplikacji, takiej jak dr.fone-Repair (iOS), możesz szybko rozwiązać wszelkie problemy z maszyną na swoim iPhonie. Rozwiąże każdy duży problem bez powodowania utraty danych na urządzeniu. Ponieważ to narzędzie ma również bezpłatną wersję próbną, możesz łatwo wypróbować je samodzielnie, nie inwestując żadnych pieniędzy.
Ostatnie Artykuły:

