Rozwiązania 10 do naprawy problemu z brakiem usługi iPhone’a
Na ekranie iPhone’a pojawia się komunikat „Brak usługi”, dlatego nie jesteśmy w stanie obsługiwać naszego telefonu. W takiej krytycznej sytuacji wszystkie podstawowe funkcje stają się poza zasięgiem, w tym połączenia lub wiadomości. Czasami Problem z brakiem obsługi iPhone’a lub problem z siecią iPhone’a 7 powoduje, że bateria częściej umiera, co pogarsza sytuację. Istnieje wiele przyczyn braku usługi na iPhonie, takich jak:
- Karta SIM jest uszkodzona
- Słaby zasięg sieci
- Błędy oprogramowania, takie jak Błąd iPhone’a 4013
- Karta SIM nie jest prawidłowo umieszczona
- Aktualizacja iOS powoduje błąd
Dlatego w poniższym artykule staramy się rozwiązać problem w sposób uproszczony.
- Rozwiązanie 1: aktualizacja oprogramowania
- Rozwiązanie 2: Sprawdź szczegóły usługi operatora i zaktualizuj
- Rozwiązanie 3: Sprawdź ustawienia danych komórkowych
- Rozwiązanie 4: Włącz/wyłącz tryb samolotowy
- Rozwiązanie 5: Włóż ponownie kartę SIM
- Rozwiązanie 6: Usuwanie niepotrzebnych akcesoriów
- Rozwiązanie 7: Zmiana ustawień głosu i danych
- Rozwiązanie 8: Zresetuj wszystkie ustawienia
- Rozwiązanie 9: Sprawdź ustawienie daty i godziny
- Rozwiązanie 10: Resetowanie ustawień sieciowych
Rozwiązanie 1: aktualizacja oprogramowania
Powinieneś upewnić się, że Twoje urządzenie jest aktualne, ponieważ regularnie sprawdzasz aktualizacje oprogramowania. Aktualizacja iOS jest dość prosta, a do tego jest kilka prostych kroków.
W czerwcu tego roku Apple oficjalnie wydało wersje beta iOS 16. Możesz sprawdzić wszystko na temat iOS 16 oraz najczęstszych problemów i rozwiązań iOS 16 Beta tutaj.
A. W przypadku aktualizacji bezprzewodowej
- >Przejdź do Ustawień
- >Wybierz opcję Ogólne
- >Kliknij aktualizację oprogramowania (jeśli jest dostępna)
- >Kliknij na Pobierz
- >Zainstaluj aktualizację
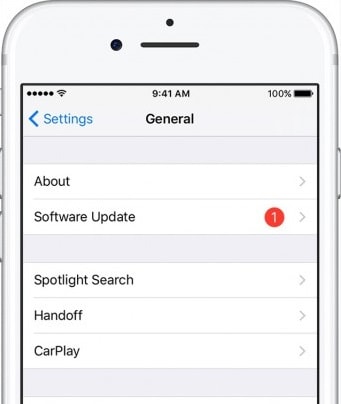
B. Aktualizuj za pomocą iTunes
- >Podłącz urządzenie do komputera
- >Otwórz iTunes
- >Wybierz swoje urządzenie (iPhone)
- >Wybierz Podsumowanie
- >Kliknij „Sprawdź aktualizacje”
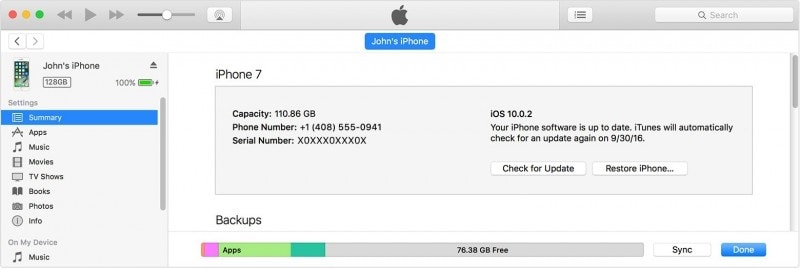
Aktualizacja oprogramowania jest ważnym krokiem, ponieważ sprawdza wszystkie niechciane błędy (które wielokrotnie powodują błąd w urządzeniu), pomaga w kontroli bezpieczeństwa i poprawia wydajność urządzenia.
Dalsza lektura: Jak pobrać i zainstalować nowe oprogramowanie iOS 16 Beta?
Rozwiązanie 2: Sprawdź szczegóły usługi operatora i zaktualizuj
Jeśli aktualizacja oprogramowania nie rozwiąże problemu, sprawdź swojego dostawcę usług, ponieważ może być prawdopodobne, że usługa została dezaktywowana z powodu jakiegoś nieznanego błędu po jego zakończeniu, takiego jak nieuczciwa działalność lub opóźnienie w płatnościach. W takiej sytuacji zadzwonienie do dostawcy usług rozwiąże Twój problem w ciągu kilku minut.
Poniżej znajduje się lista wspierających przewoźników na całym świecie:
https://support.apple.com/en-in/HT204039
Następnie od czasu do czasu sprawdzaj aktualizacje ustawień operatora, ponieważ mogą istnieć oczekujące aktualizacje usługi operatora. Aby sprawdzić aktualizację ustawień operatora, po prostu przejdź do Ustawienia> Ogólne> Informacje. Jeśli są dostępne aktualizacje, kliknij Aktualizuj

Rozwiązanie 3: Sprawdź ustawienia danych komórkowych
Miej oko na wszystkie ustawienia danych komórkowych, aby upewnić się, że nie powoduje to żadnego błędu. Niektóre z ważnych kroków, które należy sprawdzić, to:
a. Przede wszystkim upewnij się, że urządzenie znajduje się w zasięgu sieci
b. Następnie sprawdź, czy dane komórkowe są włączone, czy nie. Aby sprawdzić stan danych komórkowych, przejdź do Ustawienia> Sieć komórkowa> Dane komórkowe
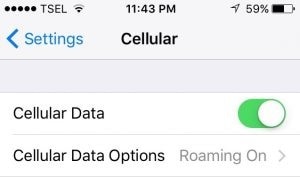
c. Jeśli podróżujesz, upewnij się, że roaming danych jest włączony. Przejdź do Ustawienia> Sieć komórkowa> Roaming danych, aby włączyć usługę.
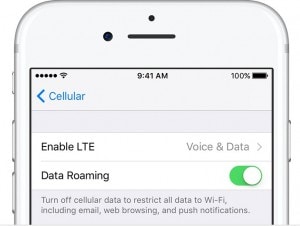
d. Aby wyłączyć automatyczny wybór sieci/operatora, przejdź do Ustawienia>operatorzy>Wyłącz automatyczny wybór operatora
Ponieważ ciągła zmiana operatora sieci czasami powoduje błąd lub iPhone nie ma usługi kwestia. Sprawdź ten post, aby sprawdzić jak rozwiązać dane komórkowe iPhone’a, nie działa problemy.

Rozwiązanie 4: Włącz/wyłącz tryb samolotowy
Tryb samolotowy nie służy do utrzymywania telefonu w trybie cichym podczas lotu; dobrze możesz użyć tego narzędzia również do innych celów. Na przykład, jeśli Twój iPhone nie mówi o żadnej usłudze lub pokazuje problemy z siecią, uniemożliwiając Ci podstawowe działanie, możesz zastosować ten prosty krok, aby odświeżyć sieć. Po prostu włącz tryb samolotowy na kilka sekund, a następnie go wyłącz.
- >Przejdź do ustawień
- >Wybierz tryb samolotowy
- > Włącz tryb samolotowy
- >Utrzymaj go „ON” przez około 60 sekund lub jedną minutę
- > Następnie wyłącz tryb samolotowy
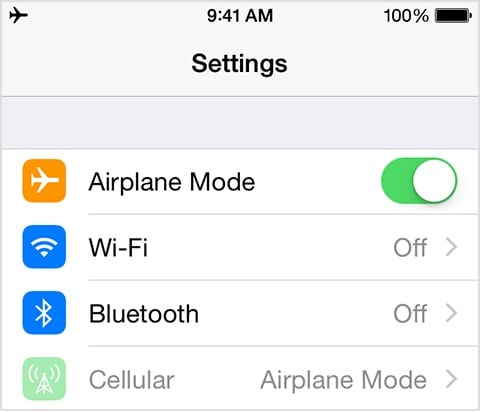
Możesz także włączać i wyłączać tryb samolotowy w Panelu sterowania iPhone’a.
- >U dołu ekranu głównego urządzenia
- > Przesuń ekran, aby otworzyć centrum sterowania
- >W lewym górnym rogu pojawi się znak samolotu
- >Kliknij na 60 sekund, a następnie wyłącz
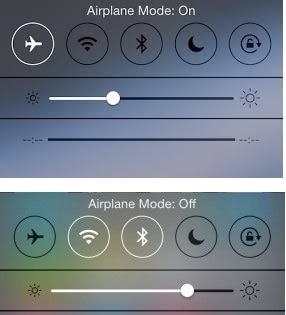
Rozwiązanie 5: Włóż ponownie kartę SIM
If iPhone nie ma problemu z obsługą jest spowodowane niewłaściwą regulacją karty SIM, możesz zarządzać kartą SIM, wykonując kolejno poniższe kroki.
- >Otwórz tacę za pomocą spinacza do papieru lub wyrzutnika karty SIM
- > Wyjmij kartę SIM

- >Sprawdź, czy nie ma śladu uszkodzenia, jeśli takiego znaku nie ma
- > Odłóż kartę SIM i zamknij tacę
- >Sprawdź czy zadziała
Uwaga: W przypadku zauważenia jakichkolwiek uszkodzeń, zużycia lub oznak rozdarcia na karcie SIM, musisz skontaktować się z usługodawcą, aby wymienić kartę SIM na inną.
Rozwiązanie 7: Zmiana ustawień głosu i danych
Czasami zmiana ustawień głosu i danych może pomóc w rozwiązaniu problemu z błędem sieci lub brakiem komunikatu serwisowego. Ponieważ mogą istnieć szanse, że pobliski obszar jest poza zasięgiem określonego sygnału głosowego lub danych. W tym celu wymagane kroki są następujące:
- >Przejdź do ustawień
- >Wybierz sieć komórkową
- >Wybierz opcję danych komórkowych
- >Wybierz głos i dane
- >Przełącz 4G na 3G lub 3G na 4G
- >Następnie wróć do ekranu głównego, aby sprawdzić dostępność sieci

Rozwiązanie 8: Zresetuj wszystkie ustawienia
Resetuj wszystkie ustawienia to także jedna z opcji, która odświeży dane telefonu, a najważniejsze jest to, że nie spowoduje to utraty żadnych danych telefonu. Przejdź do Ustawienia>Ogólne>Kliknij Resetuj>Zresetuj wszystkie ustawienia>Wprowadź hasło (jeśli o to poprosi)>potwierdź
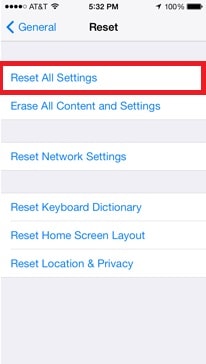
Rozwiązanie 9: Sprawdź ustawienie daty i godziny
Musisz upewnić się, że ustawienia daty i godziny są aktualne, ponieważ system Twojego urządzenia zależy od ostatnich i zaktualizowanych informacji, takich jak data i godzina. W tym celu postępuj zgodnie z poniższą strukturą:
- >Przejdź do ustawień
- >Kliknij na Ogólne
- >Wybierz datę i godzinę
- >Kliknij na Ustaw automatycznie
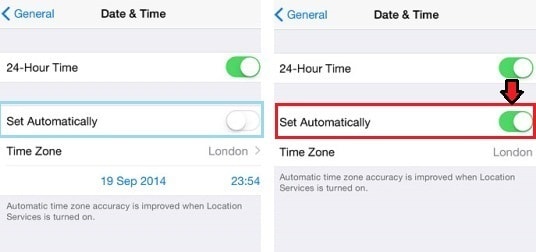
Rozwiązanie 10: Resetowanie ustawień sieciowych
Wreszcie, ale nie mniej ważne, możesz spróbować zresetować sieć. Przejdź do Ustawienia>Ogólne>Resetuj>Zresetuj ustawienia sieciowe.

Przed rozpoczęciem resetowania sieci upewnij się, że wykonałeś kopię zapasową danych, w przeciwnym razie po zresetowaniu musisz ponownie wprowadzić dane sieci, takie jak hasło Wi-Fi lub inne dane ręcznie. Zresetowanie ustawień sieciowych spowoduje usunięcie szczegółów sieci i hasła Wi-Fi, danych komórkowych, ustawień APN lub VPS.
Uwaga: Jeśli żadna z wyżej wymienionych metod nie pomoże, nie musisz wpadać w panikę, możesz odwiedzić stronę pomocy Apple lub umówić się na spotkanie z Genius Bar, aby uzyskać dalszą pomoc.
iPhone stał się jedną z najważniejszych części naszego życia i przez większość czasu pozostaje z nim związany. Każdy problem z tym jest dość frustrujący; dlatego w tym artykule naszym głównym celem było rozwiązanie problemu w łatwy i skuteczny sposób, abyś mógł mieć z nim bezbłędne doświadczenie. A w przyszłości nie napotkasz żadnego problemu z siecią iPhone’a 6/7/11/12/13.
Ostatnie Artykuły:
