7 sposobów na naprawienie iPhone’a nie wyświetlającego się w iTunes
Podłączenie iPhone’a do iTunes umożliwia łatwe udostępnianie danych. Możesz także wykonywać różne inne operacje, takie jak tworzenie kopii zapasowych, aktualizacja itp. Jeśli podłączyłeś iPhone’a do komputera, a iPhone nie pojawia się w iTunes, oznacza to, że masz problem. Nie jest konieczne, aby problem dotyczył samego iPhone’a. Może to być kabel Lightning, iTunes lub komputer.
Cokolwiek to jest, możesz łatwo naprawić problem iPhone’a, który nie wyświetla się w iTunes, po prostu postępując zgodnie z przedstawionymi tutaj rozwiązaniami.
- Dlaczego iTunes nie może wykryć mojego iPhone’a?
- Rozwiązanie 1: Wypróbuj inny kabel USB lub port USB
- Rozwiązanie 2: Uruchom ponownie iPhone’a i komputer
- Rozwiązanie 3: Włącz i odblokuj iPhone’a
- Rozwiązanie 4: Zaktualizuj iPhone’a i iTunes
- Rozwiązanie 5: Zresetuj ustawienia lokalizacji i prywatności
- Rozwiązanie 6: Użyj DrFoneTool – Naprawa systemu
- Rozwiązanie 7: Użyj DrFoneTool – Naprawa iTunes
Dlaczego iTunes nie może wykryć mojego iPhone’a?
Istnieje wiele powodów, dla których Twój iPhone nie jest wykrywany przez iTunes. Mogą to być zarówno problemy ze sprzętem, jak i oprogramowaniem.
- iPhone jest zablokowany lub nie ma go na ekranie głównym.
- USB nie jest prawidłowo podłączony.
- Port USB nie działa.
- Kabel USB jest uszkodzony.
- Nieaktualne oprogramowanie na iPhonie, Macu lub komputerze z systemem Windows.
- Urządzenie jest WYŁĄCZONE.
- Nie wyraziłeś zgody, klikając „Zaufaj”.
- Problem z ustawieniami lokalizacji i prywatności.
Rozwiązanie 1: Wypróbuj inny kabel USB lub port USB
Uszkodzony kabel USB lub port USB może być przyczyną braku iPhone’a w iTunes. Chodzi o to, że regularne używanie kabla oświetleniowego USB lub portu powoduje, że nie działa. Może to być spowodowane zużyciem lub gromadzeniem się kurzu w złączach. Możesz to sprawdzić, korzystając z innego kabla lub portu USB. Jeśli to działa, znalazłeś problem. Jeśli nie, wypróbuj inne rozwiązanie.
Rozwiązanie 2: Uruchom ponownie iPhone’a i komputer
Czasami zdarzają się błędy lub usterki oprogramowania, które powodują, że telefon nie wyświetla się w iTunes. W takim przypadku ponowne uruchomienie iPhone’a i komputera rozwiąże problem.
iPhone 11, 12 lub 13
Naciśnij i przytrzymaj dowolny przycisk głośności wraz z przyciskiem bocznym, aż zobaczysz suwak wyłączania zasilania. Teraz przeciągnij suwak i poczekaj, aż iPhone się wyłączy. Aby go włączyć, naciśnij i przytrzymaj boczny przycisk, aż pojawi się logo Apple
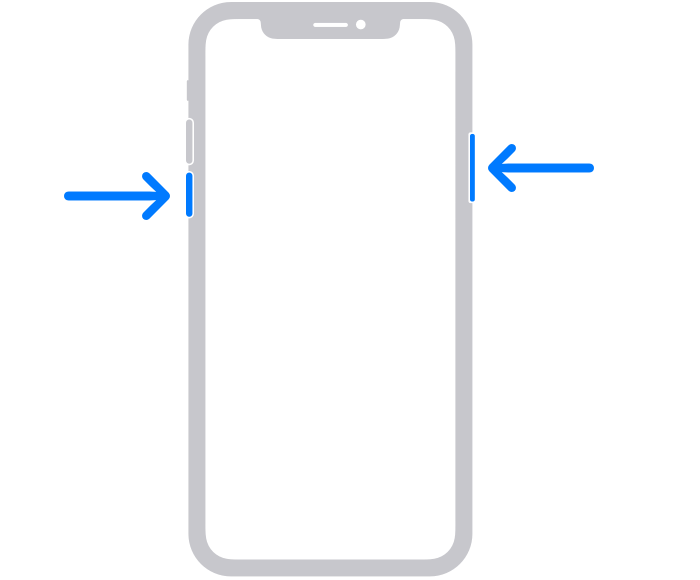
iPhone SE (2. generacji), 8,7 lub 6
Naciśnij i przytrzymaj boczny przycisk, aż zobaczysz suwak. Gdy się pojawi, przeciągnij go i poczekaj, aż iPhone się wyłączy. Teraz naciśnij i przytrzymaj boczny przycisk, aż zobaczysz logo Apple, aby włączyć iPhone’a.
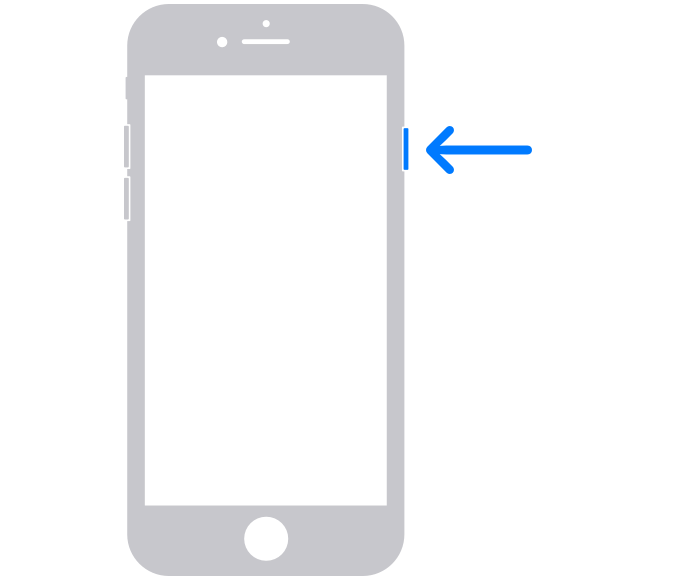
iPhone SE (1. generacji), 5 lub starszy
Naciśnij i przytrzymaj przycisk u góry, aż pojawi się suwak wyłączania zasilania. Teraz przeciągnij suwak i poczekaj, aż iPhone się wyłączy. Teraz ponownie naciśnij i przytrzymaj górny przycisk, aż pojawi się logo Apple, aby włączyć urządzenie.
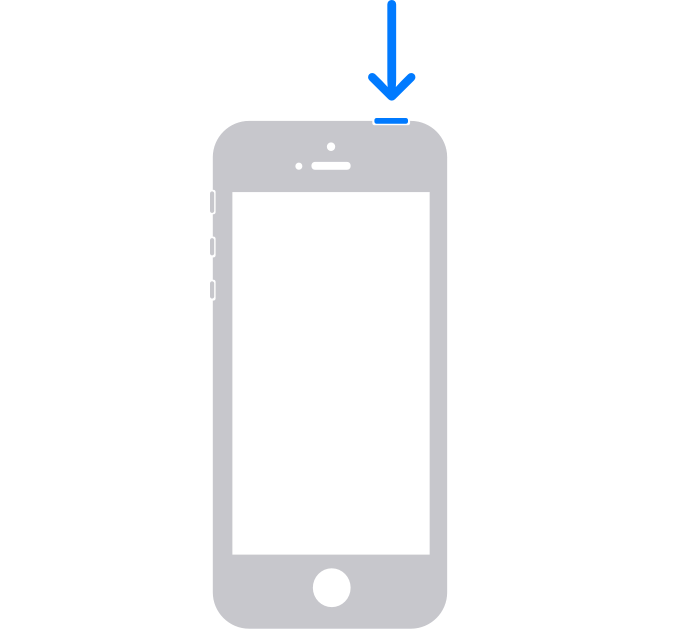
Rozwiązanie 4: Zaktualizuj iPhone’a i iTunes
Jeśli Twój iPhone lub iTunes nie są zaktualizowane, musisz je zaktualizować, aby rozwiązać problem z niewykrywaniem iPhone’a przez iTunes.
Aktualizacja iPhone
Przejdź do „Ustawienia” i wybierz „Ogólne”. Teraz dotknij „Aktualizacja oprogramowania” i zainstaluj najnowszą aktualizację.
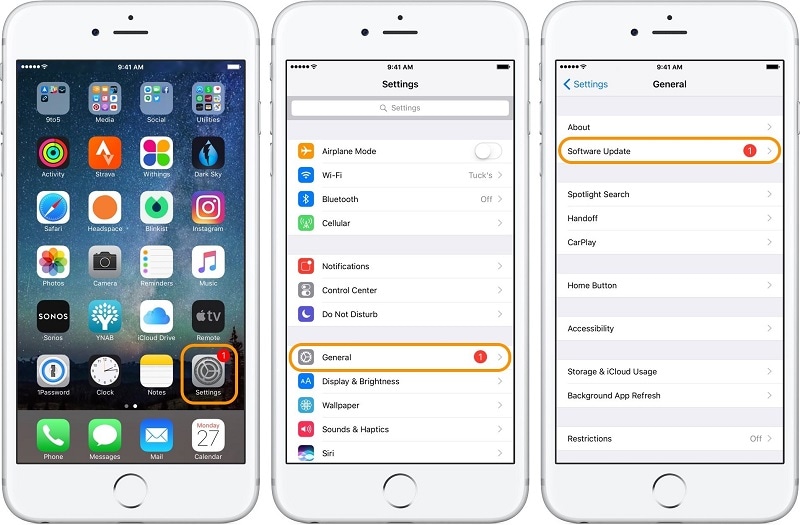
Zaktualizuj iTunes na komputerze Mac
Otwórz iTunes i kliknij menu iTunes. Teraz wybierz „Sprawdź aktualizacje”. Jeśli są dostępne, zainstaluj je.
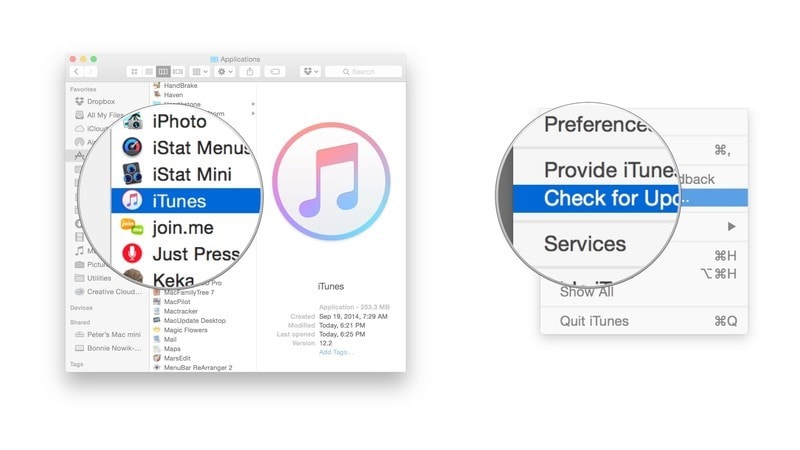
Możesz także zaktualizować iTunes ze sklepu App Store. Otwórz App Store i kliknij „Aktualizacje”. Jeśli są dostępne, zainstaluj je, klikając przycisk „Aktualizuj”.
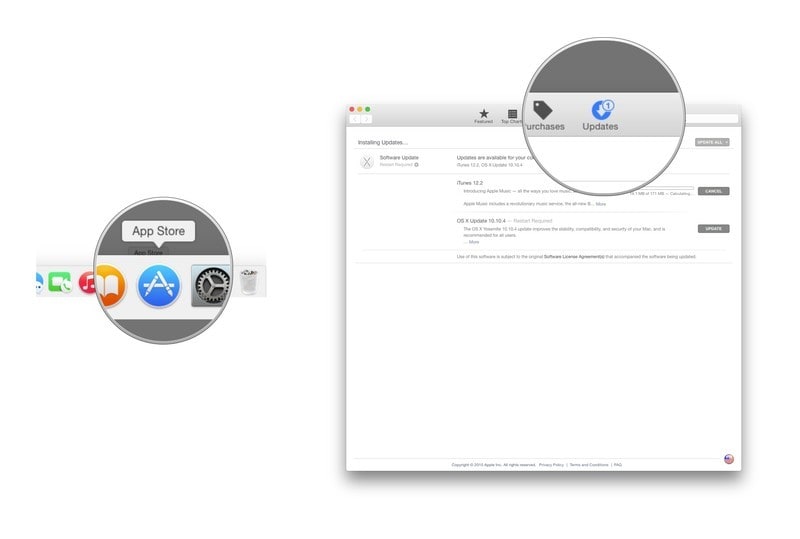
Zaktualizuj iTunes na komputerze z systemem Windows
Otwórz iTunes i kliknij „pomoc”. Teraz wybierz „Sprawdź aktualizacje” i zainstaluj, jeśli takie istnieją.
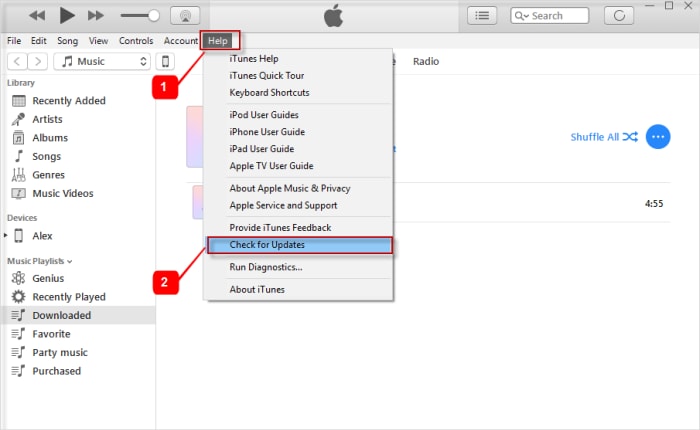
Rozwiązanie 5: Zresetuj ustawienia lokalizacji i prywatności
Czasami dotknięcie „Nie ufaj” zamiast „Zaufaj” w oknie „Zaufaj temu komputerowi” powoduje ten problem.
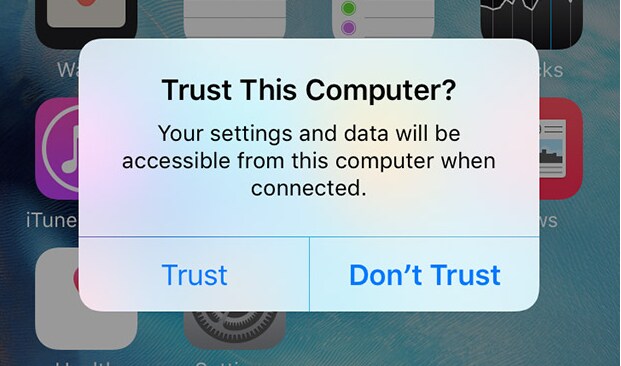
W innym przypadku nieświadoma zmiana ustawień powoduje, że iPhone nie wyświetla się w iTunes. W takim przypadku zresetowanie jest najlepszą opcją.
Przejdź do „Ustawień” swojego iPhone’a i wybierz „Ogólne”. Teraz kliknij „Resetuj”, a następnie „Resetuj lokalizację i prywatność”. Wprowadź hasło i potwierdź akcję.
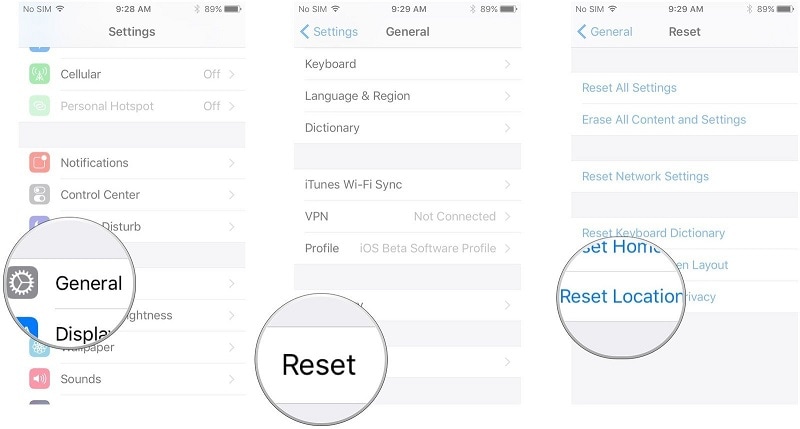
Uwagi Następnym razem wybierz „Zaufaj”.
Rozwiązanie 6: Użyj DrFoneTool – Naprawa systemu
DrFoneTool – Naprawa systemu (odzyskiwanie systemu iOS) pozwala naprawić różne problemy z systemem iOS w domu. Możesz łatwo naprawić utknięcie w trybie odzyskiwania, utknięcie w trybie DFU, biały ekran śmierci, czarny ekran, pętla rozruchowa, iPhone zamrożony, iPhone nie wyświetla się w iTunes, itp. Zaletą tego narzędzia jest to, że możesz sobie z tym wszystkim poradzić i rozwiązać problem w mniej niż 10 minut.

DrFoneTool – Naprawa systemu
Napraw problemy z iPhonem bez utraty danych.
- Napraw system iOS tylko w normalny sposób, bez utraty danych.
- Napraw różne problemy z systemem iOS utknął w trybie odzyskiwania, białe logo Apple, czarny ekran, pętla na początku itp.
- Naprawia inne błędy iPhone’a i błędy iTunes, takie jak Błąd iTunes 4013, błąd 14, Błąd iTunes 27,Błąd iTunes 9I więcej.
- Działa ze wszystkimi modelami iPhone’a, iPada i iPoda touch.
- W pełni kompatybilny z najnowszą wersją iOS.

Krok 1: Uruchom DrFoneTool
Uruchom DrFoneTool na komputerze i wybierz „Naprawa systemu”.

Teraz musisz połączyć iPhone’a z komputerem za pomocą kabla błyskawicy.
Krok 2: Wybierz tryb
Po wykryciu iPhone’a otrzymasz dwa tryby. Tryb standardowy i tryb zaawansowany. Przejdź z trybem standardowym.

DrFoneTool automatycznie wykryje Twój iPhone. Po wykryciu zostaną wyświetlone dostępne wersje iOS. Wybierz wersję i wybierz „Start”, aby kontynuować.

Rozpocznie się pobieranie wybranego oprogramowania. Ten proces zajmie trochę czasu.
Uwaga: Jeśli proces pobierania nie rozpocznie się automatycznie, możesz rozpocząć go ręcznie, wybierając opcję „Pobierz” w przeglądarce. Musisz kliknąć „Wybierz”, aby przywrócić pobrane oprogramowanie.

Po zakończeniu pobierania narzędzie zweryfikuje pobrane oprogramowanie układowe iOS.

Krok 3: Rozwiąż problem
Kliknij „Napraw teraz”. Rozpocznie się proces naprawy iPhone’a pod kątem różnych problemów.

Po zakończeniu procesu musisz poczekać na uruchomienie iPhone’a. Teraz będzie działać normalnie.

Rozwiązanie 7: Użyj DrFoneTool – Naprawa iTunes
Jeśli nie jesteś w stanie rozwiązać problemu z iPhone nie wyświetla się w iTunes Mac lub Windows nawet po przejściu z DrFoneTool – Naprawa systemu (odzyskiwanie systemu iOS). Istnieje duże prawdopodobieństwo, że istnieje problem z samym iTunes. W takim przypadku możesz skorzystać z DrFoneTool – Naprawa iTunes.
Krok 1: Uruchom DrFoneTool
Uruchom DrFoneTool na swoim komputerze i wybierz „Naprawa systemu” z podanych modułów.

Krok 2: Wybierz tryb
Podłącz iPhone’a za pomocą kabla błyskawicy. Po wykryciu urządzenia przejdź do „Napraw iTunes” i wybierz „Napraw problemy z połączeniem iTunes”.

Kliknij „Start”, aby kontynuować
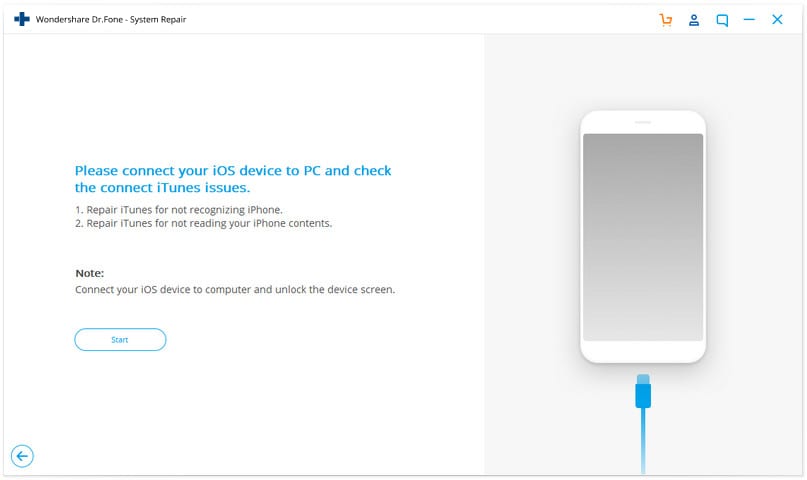
Uwaga: Nie zapomnij odblokować ekranu urządzenia po połączeniu.
Krok 3: Rozwiąż problem
Pobieranie może zająć trochę czasu. Po zakończeniu kliknij „Start”. Rozpocznie się naprawa twojego iTunes. Po zakończeniu naprawy kliknij „OK”. Twój iTunes zacznie działać normalnie i wykryje Twój iPhone.
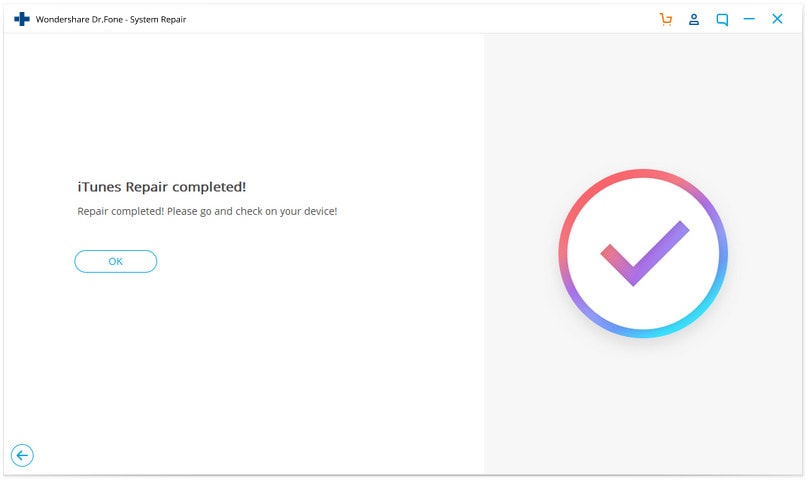
Wnioski:
iTunes nie wykrywa iPhone’a to częsty problem występujący u wielu użytkowników. Istnieje wiele możliwych przyczyn. Możesz rozwiązać problem w domu, stosując techniki przedstawione w tym przewodniku. Dobrą rzeczą jest to, że będziesz mógł również naprawić różne inne problemy w swoim iPhonie za pomocą DrFoneTool – Naprawa systemu (odzyskiwanie systemu iOS).
Ostatnie Artykuły: