Rozwiązany: iPhone Szybki start nie działa [2022]
Apple jest liderem na rynku technologii, ale to miejsce wymaga również dużego zaangażowania i zadowolenia klientów. Dlatego ważne jest, aby stale aktualizować swój system operacyjny (najnowsza wersja to iOS 15) oraz ulepszać swoją koncepcję i tworzyć rewolucyjne funkcje. Szybki start to genialna funkcja wprowadzona przez nich dla wygody klienta.
Czy wiesz, że dzięki szybkiemu startowi możesz łatwo skonfigurować nowe urządzenie z systemem iOS, korzystając z aktualnych danych urządzenia? Możesz także przywrócić większość danych i treści z kopii zapasowej iCloud na nowym telefonie. Ale czasami przewodnik szybkiego startu iPhone’a przestaje działać.
Podczas konfigurowania nowego iPhone’a przy użyciu istniejącego iPhone’a i wszystkich urządzeń, używając systemu iOS 12.4 lub nowszego, ta funkcja udostępnia opcję migracji iPhone’a. To pomaga przenieś wszystkie swoje dane ze starego iPhone’a do obecnego bezprzewodowo. Opcja Szybki start jest również dostępna na wszystkich urządzeniach. Upewnij się więc, że wybrałeś czas, w którym nowy iPhone nie będzie używany do innych celów.
- Upewnij się, że oba Twoje iPhone’y działają na iOS 11 lub nowszym
- Włącz Bluetooth na swoich iPhone’ach
- Uruchom ponownie oba iPhone’y
- Wypróbuj kabel USB i zmień przewodową błyskawicę
- Użyj alternatywy szybkiego startu, aby przesłać dane do nowego iPhone’a
- Sprawdź swój system iOS
- Skontaktuj się z pomocą techniczną Apple, aby uzyskać pomoc
Część 1: Jak korzystać z szybkiego startu
Szybki start to funkcja Apple, która ma pomóc użytkownikom w migracji danych ze starego iPhone’a do nowego. To wygodna opcja. Jedynym warunkiem jest jednak to, że oba biegi działają na co najmniej iOS 11. Ale niektórym trudno jest zrozumieć, jak to działa, i utkną, gdy ich szybki start iPhone nie działa płynnie. Aby uzyskać pomoc, oto krótki samouczek dotyczący korzystania z tej opcji.
Krok 1: Włącz i umieść nowe urządzenie w pobliżu najnowszego urządzenia z systemem iOS 11 lub nowszym. Na ekranie najnowszego telefonu komórkowego pojawi się „QuickStart”.
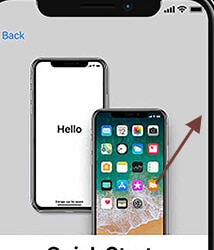
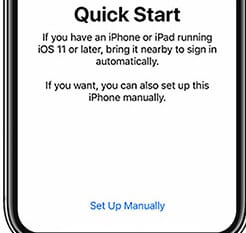
Krok 2: Wprowadź identyfikator Apple ID swojego najnowszego urządzenia, gdy na telefonie pojawi się komunikat „Skonfiguruj nowy iPhone”, a następnie stuknij opcję Kontynuuj.
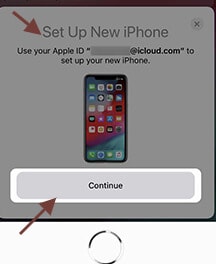
Warto zwrócić uwagę:
Upewnij się, że Bluetooth jest włączony, gdy nie widzisz opcji kontynuowania na bieżącym urządzeniu.
Krok 3: Poczekaj, aż nowy telefon wyświetli animację. Przytrzymaj oryginalne urządzenie nad nowym, a następnie ustaw ostrość na wizjerze.
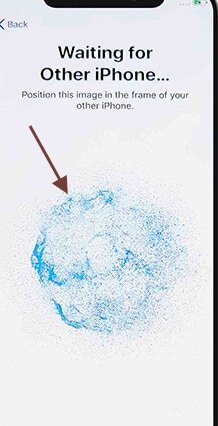
Warto zwrócić uwagę:
Jeśli nie możesz użyć aparatu na bieżącym urządzeniu, stuknij opcję Uwierzytelnij ręcznie, a następnie postępuj zgodnie z instrukcjami.
Krok 4: Wprowadź hasło swojego obecnego telefonu na nowym urządzeniu.
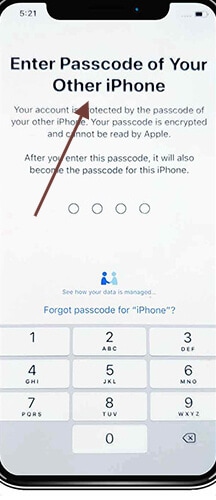
Krok 5: Stuknij wybraną sieć Wi-Fi na nowym komputerze, wprowadź hasło Wi-Fi i stuknij Dołącz.
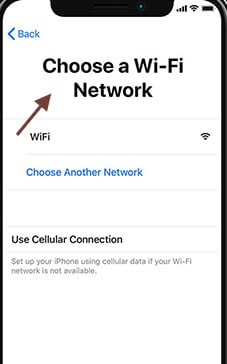
Krok 6: Ekran danych i prywatności pojawia się, gdy „kontynuujesz”.
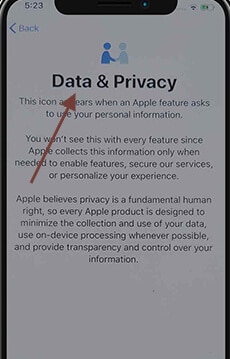
Krok 7: Postępuj zgodnie z instrukcjami, aby ustawić identyfikator twarzy lub identyfikator kontaktu bieżącego urządzenia.
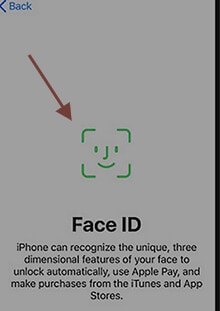
Krok 8: Zgodnie z żądaniem wprowadź hasło do swojego Apple ID na nowym telefonie. Będziesz nawet musiał wprowadzić ich kody dostępu, jeśli masz więcej niż jeden telefon.
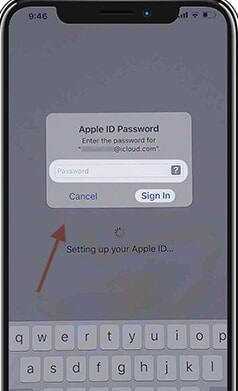
Krok 9: Użytkownik może zdecydować się na odzyskanie aplikacji i danych z najnowszej kopii zapasowej iCloud lub uaktualnić kopię zapasową bieżącego komputera i odtworzyć je. Możesz także zdecydować, czy przenieść, na przykład ustawienia prywatności oraz Apple Pay i Siri, po wybraniu kopii zapasowej.
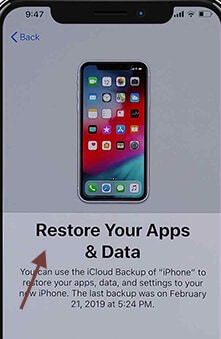
Krok 10: Sprawdź regulamin najnowszego systemu i dotknij Rozmieszczenie.
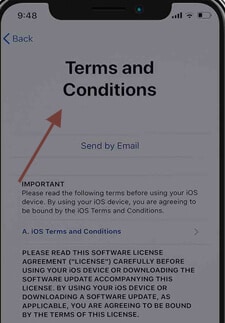
Wskaż uwagę:
Utrzymuj nowe urządzenie podłączone do Wi-Fi i podłączone do ładowarki, aby umożliwić automatyczne pobieranie takich treści, jak obrazy, muzyka i aplikacje z iCloud.
Jeśli na nowym urządzeniu brakuje jakiejkolwiek zawartości, sprawdź, czy zawartość nie musi zostać przeniesiona od innych dostawców chmury. (np. Verizon Cloud, Google itp.) I korzystaj z aplikacji do udostępniania treści w App Store.
Część 2: Jak rozwiązać problem szybkiego startu iPhone’a
Szybki start to funkcja, której można użyć w starym systemie iOS, aby skonfigurować nowy, zwykle używany jako narzędzie do konwersji.
Co się stanie, jeśli szybki start iOS nie działa? Ludzie najczęściej narzekają, że gadżety mieszczą się w odpowiednim zakresie, ale nie są w stanie ich zidentyfikować. Dlaczego więc pojawia się ten problem z Szybkim startem? Problem z szybkim startem iPhone’a nie działa z powodu słabego połączenia. Istnieje również możliwość skorzystania z niższej wersji iOS. Jak powiedzieliśmy, szybki start działa tylko z iOS 11 lub nowszym.
Jakie problemy możesz napotkać?
Przede wszystkim niektórzy mówią, że biegi są w zasięgu ręki obok siebie, ale nie rozpoznają się nawzajem. Może to również oznaczać, że proces aktualizacji może być kontynuowany, ale aktywacja nie została wykonana prawidłowo. Wreszcie zdarzają się przypadki, w których proces egzekucyjny nie zostanie sfinalizowany.
Nie musisz się jednak martwić, jeśli szybki start iPhone’a nie działa, w tym najnowszy iPhone 13 z iOS 15. Oto kilka sposobów na pomoc
2.1: Upewnij się, że oba Twoje iPhone’y działają na iOS 11 lub nowszym
Jak już pokazaliśmy, Szybki start działa tylko wtedy, gdy na obu urządzeniach działa system iOS 11 lub nowszy. Jeśli Twój iPhone działa z systemem iOS 10 lub podobnym, najlepiej uaktualnić go do najnowszej aktualizacji. Musisz wykonać następujące kroki.
Krok 1: Uaktualnij do najnowszej wersji iOS. Przejdź do ustawienia.
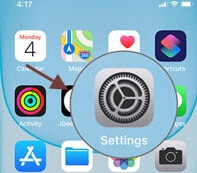
Krok 2: Stuknij w > Ogólne > Aktualizuj oprogramowanie i naciśnij „Pobierz i zainstaluj”, aby pobrać najnowszą wersję. Gdy najnowsza aktualizacja iOS działa na obu telefonach, szybki start powinien działać.
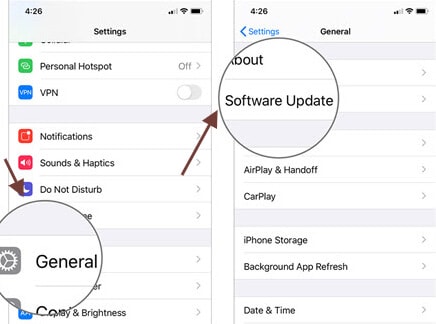
2.2: Włącz Bluetooth na swoich iPhone’ach
Jeśli iPhone 11 nie zacznie działać, szybko przeszukaj Bluetooth w obu urządzeniach. Bluetooth powinien być dozwolony na obu urządzeniach do przesyłania danych, ale szybki start systemu iOS nie działa bez tej funkcji.
Musisz wykonać następujące kroki.
Krok 1: Stuknij „Ustawienia” na obu iPhone’ach.
Krok 2: Następnie dotknij „Bluetooth”. Przełącznik jest otwarty; włącz to.
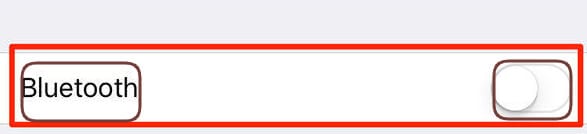
2.3: Uruchom ponownie oba iPhone’y
Musisz ponownie uruchomić wszystkie urządzenia, jeśli Bluetooth jest włączony, ale nie możesz ukończyć procesu uruchamiania iPhone’a. Wszystko, co musisz zrobić, to nacisnąć jednocześnie przycisk boczny i przycisk głośności, a następnie przeciągnąć suwak na ekran iPhone’a. Jeśli musisz ponownie uruchomić iPada lub iPoda, przytrzymaj górny lub boczny przycisk i przesuwaj suwak jak iPhone.
2.4: Wypróbuj kabel USB i zmień błyskawicę przewodową
Jeśli nowy iPhone nie działa łatwo, a rozwiązanie wcześniej rozwiązane nie powiodło się, problem może gdzieś tkwić; jeszcze nie sprawdziliśmy. Jeśli urządzenia są podłączone za pomocą kabla USB, możesz je wyszukać. Po drugie, sprawdź, czy jest poprawnie podłączony do wszystkich komputerów. Jeśli szybki start nadal nie działa, wyreguluj kabel. Jeśli masz dostęp do innego kabla, użyj go.
Jak ręcznie skonfigurować iPhone’a
Możesz także ręcznie skonfigurować iPhone’a. Zaproponuję, abyś skorzystał z pomocy dr Fone, a dane z poprzedniego urządzenia na nowe można przenieść za pomocą Wondershare DrFoneTool. Ta metoda skutecznie przenosi wszystkie ważne formularze danych z jednego urządzenia iOS na drugie i jest bardzo przydatna przy przełączaniu urządzeń.
2.5: Użyj alternatywy szybkiego startu, aby przesłać dane do nowego iPhone’a
Jeśli spróbujesz znaleźć inny sposób przesyłania danych ze starego iPhone’a na nowy iPhone jako alternatywę szybkiego startu, zalecane jest łatwe w użyciu narzędzie do przesyłania iPhone’a:
DrFoneTool – Transfer telefonu: przenieś wszystko, czego potrzebujesz między iPhone’ami za pomocą jednego kliknięcia!
Jak wskazuje nazwa tego narzędzia, DrFoneTool – Przeniesienie telefonu to narzędzie, które pomoże Ci przenieść dane selektywnie lub w całości ze starego iPhone’a do nowego iPhone’a. Funkcje DrFoneTool – Transfer telefonu:
- Łatwe przesyłanie zdjęć, filmów, kontaktów, wiadomości i muzyki z jednego iPhone’a na inny iPhone
- Przesyłaj dane bezpieczniej niż iTunes lub iCloud bez ryzyka utraty danych
- Jedno kliknięcie, aby przesłać wszystkie dane, aby oszczędzić Ci kłopotów
Oto szczegółowy przewodnik ułatwiający przesyłanie danych, wykonaj poniższe czynności:
Krok 1: Kliknij przycisk podążania, aby pobrać oprogramowanie za darmo> zainstaluj je na swoim komputerze (Win lub Mac), a następnie otwórz.
Wypróbuj za darmo Wypróbuj za darmo

Krok 2: Otwórz „Przeniesienie telefonu”> użyj kabla USB, aby podłączyć telefon do komputera i poczekaj na podłączenie obu iPhone’ów.

Krok 3: Wybierz plik, który chcesz przenieść> kliknij „Rozpocznij transfer”, aby rozpocząć proces przesyłania, utrzymuj iPhone’y podłączone do czasu zakończenia procesu.

Krok 4: Poczekaj kilka minut, wszystkie dane zostaną przesłane do docelowego iPhone’a.

Wypróbuj za darmo Wypróbuj za darmo
2.6: Sprawdź swój system iOS
Wreszcie, jeśli masz problemy i szybki start nie działa, sugerujemy naprawę urządzenia z systemem iOS. To jedyna opcja, która pozostała, ponieważ żadne z powyższych rozwiązań nie zadziałało. Możesz mieć kilka opcji przywrócenia urządzenia, ale DrFoneTool jest najlepszy. To doskonały system i łatwy w użyciu. Ma wiele funkcji, ale jedną z jego specjalności jest framework iOS. Wykonuje również proste zadanie. Sprawdźmy więcej na ten temat.
Jego główne cechy to:
- Możesz używać tej aplikacji do przesyłania danych między urządzeniami mobilnymi, nawet jeśli działa w wielu systemach operacyjnych.
- Większość form informacji, w tym adresy, wiadomości tekstowe, obrazy, muzyka i inne, może zostać przeniesiona.
- Jest całkiem prosty w użyciu i umożliwia użytkownikom przenoszenie danych jednym kliknięciem z jednego telefonu do drugiego.
- Kompatybilny z modelami iOS i Android OS, w tym z nowymi iOS 15 i Android 10.
Po użyciu tej funkcji Twoje urządzenie iOS zostanie uaktualnione do najnowszej wersji iOS. A jeśli uwięziłeś swoje urządzenie z systemem iOS, zostanie ono zaktualizowane do wersji bez jailbreaku. Jeśli Twoje urządzenie iOS zostało wcześniej odblokowane, zostanie ponownie zablokowane.

DrFoneTool – Naprawa systemu
Napraw błędy systemowe, aby naprawić szybki start iPhone’a, który nie działa. Nie jest potrzebny iTunes.
- Zmień iOS bez utraty danych.
- Napraw różne problemy z systemem iOS utknął w trybie odzyskiwania, białe logo Apple, czarny ekran, pętla na początku itp.
- Napraw wszystkie problemy z systemem iOS za pomocą kilku kliknięć.
- Działa ze wszystkimi modelami iPhone’a, iPada i iPoda touch.
- W pełni kompatybilny z najnowszym iOS 15.

Aby naprawić system iOS, wykonaj następujące kroki.
Krok 1: Uruchom system DrFoneTool na swoim urządzeniu.
Krok 2: Teraz wybierz „Naprawa systemu” z modułu głównego.

Krok 3: Podłącz iPhone’a za pomocą kabla do urządzenia. Znajdziesz dwie główne opcje, gdy DrFoneTool wykryje twoje urządzenie z systemem iOS: tryb standardowy i tryb zaawansowany.

Krok 4: Narzędzie automatycznie wykrywa i wyświetla dostępne modele ramek iOS. Wybierz wersję i zacznij, naciskając „Start”.

Krok 5: Teraz pobierz oprogramowanie układowe iOS.

Krok 6: Po aktualizacji narzędzie zaczyna sprawdzać pobrane oprogramowanie iOS.

Krok 7: Ten ekran będzie wkrótce dostępny. Kliknij „Aktualizuj teraz, aby naprawić system iOS.

Krok 8: Za kilka minut urządzenie iOS zostanie pomyślnie naprawione.

Napraw szybki start iPhone’a, który nie działa jednym kliknięciem! Chcesz spróbować?
2.7 Skontaktuj się ze Wsparciem Apple w celu uzyskania pomocy
Jeśli okaże się, że wszystkie powyższe rozwiązania nie działają, zasugeruję skontaktowanie się z Apple w celu uzyskania dodatkowej pomocy. Często niektóre telefony mogą mieć problem techniczny, a technicy Apple będą najlepiej wykwalifikowani, aby pomóc Ci znaleźć i rozwiązać te problemy.
Wnioski
Funkcja QuickStart jest ostatecznie skuteczna i pozwoli Ci zaoszczędzić dużo czasu, ale jej użycie nie zawsze jest łatwe. Jeśli więc iPhone nie działa poprawnie, a jego funkcja szybkiego startu nie działa, nie panikuj. Najprawdopodobniej jest to problem z połączeniem. Ale w powyższym artykule opisaliśmy również różne rozwiązania. Musisz to sprawdzić. Ten problem jest bardzo łatwy do naprawienia i nie zajmie dużo czasu. Jeśli jednak typowe rozwiązania nie działają, zachęcamy do korzystania z DrFoneTool, aby pomyślnie naprawić system iOS. Więc wszystkie problemy można rozwiązać.
Ostatnie Artykuły:

