7 sposobów rozwiązania ekranu iPhone’a staje się czarny podczas połączenia
Podstawowe funkcje każdego smartfona, w tym iPhone’a, to wykonywanie i odbieranie połączeń. Mimo że liczba osób, które przesyłają informacje i komunikują się za pomocą Internetu, linii i innych osób, szybko rośnie, ludzie nadal chcą dzwonić do innych, gdy jest coś pilnego lub ważnego. Jednak niektórzy ludzie mają problem z iPhonem. Innymi słowy, podczas rozmowy ekran twojego iPhone’a jest czarny. I nie mogą się rozłączyć ani wrócić do swojej witryny, cokolwiek robią. Tylko przez dłuższą chwilę ekran pozostaje ciemny. A jedyne, co mogą zrobić, to czekać. Niektórzy twierdzą, że trudno jest rozwiązać ten problem. Zupełnie nie! Zupełnie nie! W rzeczywistości zalecenia zawarte w tym artykule są łatwe do naprawienia.
- Rozwiązanie 1: Naciśnij przycisk zasilania
- Rozwiązanie 2: Usuń wszelkie etui na iPhone’a lub osłonę ekranu
- Rozwiązanie 3: Wyczyść ekran i czujnik
- Rozwiązanie 4: Uruchom ponownie urządzenie
- Rozwiązanie 5: Wyłącz funkcję „Zmniejsz ruch”
- Rozwiązanie 6: Odinstaluj aplikację Compass
- Rozwiązanie 7: Sprawdź problem z systemem iOS
Rozwiązanie 1: Naciśnij przycisk zasilania
Przytrzymaj klawisz boczny / górny / zasilania i dowolny klawisz głośności, aż suwak pojawi się na iPadzie bez przycisku Home i iPhone’ach lub nowszych. Naciśnij przycisk boczny/górny/zasilania na iPhonie lub iPadzie z przyciskiem Start i iPodem Touch: wyłącz suwak i naciśnij i przytrzymaj przycisk boczny/górny/zasilania, aż zobaczysz ikonę aplikacji po wyłączeniu urządzenia.
Rozwiązanie 2: Usuń wszelkie etui na iPhone’a lub osłonę ekranu
Jeśli ekran chroni ekran Twojego iPhone’a lub obudowę iPhone’a z innym modelem, co może spowodować, że ekran iPhone’a będzie czarny podczas rozmowy, nie można współpracować z czujnikiem zbliżeniowym. Dlaczego to się zdarza? Czujnik zbliżeniowy kontroluje długość zarówno Ciebie, jak i ekranu smartfona. Jeśli Twój iPhone znajduje się blisko ucha, system zbliżeniowy wykryje to i natychmiast wyłączy wyświetlacz, aby oszczędzać baterię iPhone’a. Jednak ze względu na osłonę ekranu na iPhonie moduł czujnika może być nienormalny. Odległość może zostać błędnie wykryta, a ekran wyłączony. W związku z tym usuń ochronę z wyświetlacza iPhone’a i sprawdź, czy ekran iPhone’a staje się czarny podczas połączenia.
Rozwiązanie 3: Wyczyść ekran i czujnik
Gdy iPhone jest używany przez pewien czas, szybko gromadzi się na ekranie, dzięki czemu bliskość czujnika nie jest wykrywana inteligentnie, przez co ekran iPhone’a jest ciemny podczas rozmowy. Tak więc, gdy napotkasz ten problem, użyj ręcznika, aby wytrzeć brud z wyświetlacza.
Rozwiązanie 4: Uruchom ponownie urządzenie
Jeśli po odrzuceniu osłony przetwarzania ekranu i wyczyszczeniu ekranu iPhone’a ekran iPhone’a stanie się czarny podczas problemu z połączeniem, możesz go ponownie uruchomić. Przytrzymaj przycisk zasilania z boku lub u góry smartfona przez dziesięć sekund, aż suwak zniknie, aby wyłączyć urządzenie na iPhonie bez przycisku Home. Włącz i wyłącz iPhone’a. Naciśnij i przytrzymaj jednocześnie klawisz i przycisk Home na swoim nowym iPhonie i łatwiejszych wersjach z przyciskiem Home, aż zobaczysz suwak wyłączający urządzenie. Poczekaj kilka sekund i aktywuj po wyłączeniu iPhone’a.
Rozwiązanie 5: Wyłącz funkcję „Zmniejsz ruch”
Funkcja Zmniejsz ruch może zmienić szybkość wykrywania iPhone’a, gdy jest włączona. Dlatego proponujemy zmniejszyć ruch, aby ocenić, czy ciemny ekran iPhone’a XR jest przyczyną dzwonienia.
Po prostu przejdź do Ustawienia> iPhone Ogólne. Stuknij opcję Zmniejsz ruch, gdy jest aktywowana w Ułatwieniach dostępu.
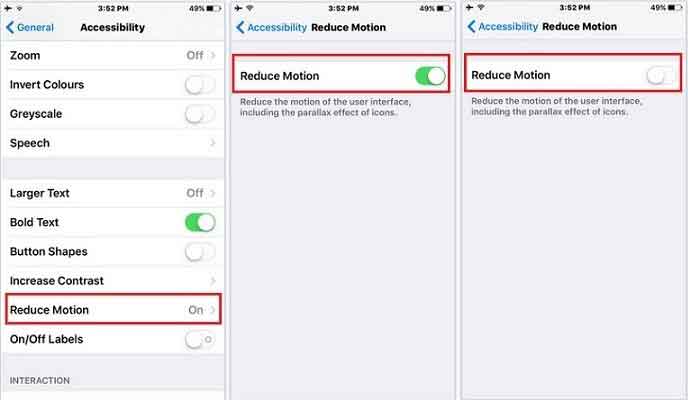
Rozwiązanie 6: Odinstaluj aplikację Compass
Inni ludzie odkrywają tę lekcję. Po usunięciu aplikacji Compass zgłosili, że ich wyświetlacz iPhone’a nie stanie się czarny podczas rozmowy. Możesz też spróbować. Aby usunąć aplikację, kliknij symbol X, przytrzymaj i naciśnij i skompresuj. Zainstaluj ponownie to oprogramowanie z iPhone’a na swoim iPhonie później.
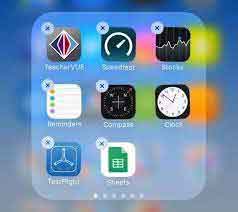
Rozwiązanie 7: Sprawdź problem z systemem iOS
DrFoneTool – Naprawa systemu sprawia, że iPhone, iPady i iPod Touch z białego, sklepu Apple, czarnego ekranu i innych problemów z iOS są prostsze niż wcześniej. Naprawienie problemów z systemem iOS nie spowoduje utraty danych.
Uwaga: Twoje urządzenie z systemem iOS zostanie zaktualizowane do najnowszej wersji systemu iOS po użyciu tej funkcji. I zostanie zaktualizowany w wersji bez jailbreaku, jeśli twoje urządzenie z systemem iOS jest zepsute. Zostanie ponownie podłączony, jeśli wcześniej odblokujesz urządzenie z systemem iOS. Pobierz narzędzie na komputer, zanim zaczniesz naprawiać iOS.

DrFoneTool – Naprawa systemu
Napraw problemy z iPhonem bez utraty danych.
- Napraw system iOS tylko w normalny sposób, bez utraty danych.
- Napraw różne problemy z systemem iOS utknął w trybie odzyskiwania, białe logo Apple, czarny ekran, pętla na początku itp.
- Naprawia inne błędy iPhone’a i błędy iTunes, takie jak Błąd iTunes 4013, błąd 14, Błąd iTunes 27,Błąd iTunes 9I więcej.
- Działa ze wszystkimi modelami iPhone’a (w tym iPhone XS/XR), iPada i iPoda touch.
- W pełni kompatybilny z najnowszą wersją iOS.

Ustaw iOS w trybie normalnym, aby naprawić problemy z systemem.
Uruchom DrFoneTool i wybierz z panelu sterowania „Naprawa systemu”.

Następnie podłącz komputer za pomocą okablowania Lightning iPhone’a, iPada i iPoda touch. Możesz zobaczyć dwie opcje, gdy DrFoneTool rozpozna twoje urządzenie z systemem iOS: tryb standardowy i tryb Superior.
Uwaga: tryb standardowy zachowuje dane urządzenia, aby rozwiązać większość problemów z systemem iOS. Opcja zaawansowana rozwiązuje dodatkowe problemy z iOS, ale usuwa dane z urządzenia. Zasugeruj, że tylko wtedy, gdy tryb domyślny zawiedzie, przełączysz się na tryb zaawansowany.

Program automatycznie rozpozna typ modelu iDevice i wyświetli listę dostępnych wersji systemu iOS. Wybierz wersję i kontynuuj, klikając „Start”.

Pobierz oprogramowanie układowe iOS. Ponieważ zakończenie pobierania oprogramowania układowego zajmuje trochę czasu, musimy go wgrać. Upewnij się, że Twoja sieć jest stabilna. Możesz alternatywnie kliknąć „Pobierz”, aby zainstalować oprogramowanie za pomocą przeglądarki, jeśli oprogramowanie nie zostało pobrane prawidłowo, a następnie kliknąć „Wybierz”, aby ponownie zainstalować pobrane oprogramowanie.

Narzędzie zaczyna sprawdzać pobrane oprogramowanie iOS po pobraniu.
Po potwierdzeniu oprogramowania iOS możesz zobaczyć ten ekran. Aby naprawić system iOS, dotknij „Napraw teraz” i przywróć iPhone’a lub iPada do prawidłowego działania.

Urządzenie iOS zostanie pomyślnie naprawione w ciągu kilku minut. Po prostu weź swój gadżet i poczekaj, aż się uruchomi. Wszystkie problemy z systemem iOS mogą zniknąć.

Część 2. Tryb zaawansowany naprawia problemy z systemem iOS
Nie możesz naprawić normalnego w trybie standardowym na swoim iPhonie/iPadzie/iPod touch? Cóż, problemy z systemem operacyjnym iOS muszą być znaczne. W tej sytuacji musisz wybrać tryb zaawansowany. Pamiętaj, że w tym trybie dane urządzenia mogą zostać usunięte, a dane systemu iOS zostaną utworzone przed uruchomieniem.
Kliknij prawym przyciskiem myszy drugą opcję „Tryb zaawansowany”. Upewnij się, że masz połączenie z komputerem na iPhonie/iPadzie i iPodzie touch.

Jesteś rozpoznawany jak w zwykłym trybie na podstawie informacji o modelu urządzenia. Aby pobrać oprogramowanie, wybierz oprogramowanie iOS i kliknij „Start”. Kliknij przycisk Pobierz lub kliknij przycisk „Wybierz”, aby swobodniej pobrać oprogramowanie.

Naciśnij „Napraw teraz”, aby naprawić urządzenie zgodnie z metodologią po pobraniu i walidacji oprogramowania iOS.

Tryb specjalistyczny wykona dogłębną procedurę naprawy iPhone’a / iPada / iPoda.
Po zakończeniu naprawiania systemu iOS Twój iPhone/iPad/iPod touch będzie działał poprawnie.

Część 3. Napraw problemy systemowe z nierozpoznanymi urządzeniami iOS
Jeśli Twój iPhone / iPad / iPod nie działa i nie jest w stanie zidentyfikować go na komputerze, na wyświetlaczu „Urządzenie podłączone, ale nie wykryte” jest wyświetlane przez DrFoneTool System Repair. Kliknij tutaj. Otrzymasz przypomnienie, aby uruchomić telefon przed naprawą w trybie naprawy lub trybie DFU. Na ekranie narzędzia możesz przeczytać instrukcje dotyczące uruchamiania wszystkich urządzeń iDevices w trybie przywracania lub DFU. Po prostu śmiało. Jeśli na przykład masz iPhone’a Apple lub nowszego, podejmowane są następujące działania:
Kroki w trybie odzyskiwania, aby przywrócić iPhone’a 8 i kolejne modele: Zarejestruj go na komputerze i odłącz go od iPhone’a 8. Naciśnij przycisk zwiększania głośności i szybko zwolnij. Naciśnij przycisk zmniejszania głośności i szybko zwolnij. Na koniec kliknij przycisk boczny, aż na ekranie pojawi się ekran Połącz z iTunes.
Kroki iPhone’a 8 do rozruchu i modeli DFU później:
Możesz podłączyć urządzenie do komputera za pomocą przewodu błyskawicy. Szybko naciśnij i naciśnij raz zwiększanie głośności i raz szybko zmniejszaj głośność.
Kliknij przycisk boczny przez długi czas, aby ekran był czarny. Następnie naciśnij jednocześnie przycisk zmniejszania głośności przez pięć minut bez dotykania przycisku bocznego.
Przytrzymaj klawisz zmniejszania głośności, aby zwolnić przycisk boczny. Po pomyślnym zainicjowaniu stanu DFU ekran pozostaje ciemny.
Po wprowadzeniu trybu przywracania lub trybu DFU urządzenia z systemem iOS wybierz tryb standardowy lub zaawansowany, aby kontynuować.
Możesz być zainteresowany: Ostateczne poprawki dla iPhone’a 13 stają się czarne podczas rozmowy!
Wnioski
Aby złagodzić Twój problem, zebraliśmy szereg skutecznych technik, dzięki którym ekran iPhone’a będzie ciemny podczas połączeń. Musisz wybrać kilka, które są odpowiednie dla twoich okoliczności. Jeśli nie masz pewności, wypróbuj je pojedynczo lub skorzystaj bezpośrednio z narzędzia DrFoneTool do naprawy systemu, aby rozwiązać ten problem. Ten program jest przeznaczony do rozwiązywania problemów z systemem iOS, takich jak ciemne wyświetlacze iPhone’a. Bez utraty danych możesz po prostu naprawić iPhone’a.
Ostatnie Artykuły: