Rozwiązany: Zrzut ekranu iPhone’a nie działa [2022]
Czy wiesz, że zrzuty ekranu można wykorzystać na kilka sposobów? Na przykład możesz użyć tej funkcji w swojej ulubionej grze, aby wyświetlić wysoki wynik, zapisać tekst na stronie internetowej w celu późniejszego łatwego dostępu lub pomóc znajomemu rozwiązać problem. Kiedy mówię, że to proste ze zrzutami ekranu, mam na myśli to, zwłaszcza na iPhonie. Z łatwością stukasz kilka ikon na iPhonie, a ekran miga i gotowe.
Istnieją dwa różne sposoby wykonania zrzutu ekranu iPhone’a. To, którego się nauczysz, zależy od modelu Twojego iPhone’a. Czasami zdarzają się problemy, że zrzut ekranu iPhone’a nie działa poprawnie. Aby rozwiązać te problemy, oto ten artykuł. Dowiedzmy się, jak?
Przede wszystkim pokażę Ci, jak zrobić zrzuty ekranu ze swojego iPhone’a.
iPhone X i nie tylko
W tej kategorii znajdują się iPhone 11, iPhone 11 Pro Max, iPhone XS lub iPhone XR. Możesz zrobić zrzut ekranu na tych iPhone’ach, wykonując zaledwie kilka kroków.
Krok 1: Naciśnij i przytrzymaj przycisk zasilania/blokady (przycisk budzenia iPhone’a).
Krok 2: Przycisk zwiększania głośności po drugiej stronie w tym samym czasie.
iPhone SE lub iPhone z przyciskiem Home
Gdy masz nowy iPhone SE lub urządzenie iPhone z przyciskiem Home, przytrzymaj jednocześnie przycisk Home i jednocześnie przycisk uśpienia / wybudzenia, aby łatwo zrobić zrzut ekranu.
Część 1: Dlaczego mój iPhone nie robi zrzutów ekranu?
Często słyszeliśmy o problemie, że mój zrzut ekranu iPhone XR nie działa. Co to znaczy? Często rzeczy nie działają tak, jak planowaliśmy. Być może opcja zrzutu ekranu telefonu nie działa, ponieważ nie używasz właściwej sztuczki. Lub jeden przycisk utknął w telefonie, a telefon może mieć problem techniczny.
Twój telefon może również niespodziewanie przestać robić zrzuty ekranu. Lub wydaje się, że nie można zaktualizować iPhone’a lub iPada do nowych modeli iOS, jeśli ta opcja zrzutu ekranu nie działa poprawnie. Być może zamierzałeś zrobić zrzut ekranu, ale zablokowałeś tylko iPhone’a lub Siri. W rzeczywistości jest to tylko jeden z popularnych problemów z iOS, które mogą wystąpić na dowolnym iPhonie. Jest więc wiele przyczyn tego problemu.
Część 2: Jak rozwiązać zrzut ekranu iPhone’a nie działa?
Jeśli zrzut ekranu nie działa na Twoim iPhonie, sprawdź aplikację do zdjęć w telefonie. Często funkcja zrzutów ekranu działa, ale nie masz pojęcia, gdzie te zrzuty ekranu są zapisywane. Otwórz aplikację Obrazy na urządzeniu iPhone i przejdź do strony Galerie. Wybierz ostatnie zdjęcia lub zrzuty ekranu, aby je wyświetlić. Jeśli znajdziesz inne problemy, przeczytaj i wykonaj poniższe czynności. Oczekuję, że zostanie znalezione rozwiązanie Twojego problemu.
2.1 Zaktualizuj iOS do najnowszej wersji
Jeśli Twoja aplikacja na iPhone’a jest stara, może również powodować nieoczekiwane problemy, takie jak niedziałanie zrzutów ekranu. Najlepiej też zaktualizować iOS do nowej edycji. W tym celu będziesz musiał wykonać następujące kroki.
Krok 1: Otwórz aplikację „Ustawienia” na ekranie głównym.

Krok 2: Kliknij „Ustawienia ogólne”.
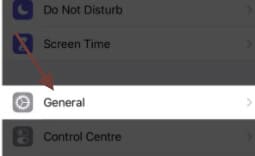
Krok 3: Teraz dotknij „Aktualizuj oprogramowanie”.
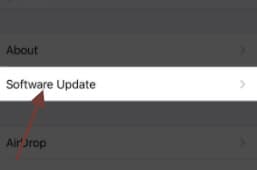
2.2 Naciśnij i przytrzymaj jednocześnie przyciski Home i Power
Jeśli zrzut ekranu iPhone’a XR nie działa, przyczyną może być to, że nie używasz go we właściwy sposób. Na przykład podczas próby zrobienia zrzutu ekranu iPhone może zostać zablokowany, a Siri można włączyć zamiast robić zrzut ekranu. Naciśnij i przytrzymaj jednocześnie klawisze zasilania i Home, ale upewnij się, że przycisk zasilania jest naciskany jedną sekundę przed przyciskiem Home, tj. jest to niewielka różnica w iOS 10.
2.3 Uruchom ponownie iPhone’a
Niektóre błędne błędy w systemie iOS, takie jak niedziałający zrzut ekranu na iPhonie XR, można łatwo naprawić, ponownie uruchamiając iPhone’a. Postępuj zgodnie ze wskazówkami systemowymi, a następnie sprawdź, czy zrzuty ekranu działają ponownie. Jeśli nie, jak wyjaśniono poniżej, powinieneś znaleźć alternatywny sposób.
iPhone X/XS/XR i iPhone 11:
Kliknij przycisk boczny po prawej stronie iPhone’a, a następnie naciśnij jednocześnie klawisze głośności, zanim zostanie wyświetlony suwak. Przeciągnij ikonę i wyłącz iPhone’a od lewej do prawej. Aby ponownie włączyć iPhone’a, naciśnij i przytrzymaj boczny przycisk, aż logo Apple pojawi się na ekranie.
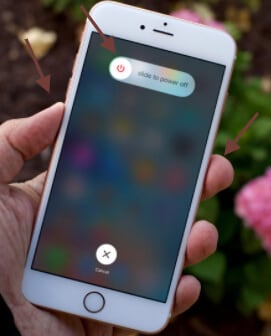
iPhone 6/7/8:
Jeśli zrzut ekranu iPhone 6 nie działa, możesz go rozwiązać, ponownie uruchamiając telefon. Kliknij przycisk boczny i przytrzymaj go, aż pojawi się suwak. Przeciągnij przycisk i wyłącz iPhone’a od lewej do prawej. Aby ponownie włączyć iPhone’a, naciśnij i przytrzymaj boczny przycisk, aż na ekranie pojawi się logo Apple.
2.4 Użyj wspomagającego dotyku
Funkcjonalność iPhone Assistive Touch pozwala ludziom radzić sobie z wyzwaniami związanymi z mobilnością dzięki łatwej obsłudze szczypiec, stuknięć, przesunięć i różnych poleceń. Wspomagający dotyk jest również przydatny, jeśli konwencjonalne podejście utrudnia robienie zrzutów ekranu. Wykonaj następujące kroki:
Krok 1: Przejdź do Ustawień aplikacji i wybierz Ogólne.

Krok 2: Stuknij w zakładkę „Dostępność”.

Krok 3: Naciśnij przycisk „Wspomagający dotyk” i włącz go. Następnie w telefonie pojawi się wirtualny przycisk. Ten mały przycisk może być wygodny i łatwy w obsłudze iPhone’a. Ponadto pozwoli Ci renderować zrzuty ekranu bez przycisku Home and Power lub Sleep / Wake.
Krok 4: Stuknij w ten wirtualny przycisk, a następnie stuknij w urządzenie.
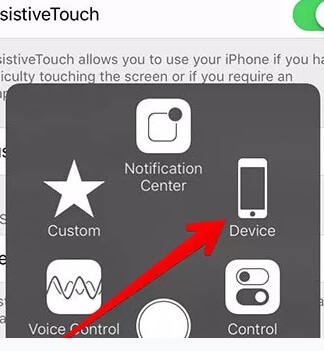
Krok 5: Teraz dotknij więcej opcji.
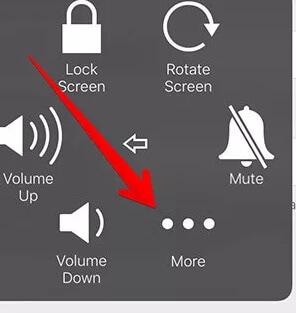
Krok 6: Teraz naciśnij opcję zrzutu ekranu.
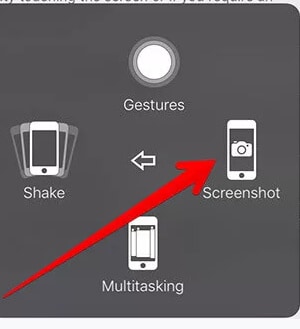
To rozwiązanie może być stosowane we wszystkich modelach iPhone’a i zostało zaakceptowane przez wiele osób. Naprawi zrzut ekranu iPhone’a, który nie działa szybko i wydajnie.
Uwaga: przycisk Assistive Touch nie pojawi się na zdjęciu, jeśli zrobisz zrzut ekranu przy użyciu tego procesu. Możesz przenieść przycisk w każdy zakątek swojego ulubionego ekranu. Ta funkcja jest przeznaczona dla użytkowników, którzy mają problemy z dotykaniem ekranu, ale służy również tym, którzy mają trudności z klawiszami telefonu.
2.5 Użyj dotyku 3D
Ta funkcja dotykowa 3D pomaga w szybkim wykonywaniu powtarzających się zadań, ale właściwą sztuczką jest nauczenie się, jak z niej korzystać, aby poprawnie osiągnąć swoje potrzeby. Możesz ustawić 3D Touch, aby robić zrzuty ekranu, ale najpierw należy włączyć Assistive Touch, co można zrobić, wykonując czynności opisane wcześniej.
Dla iPhone’a 6s i nowszych:
Krok 1: Przejdź do aplikacji „Ustawienia”.

Krok 2: Stuknij kartę Ogólne.
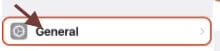
Krok 3: Wybierz „Ułatwienia dostępu”.

Krok 4: Wybierz „Wspomagający dotyk”
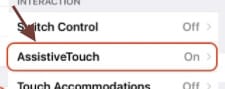
Krok 5: Uzyskaj dostęp do „dostosuj menu najwyższego poziomu” i wejdź.
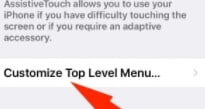
Krok 6: Naciśnij „Dotyk 3D” i wybierz „Zrzut ekranu”. Następnie kliknij okrągły przycisk Assistive Touch i zrób zrzut ekranu.
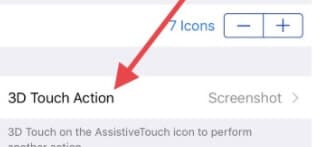
Wskaż uwagę: iPhone SE nie ma opcji 3D Touch w swoim telefonie.
Dla iPhone’a X/11:
W przypadku iPhone’a X/11 wykonaj następujące kroki.
Krok 1: Przejdź do aplikacji „Ustawienia”.
Krok 2: Wybierz „Ułatwienia dostępu”.
Krok 3: Dotknij „Dotknij”.
Krok 4: Wybierz opcję „Wspomagający dotyk”.
Krok 5: Naciśnij „Dotyk 3D” iz listy wybierz „Zrzut ekranu”.
2.6 Sprawdź swój system iOS
Możliwe, że zrzut ekranu iPhone’a X nie działa z powodu awarii oprogramowania urządzenia. W takich przypadkach naprawa DrFoneTool (iOS) jest jedyną rzeczą, której możesz użyć do aktualizacji systemu. Jest to program przeznaczony do rozwiązywania wielu problemów z urządzeniami iOS, takich jak logo Apple, czarny ekran, pętla rozruchowa itp. Możesz rozwiązać wszystkie problemy bez utraty danych za pomocą tej aplikacji. Obsługuje wszystkie wersje iPhone’a. Obecnie działa również z innymi produktami iOS, takimi jak iPad i iPod touch.
Aby dowiedzieć się, jak zakryć problem z urządzeniem innym niż iPhone za pomocą DrFoneTool-Repair (iOS), dodaj go do swojego urządzenia i wykonaj następujące kroki.

DrFoneTool – Naprawa systemu
Najłatwiejsze rozwiązanie do obniżenia wersji iOS. Nie jest potrzebny iTunes.
- Zmień iOS bez utraty danych.
- Napraw różne problemy z systemem iOS utknął w trybie odzyskiwania, białe logo Apple, czarny ekran, pętla na początku itp.
- Napraw wszystkie problemy z systemem iOS za pomocą kilku kliknięć.
- Działa ze wszystkimi modelami iPhone’a, iPada i iPoda touch.
- W pełni kompatybilny z najnowszym iOS 14.

Krok 1: Uruchom Dr. Fone – Napraw (iOS) i podłącz urządzenie do systemu komputerowego za pomocą kabla cyfrowego. Teraz wybierz „Napraw” z głównego interfejsu programu.

Krok 2: Po wybraniu trybu standardowego aplikacja może zidentyfikować typ urządzenia. Musisz wybrać wersję swojego urządzenia i kliknąć „Rozpocznij” tutaj.

Krok 3: Aplikacja zaktualizuje teraz odpowiednie oprogramowanie, aby przywrócić urządzenie z systemem iOS.

Krok 4: Po zainstalowaniu oprogramowania, naciśnij przycisk „Napraw teraz”. Twój program komputerowy zostanie naprawiony za kilka minut.

2.7 Przywróć iPhone’a do ustawień fabrycznych
Gdy powyższe metody zostały wypróbowane i nic nie działa, ostatnią opcją telefonu komórkowego jest przywrócenie ustawień fabrycznych. To zawsze rozwiązuje problemy techniczne, ale może wymazać dane z urządzenia.
Wykonaj następujące czynności, aby zresetować iPhone’a do pierwotnego stanu:
Krok 1: Stuknij opcję Ustawienia.

Krok 2: Tutaj wybierz Ogólne.
Krok 3: Przewiń w dół i dotknij Resetuj.
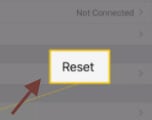
Krok 4: Usuń całą zawartość i ustawienia na Reset.
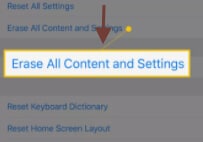
Krok 5: W razie potrzeby wprowadź hasło ustawione w telefonie.
Krok 6: Teraz wyświetli ostrzeżenie o usunięciu całego dźwięku, innych multimediów, danych i ustawień. Aby kontynuować, kliknij Usuń.
Wskaż uwagę: Stuknij Anuluj, jeśli nie chcesz przywracać telefonu do domyślnego stanu fabrycznego.
Krok 7: Usunięcie wszystkiego z iPhone’a zajmuje kilka minut. Po zakończeniu procedury ponowne uruchomienie iPhone’a zostało zresetowane do ustawień roboczych, a iPhone został zresetowany.
Wskaż uwagę: Najbardziej krytycznym ruchem podczas resetowania iPhone’a w fabryce jest utworzenie kopii zapasowej informacji iPhone’a. Skontaktuj się z Apple Support
Jeśli wypróbowałeś to wszystko i nadal nie możesz rozwiązać problemu lub poprawić opcji migawek na swoim iPhonie, weź go do Apple Store, aby rozwiązać problem.
Wnioski
Wiele osób nie pracuje ze zrzutem ekranu iPhone’a/iPada. Ale dla wielu osób zrzut ekranu nie działa na problem z iPhonem może być bardzo problematyczny. Tutaj przedstawiamy kilka pomocnych sposobów rozwiązania tego problemu; mamy nadzieję, że te rozwiązania mogą Ci pomóc. Innym rozwiązaniem, którego możesz użyć, jest DrFoneTool na komputerze do obsługi zrzutów ekranu, obrazów i innych problemów z iPhonem. DrFoneTool to korzystny program, który pomaga naprawić wszystkie problemy z iOS.
Ostatnie Artykuły:

