Rozwiązania 4 do naprawy błędu aktualizacji oprogramowania iPhone’a / iPada
Zawsze dobrym pomysłem jest pobranie najnowszej wersji iOS na iPhone’a/iPada, aby uzyskać dostęp do nowych i zaawansowanych funkcji oraz zachować sprawność urządzenia. Czasami jednak możesz zobaczyć, że aktualizacja oprogramowania iOS (iOS 16/15/14) nie powiodło się z powodu niewyjaśnionych przyczyn podczas instalacji.
Błąd aktualizacji oprogramowania iPada / iPhone’a nie jest już rzadkim zjawiskiem i dotknął wielu użytkowników iOS na całym świecie. W rzeczywistości jest to jeden z najczęściej występujących problemów. Kiedy iOS aktualizacja oprogramowania nie powiodła się wystąpi błąd, zobaczysz opcje przed tobą, a mianowicie „Ustawienia” i „Zamknij”. Możesz więc zamknąć błąd aktualizacji oprogramowania iPada / iPhone’a i poczekać chwilę przed ponownym zainstalowaniem lub odwiedzić „Ustawienia” i rozwiązać problem.
Sugerujemy zastosowanie jednej z 4 technik wymienionych poniżej, aby zwalczyć błędy aktualizacji oprogramowania iPada/iPhone’a, aby ponownie pobrać oprogramowanie układowe i płynnie korzystać z iPada/iPhone’a. Więc nie czekajmy dalej i wprawmy piłkę w ruch.
Część 1: Uruchom ponownie iPhone’a / iPada i spróbuj ponownie
Przede wszystkim zacznijmy od najłatwiejszych opcji, zanim przejdziemy do bardziej żmudnych. Ponowne uruchomienie iPhone’a / iPada może wydawać się domowym lekarstwem, ale będziesz mile zaskoczony, gdy zobaczysz jego wynik. Wiadomo, że problemy z błędami aktualizacji oprogramowania, które nie powiodły się, można rozwiązać, po prostu ponownie uruchamiając urządzenie i próbując ponownie. Ta metoda pomaga również, gdy usterka wynika z tego, że Apple nie przetwarza zbyt wielu żądań aktualizacji w danym momencie.
Nie wierzysz w to? Spróbuj teraz! Cóż, oto co powinieneś zrobić:
Krok 1: W momencie, gdy na ekranie pojawi się komunikat o błędzie aktualizacji oprogramowania iOS (np. iOS 15/14), naciśnij „Zamknij”.

Krok 2: Teraz wyłącz urządzenie zwykłą metodą: naciskając przycisk zasilania przez 3-5 sekund, a następnie przesuwając pasek w prawo u góry ekranu, aby je wyłączyć.
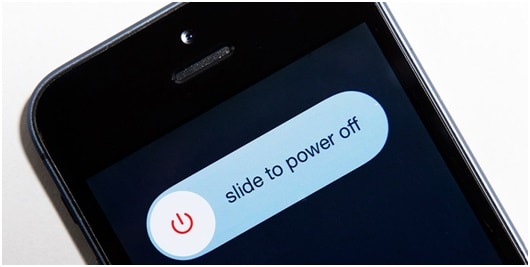
Teraz, gdy urządzenie jest całkowicie wyłączone, odczekaj około 10 minut.
Krok 3: Na koniec ponownie naciśnij przycisk zasilania i poczekaj, aż pojawi się logo Apple. Następnie zostaniesz przekierowany do ekranu blokady. Odblokuj iPhone’a / iPada i spróbuj ponownie zaktualizować oprogramowanie układowe.
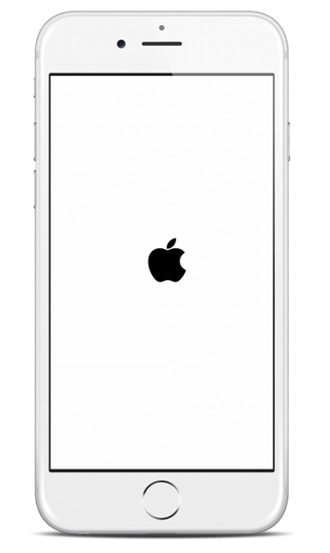
Uwaga: Możesz również ponownie uruchomić iPhone’a/iPada, naciskając jednocześnie przyciski Home i Power On/Off przez 3-5 sekund.
Część 2: Sprawdź stan sieci i poczekaj chwilę
To kolejna prosta i łatwa wskazówka, jak poradzić sobie z iOS (jak iOS 15/14) aktualizacja oprogramowania nie powiodła się problem lub iPhone nie zaktualizuje się kwestia. Wszyscy zgodzimy się, że przeciążenie sieci lub niestabilna siła sygnału mogą utrudnić proces i uniemożliwić pobranie oprogramowania. Dlatego zaleca się sprawdzenie stanu sieci i odczekanie chwili przed ponowną aktualizacją. Teraz, aby sprawdzić stan sieci, oto kilka kroków, które należy wykonać.
Krok 1: Zacznij od sprawdzenia routera i upewnij się, że jest włączony i działa poprawnie. Następnie wyłącz router na około 10-15 minut i poczekaj.
Krok 2: Teraz włącz router i połącz się z Wi-Fi na iPadzie / iPhonie.
Krok 3: Po pomyślnym podłączeniu iPhone’a przejdź do „Ustawienia”>„Ogólne”>„Aktualizacja oprogramowania” i spróbuj ponownie zainstalować nowe oprogramowanie układowe.
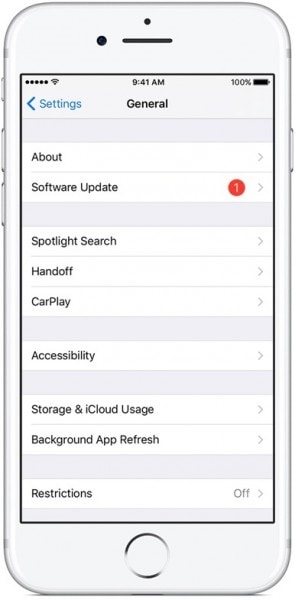
Jeśli powyższa metoda Ci nie pomoże, nie martw się, spójrz na 2 kolejne metody wymienione przez nas poniżej.
Część 3: Zaktualizuj iPhone’a / iPada za pomocą iTunes
Trzecia metoda pozbycia się iPada/iPhone’a aktualizacja oprogramowania nie powiodła się Problem polega na zainstalowaniu i aktualizacji wersji iOS za pośrednictwem iTunes, oprogramowania specjalnie zaprojektowanego i opracowanego do zarządzania wszystkimi urządzeniami iOS. Ta metoda jest zalecana przez wielu użytkowników, którzy wolą ją od pobierania aktualizacji oprogramowania na samo urządzenie. Ta technika jest również prosta i wymaga jedynie wykonania poniższych kroków:
Krok 1: Na początek pobierz najnowszą wersję iTunes na swój komputer osobisty, odwiedzając oficjalną stronę Apple.
Krok 2: Po pobraniu użyj kabla USB, aby podłączyć iPhone’a / iPada do komputera, a następnie poczekaj, aż iTunes go rozpozna.

Uwaga: Jeśli iTunes się nie otworzy, uruchom oprogramowanie i wybierz urządzenie iOS w jego głównym interfejsie.
Krok 3: Teraz trzecim krokiem byłoby kliknięcie „Podsumowanie” z opcji wymienionych na ekranie i poczekanie na otwarcie następnego ekranu. Po zakończeniu wybierz ‘Sprawdź aktualizacje’, jak pokazano na poniższym obrazku.

Krok 4: Teraz po prostu naciśnij „Aktualizuj”, gdy pojawi się monit, że dostępna jest aktualizacja.
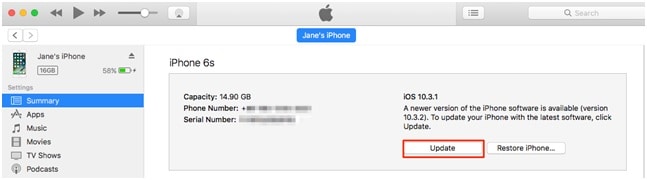
Musisz tylko poczekać na zakończenie instalacji i pamiętaj, aby nie odłączać iPada / iPhone’a przed zakończeniem procesu.
Całkiem proste, prawda?
Część 4: Pobierz oprogramowanie ręcznie
Ostatnim i ostatecznym rozwiązaniem problemu aktualizacji oprogramowania iPad/iPhone jest ręczne pobranie oprogramowania. Jednak musi to być twoja ostatnia opcja i musisz rozważyć zrobienie tego tylko przez pobranie pliku iOS IPSW, gdy nic innego nie działa. IPSW to pliki, które pomagają pobrać najnowsze oprogramowanie układowe, gdy normalna procedura nie daje wyniku.
Ten proces jest długi i żmudny, ale dokładne wykonanie poniższych kroków znacznie ułatwi zadanie:
Krok 1: Zacznij od pobrania pliku na swój komputer osobisty. Musisz upewnić się, że pobierasz plik najbardziej odpowiedni tylko dla Twojego iPhone’a/iPada, w zależności od jego modelu i typu. Na tej stronie możesz pobrać plik IPSW dla każdego modelu urządzenia link.
Krok 2: Teraz za pomocą kabla USB podłącz iPhone’a / iPada do komputera i poczekaj, aż iTunes go rozpozna. Po zakończeniu musisz kliknąć opcję „Podsumowanie” w iTunes i przejść dalej.
Krok 3: Ten krok jest trochę trudny, więc ostrożnie naciśnij „Shift” (w systemie Windows) lub „Opcja” (w systemie Mac) i kliknij kartę „Przywróć iPada / iPhone’a”.
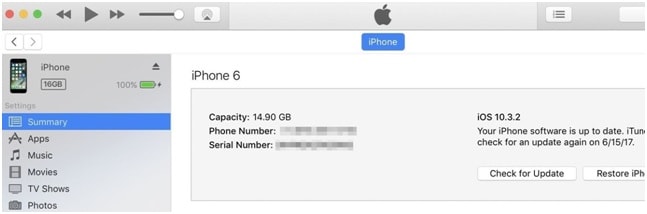
Powyższy krok pomoże ci przejść do wyboru pobranego wcześniej pliku IPSW.
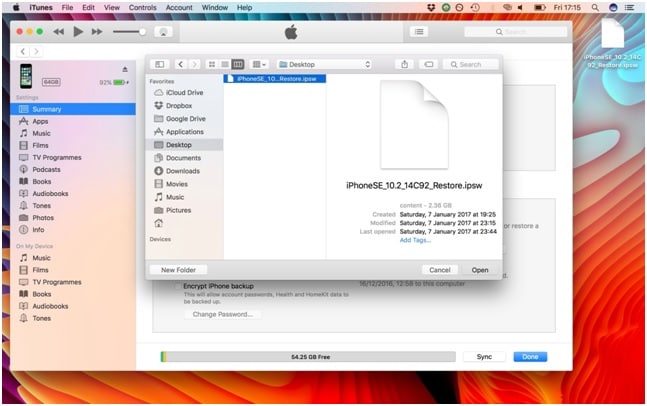
Proszę cierpliwie czekać, aż iTunes zakończy proces aktualizacji oprogramowania, może to potrwać kilka minut.
Po zakończeniu procesu możesz odzyskać wszystkie dane z kopii zapasowej i nadal korzystać z iPhone’a/iPada w najnowszej wersji iOS.
Błąd aktualizacji oprogramowania iOS (np. iOS 15/14) nie powiódł się, może wydawać się trochę zagmatwany i dziwny i pozostawiać Cię bez pojęcia. Ale tutaj, w tym artykule, staraliśmy się upewnić, że używamy najprostszych wyjaśnień dla wszystkich 4 metod, aby pomóc Ci uzyskać najlepsze rozwiązanie i naprawić ten powtarzający się problem. Mamy nadzieję, że teraz będziesz w stanie sprawnie i łatwo rozwiązać problemy z aktualizacją oprogramowania iOS. Chcielibyśmy również poprosić Cię o wypróbowanie ich i poinformowanie nas o swoich doświadczeniach w tym procesie. My, w Wondershare, chcielibyśmy usłyszeć od Ciebie!
Ostatnie Artykuły: