Brak utworu/listy odtwarzania po aktualizacji iOS 13/13.2 — DrFoneTool
Apple regularnie publikuje aktualizacje i nowe systemy operacyjne dla swoich urządzeń iPhone i iPad, aby zapewnić Ci najlepszą, najbardziej stabilną i najbezpieczniejszą obsługę. Jednak nie zawsze oznacza to, że wszystko idzie zgodnie z planem.
Czasami podczas aktualizacji urządzenia mogą wystąpić problemy, takie jak niedziałanie niektórych funkcji, brak dostępu do niektórych funkcji lub po prostu niedziałanie niektórych aspektów telefonu. Jednym z najczęstszych jest to, że Twoje utwory lub playlisty nie wyświetlają się lub całkowicie nie pojawiają się po najnowszej aktualizacji iOS 15/14.
Może się tak zdarzyć z wielu powodów, ale na szczęście opiszemy wszystko, co musisz wiedzieć, aby to odzyskać. Przejdziemy przez wiele metod, których możesz użyć, aby wszystko działało tak, jak powinno! Przejdźmy od razu!
- Część 1. Sprawdź, czy opcja Pokaż Apple Music jest włączona
- Część 2. Włącz i wyłącz bibliotekę muzyczną iCloud na urządzeniu i iTunes
- Część 3. Zaktualizuj bibliotekę muzyczną iCloud za pomocą iTunes
- Część 4. Sprawdź, czy iTunes wyświetla muzykę jako „Inne” nośniki
- Część 5. Utwórz kopię zapasową całego urządzenia i wybierz tylko muzykę do przywrócenia
Część 1. Sprawdź, czy opcja Pokaż Apple Music jest włączona
Czasami ustawienie Pokaż Apple Music może być przełączane automatycznie podczas aktualizacji iOS 15/14. Może to spowodować, że Twoja Apple Music w Twojej bibliotece stanie się niewidoczna i nie będzie aktualizowana na Twoim urządzeniu. Na szczęście odzyskanie go nie stanowi problemu i można go wykonać w zaledwie kilku krokach.
Krok 1 – Włącz urządzenie iz menu głównego przejdź do menu Ustawienia, a następnie przewiń w dół i wybierz Muzyka.
Krok 2 – Na karcie Muzyka poszukaj przełącznika „Pokaż Apple Music”. Jeśli jest wyłączony, włącz go, a jeśli jest włączony, wyłącz go i włącz ponownie. Powinno to naprawić błąd i ponownie wyświetlić muzykę.
Możesz również uzyskać dostęp do tej opcji, przechodząc przez menu do iTunes> Preferencje> Ogólne, a znajdziesz tę samą opcję.
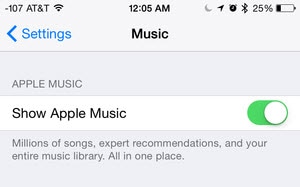
Część 2. Włącz i wyłącz bibliotekę muzyczną iCloud na urządzeniu i iTunes
Większość Twojej Muzyki będzie aktualizowana, pobierana i zarządzana przez Twoje urządzenie za pomocą funkcji iCloud Music Library. Chociaż jest to zarządzane automatycznie przez system operacyjny, czasami może wystąpić błąd, gdy urządzenie jest aktualizowane za pomocą aktualizacji iOS 15/14.
Na szczęście rozwiązanie jest bardzo proste, aby uzyskać tę kopię zapasową i ponownie uruchomić. Jeśli Twoja muzyka, utwory lub listy odtwarzania nie wyświetlają się po aktualizacji iOS 15/14, może to być rozwiązanie, które chcesz wypróbować.
Krok 1 – Zamknij wszystko na swoim urządzeniu z systemem iOS i upewnij się, że jesteś w menu głównym. Przejdź do ikony Ustawienia.
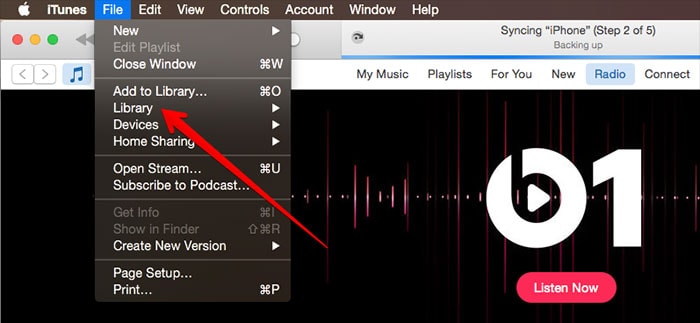
Krok 2 – W obszarze Ustawienia przewiń w dół do opcji Muzyka, a następnie wybierz opcję Biblioteka muzyczna iCloud. To powinno być włączone. Jeśli jest wyłączony, włącz go, a jeśli jest już włączony, wyłącz go i włącz ponownie, aby upewnić się, że działa poprawnie.
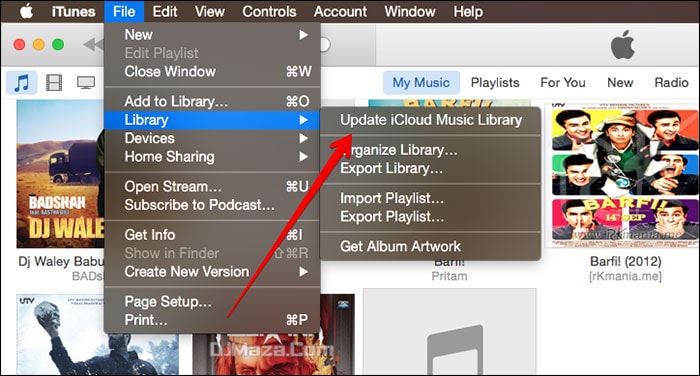
Część 3. Zaktualizuj bibliotekę muzyczną iCloud za pomocą iTunes
Innym częstym powodem, dla którego Twoja muzyka Apple może nie być wyświetlana po aktualizacji iOS 15/14, jest to, że Twoje konto iTunes zostało zsynchronizowane na Twoich urządzeniach. Jeśli używasz iTunes na komputerze Mac lub Windows i automatycznie synchronizujesz pliki muzyczne, utwory i listy odtwarzania mogą się nie wyświetlać, ponieważ tak się nie stało.
Poniżej dowiemy się, jak przywrócić to ustawienie i jak zaktualizować bibliotekę muzyczną za pomocą iTunes.
Krok 1 – Otwórz iTunes na komputerze Mac lub PC z systemem Windows i otwórz go, aby przejść do głównej strony głównej. Kliknij Plik, a następnie Biblioteka.
Krok 2 – Na karcie Biblioteka kliknij górną opcję zatytułowaną „Aktualizuj bibliotekę muzyczną iCloud”. Spowoduje to odświeżenie całej biblioteki na wszystkich urządzeniach i powinno pomóc w odzyskaniu utworów i list odtwarzania po aktualizacji iOS 15/14, jeśli ich brakuje.
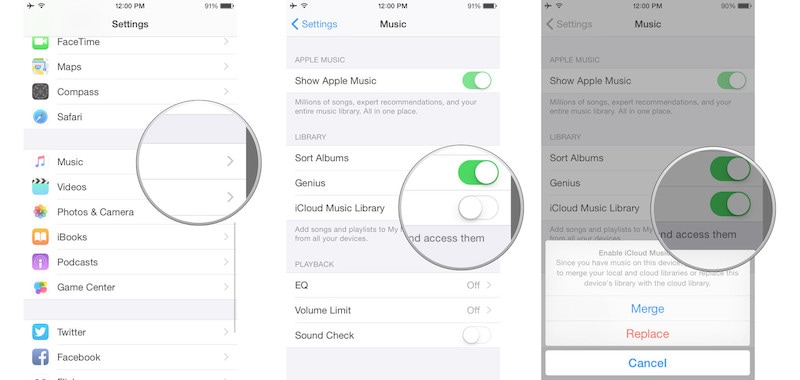
Część 4. Sprawdź, czy iTunes wyświetla muzykę jako „Inne” nośniki
Jeśli kiedykolwiek zaglądałeś do pamięci swojego konta iTunes lub urządzenia z systemem iOS, zauważyłeś, że czasami znajduje się sekcja pamięci zatytułowana „Inne”. Odnosi się to do innych plików i multimediów przechowywanych na Twoim urządzeniu, które nie podlegają ogólnym terminom.
Czasami jednak podczas aktualizacji systemu iOS 15/14 niektóre pliki mogą się zakłócać, powodując, że pliki audio mają tytuł Inne, co czyni je niedostępnymi. Oto jak je sprawdzić i odzyskać.
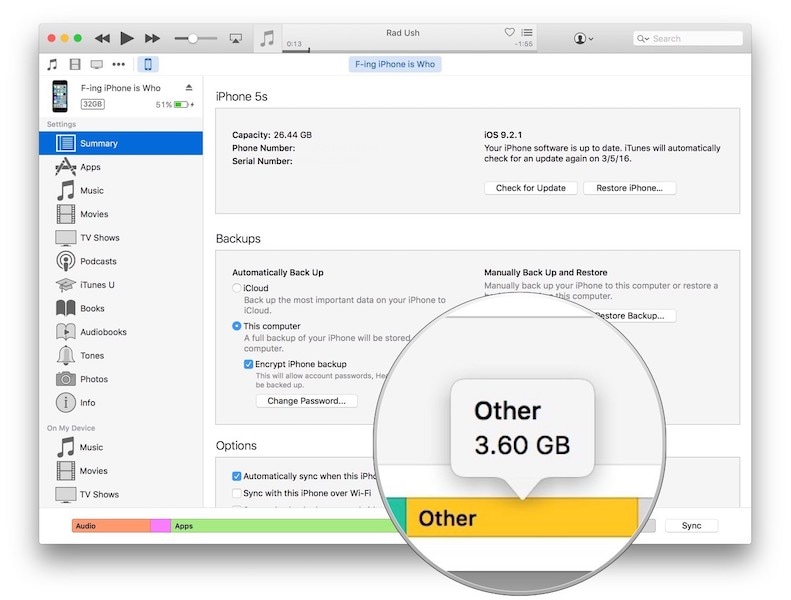
Krok 1 – Otwórz oprogramowanie iTunes na komputerze Mac lub Windows za pomocą kabla USB i otwórz urządzenie w oknie w zwykły sposób. Może również otworzyć się automatycznie po podłączeniu urządzenia.
Krok 2 – Kliknij swoje urządzenie w oknie iTunes i kliknij opcję Podsumowanie. W następnym oknie, które chcesz otworzyć, zobaczysz i pasek u dołu ekranu z wieloma kolorami i etykietami.
Krok 3 – Tutaj sprawdź, jak duża jest Twoja sekcja plików audio i jak duża jest Twoja sekcja Inne. Jeśli dźwięk jest mały, a Inny duży, wiesz, że Twoje utwory są klasyfikowane w niewłaściwym miejscu.
Krok 4 – Aby to naprawić, po prostu ponownie zsynchronizuj urządzenie z iTunes, aby upewnić się, że wszystkie pliki są poprawnie oznaczone i pojawiają się we właściwym miejscu, a po odłączeniu i ponownym uruchomieniu urządzenia powinieneś być dostępny.
Część 5. Utwórz kopię zapasową całego urządzenia i wybierz tylko muzykę do przywrócenia
Ostatecznym podejściem, które możesz podjąć, jeśli wszystko inne zawiedzie, jest użycie potężnego oprogramowania znanego jako DrFoneTool – Kopia zapasowa i przywracanie. Korzystając z komputera, będziesz mógł wykonać kopię zapasową wszystkich plików muzycznych na urządzeniu, wyczyścić urządzenie, a następnie przywrócić wszystko, upewniając się, że wszystko jest z powrotem na swoim miejscu.
Może to być niezwykle skuteczne, jeśli chcesz odzyskać pliki audio tak szybko, jak to możliwe i nie chcesz mieszać się z ustawieniami. Może to być szczególnie przydatne, jeśli szukasz rozwiązania jednym kliknięciem. Oto jak to działa.
Krok 1 – Pobierz i zainstaluj oprogramowanie DrFoneTool – Backup & Restore na komputerze Mac lub Windows i otwórz je w menu głównym po podłączeniu urządzenia za pomocą oficjalnego kabla USB.

Krok 2 – Gdy oprogramowanie rozpozna Twoje urządzenie, kliknij Kopia zapasowa telefonu opcję, a następnie opcję Kopia zapasowa w następnym oknie.

Krok 3 – W następnym oknie możesz wykonać kopię zapasową wszystkich plików (co jest zalecanym podejściem) lub wykonać kopię zapasową tylko plików muzycznych. Wybierz żądane opcje, a następnie kliknij przycisk Kopia zapasowa.
Możesz wybrać lokalizację zapisywania pliku kopii zapasowej i śledzić postęp tworzenia kopii zapasowej za pomocą okna na ekranie.

Krok 4 – Po zakończeniu tworzenia kopii zapasowej możesz odłączyć urządzenie z systemem iOS i wyczyścić je. Dlatego zaleca się tworzenie kopii zapasowej wszystkiego na urządzeniu, aby nie ryzykować utraty żadnych osobistych plików.
Następnie możesz naprawić lub ponownie zainstalować aktualizację iOS 15/14, aby usunąć wszelkie błędy lub usterki, które mogły uniemożliwić wyświetlanie plików audio i list odtwarzania. Możesz to zrobić OTA lub za pomocą iTunes.
Krok 5 – Po zainstalowaniu systemu iOS 15/14 i uruchomieniu go na urządzeniu będziesz mógł przywrócić wszystkie pliki za pomocą oprogramowania DrFoneTool – Kopia zapasowa telefonu. Po prostu otwórz oprogramowanie ponownie, podłącz urządzenie, ale tym razem użyj opcji Przywróć po kliknięciu przycisku Kopia zapasowa telefonu opcji w menu głównym.

Krok 6 – Przejrzyj wyświetloną listę i wybierz kopię zapasową, którą właśnie utworzyłeś ze wszystkimi plikami audio w środku. Po znalezieniu odpowiedniego pliku wybierz przycisk Dalej.

Krok 7 – Po wybraniu będziesz mógł zobaczyć wszystkie pliki znajdujące się w folderze kopii zapasowej. Tutaj będziesz mógł użyć menu po lewej stronie, aby wybrać pliki, które chcesz przywrócić na swoje urządzenie. W takim przypadku upewnij się, że wybierasz pliki audio! Kiedy będziesz gotowy, kliknij opcję Przywróć do urządzenia.

Krok 8 – Oprogramowanie automatycznie przywróci pliki muzyczne na komputer. Możesz monitorować postęp na ekranie. Upewnij się, że komputer pozostaje włączony, a urządzenie pozostaje połączone do czasu zakończenia procesu.
Po zakończeniu zobaczysz ekran z informacją, że możesz się rozłączyć, odłączyć urządzenie z systemem iOS i powinieneś móc z niego normalnie korzystać!
Ostatnie Artykuły: