10 wskazówek, jak naprawić typowe problemy z iPhonem Bluetooth nie działa
Pozwól, że cię zapytam, czy Twój iPhone wyświetla błąd podczas łączenia się z urządzeniem Bluetooth? Co więcej, nie wiesz, co możesz zrobić, aby rozwiązać ten problem, aby pliki mogły być udostępniane między iPhonem a innymi urządzeniami? Jeśli Twoja odpowiedź brzmi „tak”, przeczytaj artykuł, który pomoże ci dowiedzieć się, jakie są właściwe i poprowadzone sposoby rozwiązania problemu, dlaczego Bluetooth nie działa na iPhonie.
Zanim jednak przejdziesz dalej, aby rozwiązać problem, wymagane są pewne wstępne kroki, jak naprawić typowe problemy z niedziałającym Bluetoothem iPhone’a, takie jak:
- a. Upewnij się, że telefon znajduje się w pobliżu urządzenia Bluetooth.
- b. Sprawdź, czy urządzenie Bluetooth jest WŁĄCZONE i naładowane.
Teraz, gdy jesteś gotowy, zobaczmy, co powinieneś zrobić, aby łatwo rozwiązać problem, dlaczego Bluetooth nie działa na iPhonie 11.
Część 1: 10 wskazówek, jak rozwiązać problem Bluetooth nie działa na iPhonie
Wskazówka 1: Wyłącz/włącz Bluetooth
Aby wykonać pierwszy krok, aby rozwiązać problem Bluetooth, który nie działa na iPhonie, musisz ponownie uruchomić urządzenie Bluetooth, aby sprawdzić, czy wystąpił błąd połączenia. Jak to zrobić? cóż, kroki są dość proste dla obu metod. Patrz poniżej:
U dołu ekranu urządzenia iPhone kliknij Centrum sterowania> Kliknij ikonę Bluetooth, aby wyłączyć> poczekaj chwilę, Włącz Bluetooth.
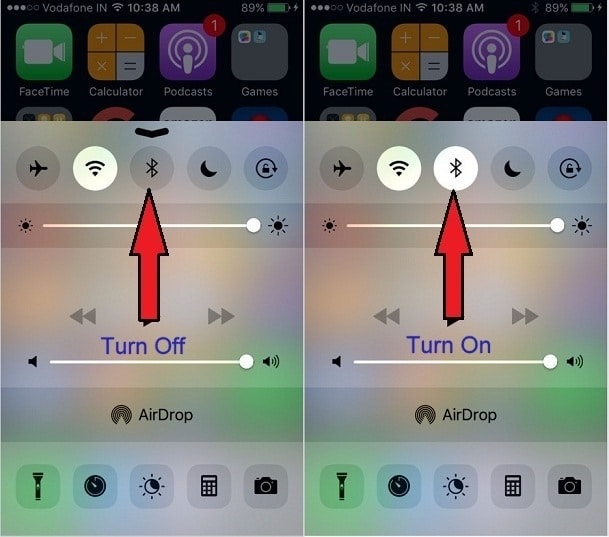
Druga metoda: Przejdź do Ustawienia> Wybierz opcję Bluetooth> Wyłącz> Poczekaj kilka sekund, aby ponownie,> Włącz ponownie.
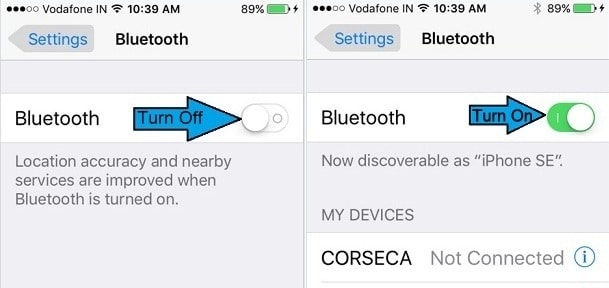
Wskazówka 2. Włącz tryb wykrywalny
Jeśli chcesz, aby Twój iPhone kontynuował wyszukiwanie pobliskich urządzeń Bluetooth, musisz włączyć tryb wykrywania urządzenia. Konieczne jest zapewnienie, że łączność między nimi pozostanie aktywna i łatwa, ponieważ normalnie wykrywalny tryb pozostaje włączony tylko przez kilka minut, na przykład jedną lub dwie minuty.
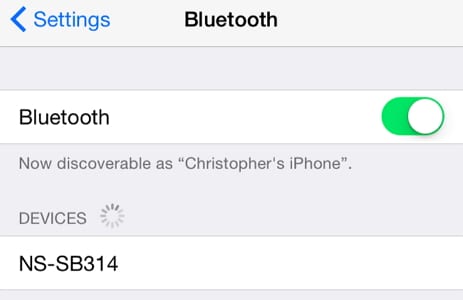
Wskazówka 3: Wyłącz tryb samolotowy
Trzecią wskazówką dla iPhone’a Bluetooth, który nie działa, jest upewnienie się, że masz wyłączony tryb samolotowy, ponieważ jeśli zapomnisz i utrzymasz włączony tryb samolotowy, zatrzyma to połączenie między urządzeniem a jakąkolwiek siecią. Możesz wyłączyć tryb samolotowy, po prostu otwierając Centrum sterowania> Wyłącz tryb samolotowy (klikając go).
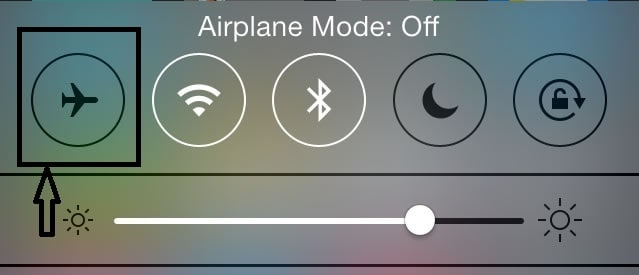
Lub alternatywnie, przejdź do Ustawienia> Tryb samolotowy, aby go wyłączyć.
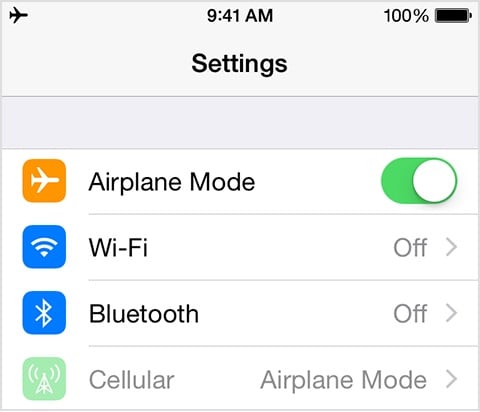
Wskazówka 4: Wyłącz połączenie Wi-Fi
Router Wi-Fi również czasami powoduje zakłócenia między połączeniami Bluetooth ze względu na dopasowanie widma. Dlatego zaleca się, aby router Wi-Fi był wyłączony, dopóki problem z połączeniem Bluetooth nie zostanie rozwiązany. Możesz wyłączyć połączenie Wi-Fi, uruchamiając centrum sterowania>Wyłącz opcję Wi-Fi
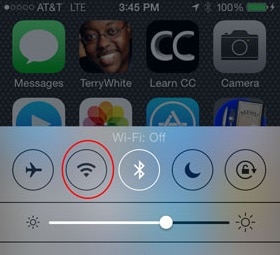
Inną metodą byłoby przejście do Ustawienia> Wyłącz Wi-Fi.
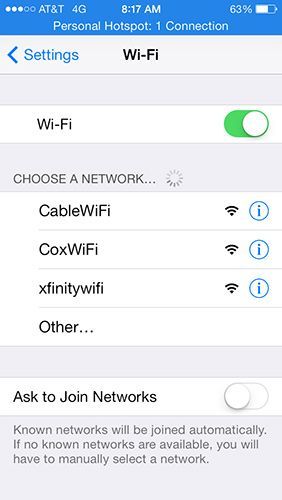
Wskazówka 5: Uruchom ponownie urządzenie
Wiele razy niektóre małe kroki również rozwiązują te problemy, takie jak ponowne uruchomienie urządzenia. Ponowne uruchomienie odświeży telefon, usunie aplikacje działające w tle i zwolni trochę miejsca, zapewniając w ten sposób trochę miejsca na działanie urządzenia. Dlatego od czasu do czasu należy ponownie uruchomić urządzenie.
Aby ponownie uruchomić iPhone’a, musisz najpierw przytrzymać przycisk uśpienia i wybudzenia, aż ekran stanie się czarny. Następnie odczekaj kilka sekund i ponownie naciśnij przycisk Uśpij i obudź, aby go WŁĄCZYĆ.
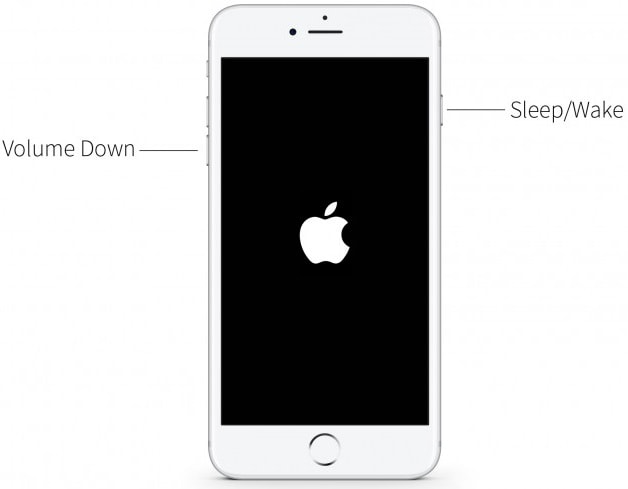
Wskazówka 6: zapomnij o urządzeniu
Jeśli napotkasz błąd podczas łączenia się z określonym urządzeniem, spróbuj zapomnieć o urządzeniu z telefonu. Spowoduje to odświeżenie danych dla konkretnego urządzenia. Proces do zrobienia jest następujący:
Przejdź do Ustawienia> Wybierz Bluetooth> Wybierz urządzenie Bluetooth pokazujące błąd połączenia> Kliknij przycisk informacji (i)> Kliknij zapomnij urządzenie, poczekaj kilka sekund> Ponownie sparuj iPhone’a z urządzeniem Bluetooth

Wskazówka 7: aktualizacja oprogramowania
Jeśli nadal nie będziesz w stanie pozbyć się Bluetooth, który nie działa na iPhonie 11, powinieneś zdecydować się na aktualizację oprogramowania. Aktualizacja oprogramowania nieświadomie rozwiązuje wiele problemów związanych z oprogramowaniem, takich jak błędy, które w jakiś sposób zatrzymują działanie urządzenia. Dlatego zawsze zaleca się aktualizację oprogramowania urządzenia.
1. Aby zaktualizować oprogramowanie na iDevice bezprzewodowo, Połącz się z Wi-Fi i przejdź do Ustawienia> Kliknij Ogólne> Następnie Aktualizacja oprogramowania> Stuknij w Pobierz i zainstaluj> Wprowadź klucz dostępu (jeśli jest) i> Potwierdź.
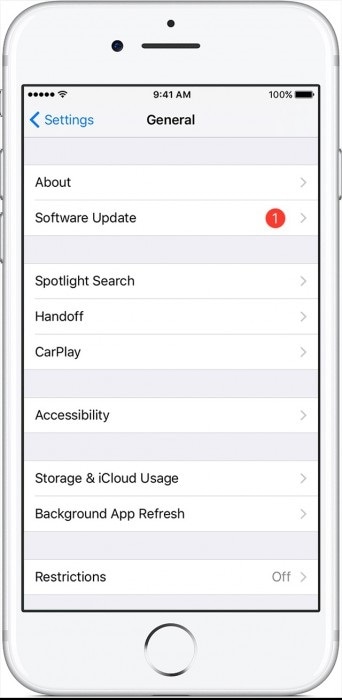
2. Możesz także zaktualizować oprogramowanie swojego urządzenia ręcznie za pomocą iTunes za pośrednictwem zaufanego komputera. Otwórz iTunes> Wybierz urządzenie> Kliknij Podsumowanie> Sprawdź aktualizację. Jeśli zauważysz, że jakakolwiek aktualizacja jest dostępna po prostu, kliknij Pobierz i wprowadź kod dostępu (jeśli istnieje). Na koniec po prostu zaktualizuj.

Wskazówka 8: Zresetuj wszystkie ustawienia, aby rozwiązać problemy z Bluetooth iPhone’a
Zresetuj wszystkie ustawienia, jest również pomocnym procesem w usuwaniu usterek iPhone’a i problemów z połączeniem. Nie powoduje to utraty danych, więc wystarczy wykonać poniższe kroki, nie martwiąc się o usunięcie jakichkolwiek danych. Na początek przejdź do Ustawienia> Kliknij Ogólne> Stuknij w Resetuj> Zresetuj wszystkie ustawienia> Wprowadź hasło (jeśli istnieje) i potwierdź je.
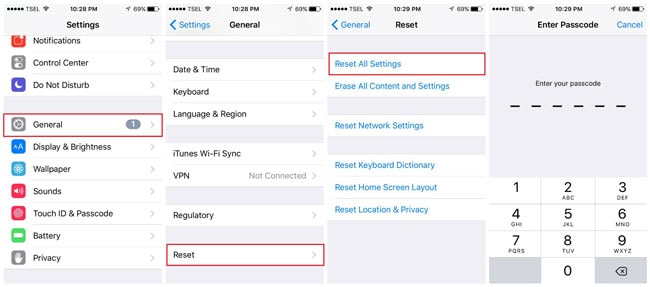
Wskazówka 9: Zresetuj sieć, aby naprawić niedziałający Bluetooth iPhone’a
Jednym z rozwiązań dla Bluetooth, który nie działa na iPhonie, może być całkowite zresetowanie sieci. Jednak przed skorzystaniem z tej opcji upewnij się, że zapisałeś wszystkie informacje o danych sieciowych, na przykład identyfikatory danych sieciowych, hasła itp. Spowoduje to zresetowanie wszystkich informacji o sieci. Aby zresetować sieć, przejdź do Ustawienia> Ogólne> Resetuj> Resetuj ustawienia sieciowe, a następnie wprowadź kod dostępu (jeśli zostanie wyświetlony), aby go potwierdzić.

Uwaga: Po zakończeniu procesu odczekaj chwilę, a następnie ponownie wprowadź informacje o sieci, aby je zapisać.
Wskazówka 10: Przywróć ustawienia fabryczne iPhone’a, aby naprawić problemy z Bluetooth iPhone’a
Ostatnią wskazówką, aby rozwiązać problem, że Bluetooth nie działa na iPhonie, jest przywrócenie ustawień fabrycznych. Reset do ustawień fabrycznych przywróci iPhone’a do nowego stanu.
Aby przywrócić ustawienia fabryczne iPhone’a, po prostu wejdź w Ustawienia> Ogólne> Resetuj, aby wybrać opcję „Wymaż zawartość i ustawienia”, wprowadź kod dostępu i kliknij Wymaż iPhone’a, aby potwierdzić to samo.
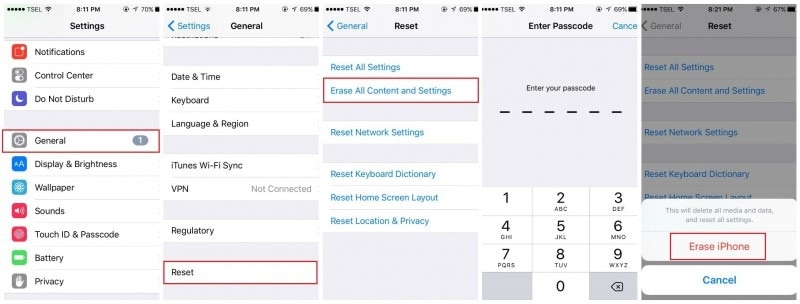
Pamiętaj, że powinieneś zrób pełną kopię zapasową dla iPhone’a zanim zdecydujesz się na opcję przywracania ustawień fabrycznych.
Po przejrzeniu artykułu mam nadzieję, że Twoje obawy dotyczące tego, dlaczego problem z iPhonem Bluetooth nie działa, został rozwiązany. Staraliśmy się kategorycznie wyjaśnić szczegółowo każde rozwiązanie, aby rozwiązać problem z niedziałającym iPhonem Bluetooth. Życzymy również, aby w przyszłości nie wystąpił taki błąd, abyś mógł mieć bezproblemowe działanie swojego urządzenia. Nie zapomnij zostawić swoich przemyśleń w sekcji komentarzy poniżej. Za każdym razem pomaga nam wykonywać lepszą pracę.
Ostatnie Artykuły: