Jak obniżyć wersję iPhone’a / iPada za pomocą TinyUmbrella
Ręce do góry, jeśli jesteś jedną z wielu osób, które szybko zainstalowały wersję beta systemu iOS 10. Witajcie za bycie na bieżąco z technologią!
Jedynym problemem jest to, że wkrótce zorientowałeś się, że wersja beta zawiera mnóstwo błędów, które należy naprawić i poprawić. Do tego czasu prawdopodobnie będziesz musiał poprawić wadliwy system operacyjny.
Dzieje się tak cały czas, gdy zdecydujesz się na uaktualnienie do nowej wersji iOS. Oczywiście, gdy wprowadzą oficjalną wersję, masz wąskie okno, aby powrócić do starszego systemu iOS na wypadek, gdybyś natrafił na kilka błędów. Twoje okno na odwrócenie urządzenia jest naprawdę ograniczone — gdy nowa wersja iOS zostanie wydana lub „podpisana”, starsza wersja zostanie oznaczona jako nieważna w krótkim czasie. Spowoduje to, że Twoje urządzenia Apple dobrowolnie odmówią obniżenia wersji.
Jeśli popełniłeś błąd polegający na zbyt szybkim przeskakiwaniu na modę, jesteśmy tutaj, aby nauczyć Cię, jak łatwo zmienić wersję urządzenia z systemem iOS na starszą wersję systemu operacyjnego.
- Część 1: Przygotuj pracę: wykonaj kopię zapasową ważnych danych na swoim iPhonie/iPadzie
- Część 2: Jak korzystać z TinyUmbrella, aby obniżyć wersję iPhone’a / iPada?
Część 1: Przygotuj pracę: wykonaj kopię zapasową ważnych danych na swoim iPhonie/iPadzie
Przed rozpoczęciem procesu obniżania wersji iPhone’a lub iPada na starszą wersję upewnij się, że wykonałeś kopię zapasową ważnych danych znajdujących się na tych urządzeniach. Ma to na celu upewnienie się, że będziesz mógł zachować dane i ustawienia, które zebrałeś i dostosowałeś na swoim urządzeniu.
Dla wielu użytkowników Apple iCloud i iTunes to najwygodniejsze metody tworzenia kopii zapasowych. Nie są to jednak najlepsze opcje, ponieważ:
Najlepszą opcją jest użycie DrFoneTool – Kopia zapasowa i przywracanie danych iOS który jest w stanie wykonać kopię zapasową wszystkiego, co znajduje się w urządzeniu z systemem iOS, na komputer i przywrócić je na urządzenie, kiedy tylko chcesz. Najlepsze jest to, że będziesz mógł selektywnie tworzyć kopie zapasowe i przywracać dowolny element — znacznie skróci to czas tworzenia kopii zapasowych i przywracania! Ma również jeden z najlepszych wskaźników powodzenia przywracania na rynku.

DrFoneTool – Kopia zapasowa i przywracanie danych iOS
Selektywnie twórz kopie zapasowe kontaktów iPhone’a w 3 minuty!
- Jedno kliknięcie, aby wykonać kopię zapasową całego urządzenia iOS na komputerze.
- Zezwalaj na podgląd i selektywne eksportowanie danych z iPhone’a na komputer.
- Brak utraty danych na urządzeniach podczas przywracania selektywnego.
- Obsługiwany iPhone SE/6/6 Plus/6s/6s Plus/5s/5c/5/4/4s z systemem iOS 9.3/8/7
- W pełni kompatybilny z Windows 10 lub Mac 10.11
Jeśli jesteś zainteresowany wykorzystaniem go do selektywnego tworzenia kopii zapasowych ważnych danych, oto prosty samouczek:
Pobierz i zainstaluj DrFoneTool iOS Backup & Restore.
Uruchom oprogramowanie i otwórz Więcej narzędzi zakładka na lewym panelu. Wybierz Kopia zapasowa i przywracanie danych urządzenia .

Podłącz urządzenie do komputera za pomocą kabla USB. Oprogramowanie powinno być w stanie automatycznie wykryć iPhone’a, iPada lub iPoda Touch.
Po ustanowieniu bezpiecznego połączenia oprogramowanie natychmiast skanuje w poszukiwaniu typów plików znajdujących się na urządzeniu z systemem iOS. Możesz zaznaczyć wszystkie lub zaznaczyć pola odpowiadające typom plików, które chcesz skopiować. Gdy jesteś zadowolony z wyboru, kliknij backup przycisk.
Wskazówka: kliknij Aby wyświetlić poprzedni plik kopii zapasowej >> link, aby zobaczyć, co wcześniej utworzyłeś kopię zapasową (jeśli wcześniej korzystałeś z tego oprogramowania).

W zależności od ilości danych dostępnych na urządzeniu proces tworzenia kopii zapasowej może potrwać kilka minut. Będziesz mógł zobaczyć wyświetlanie plików, których kopia zapasowa oprogramowania, takich jak zdjęcia i filmy, wiadomości i dzienniki połączeń, kontakty, notatki itp., Podczas wykonywania swojej pracy.

Po zakończeniu procesu tworzenia kopii zapasowej będziesz mógł sprawdzić, czy utworzył kopię zapasową wszystkiego, co chcesz. Możesz to zrobić, klikając przycisk znajdujący się w prawym dolnym rogu okna. Kliknij Eksportuj do komputera przycisk, aby wyeksportować wszystko na swoim komputerze. Możesz również przywrócić te pliki później na urządzeniu o obniżonej wersji, klikając Przywróć do urządzenia przycisk.

Część 2: Jak korzystać z TinyUmbrella, aby obniżyć wersję iPhone’a / iPada?
Teraz, gdy masz już kopię zapasową wszystkich ważnych danych, nadszedł czas, aby rozpocząć proces obniżania wersji TinyUmbrella na iOS:
Get TinyUmbrella pobrane i zainstalowane na twoim komputerze.

Uruchom program.

Podłącz iPhone’a lub iPada do komputera za pomocą kabla USB. TinyUmbrella powinien być w stanie automatycznie wykryć twoje urządzenie.
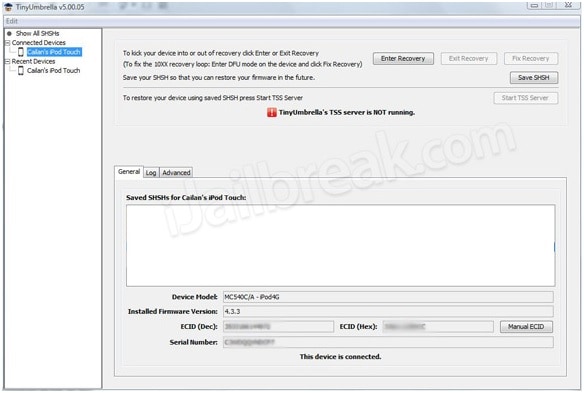
Kliknij na Zapisz SHSH przycisk — pozwoli to użytkownikom zobaczyć obiekty, które zostały wcześniej zapisane.
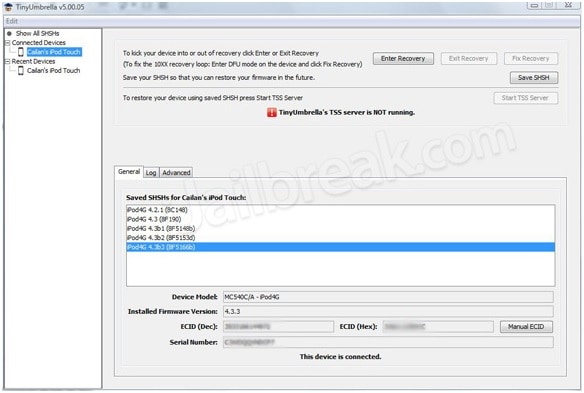
Kliknij Uruchom serwer TSS przycisk.
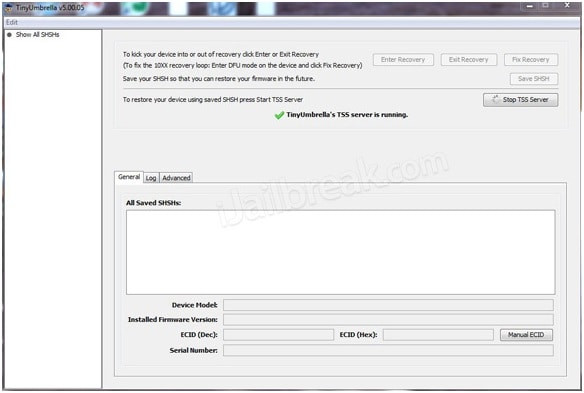
Otrzymasz komunikat o błędzie 1015, gdy serwer zakończy swoją funkcję. Kliknij nazwę swojego urządzenia w lewym panelu i kliknij je prawym przyciskiem myszy. Kliknij Wyjdź z odzyskiwania.
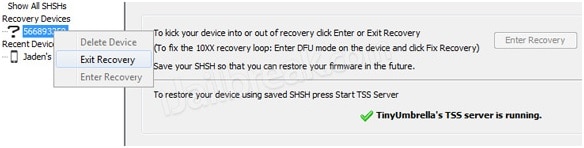
Idź do Zaawansowane i odznacz Ustaw hosty na Cydia przy wyjściu (jeśli potrzebujesz czystego przywracania od Apple, odznacz to pole) pole, aby zakończyć proces.
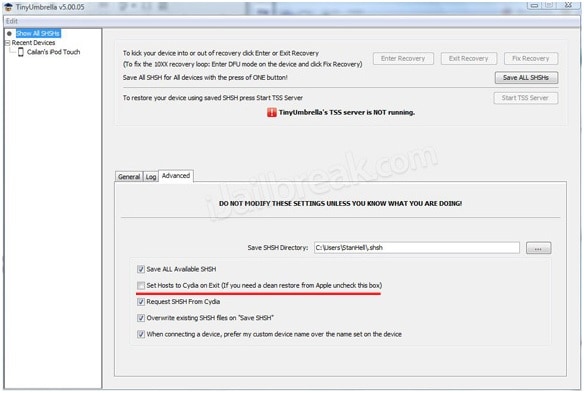
Pamiętaj, że zanim rozpoczniesz proces obniżania wersji TinyUmbrella na iOS, wykonaj kopię zapasową na swoim urządzeniu — nawet jeśli zrobiłeś to dopiero wczoraj. W końcu lepiej być bezpiecznym niż żałować. Mam nadzieję, że jesteś w stanie obniżyć wersję iPhone’a lub iPada i nie utknąć w błędnym systemie operacyjnym.
Ostatnie Artykuły:

