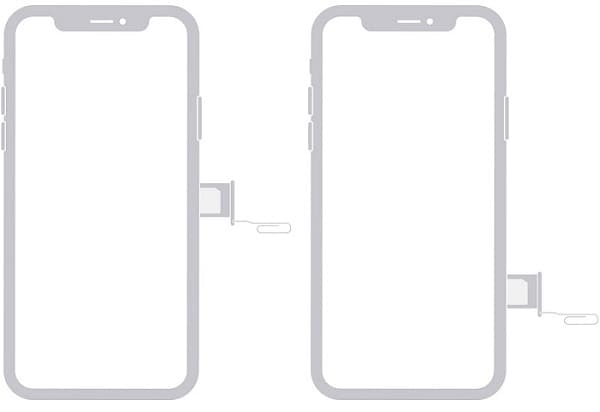11 Typowe problemy i rozwiązania FaceTime [2022]
Chociaż FaceTime jest jedną z najpopularniejszych i najbardziej przydatnych aplikacji do rozmów wideo na urządzenia z systemem iOS, czasami może działać nieprawidłowo. Na przykład istnieje prawdopodobieństwo, że aplikacja FaceTime może nie załadować się poprawnie lub nie może nawiązać stabilnego połączenia. Nie martw się — większość z tych typowych problemów FaceTime można rozwiązać. Tutaj zapoznam Cię z 11 typowymi problemami FaceTime i przedstawię również ich poprawki.
- 1. FaceTime nie działa
- 2. Zaktualizowany FaceTime nadal nie działa
- 3. Połączenie FaceTime nie powiodło się
- 4. iMessage czeka na aktywację
- 5. Błąd logowania FaceTime
- 6. Nie mogę połączyć się z osobą przez FaceTime
- 7. Brak możliwości odbierania wiadomości iMessages na iPhonie
- 8. FaceTime nie działa na iPhonie
- 9. Problemy z przeniesionym operatorem FaceTime
- 10. FaceTime nie działa w moim kraju
- 11. Brak aplikacji FaceTime
- Rozwiązanie: DrFoneTool – Naprawa systemu: Napraw wszystkie problemy FaceTime i inne problemy z iPhonem
1. FaceTime nie działa
Ten problem jest spowodowany brakiem najnowszej aktualizacji na Twoich urządzeniach. Urządzenia FaceTime napotykały w przeszłości pewne problemy z powodu wygasłych certyfikatów, które zostały naprawione w aktualizacji.
Rozwiązanie:
Sprawdź i upewnij się, że wszystkie urządzenia FaceTime są aktualne po stronie oprogramowania. Jeśli nie, zaktualizuj je.
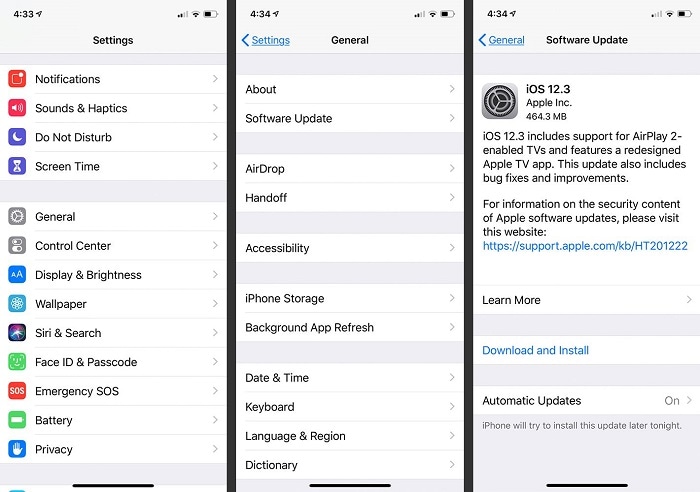
2. Zaktualizowany FaceTime nadal nie działa
Czasami powody, dla których oprogramowanie nie działa, nie są tak skomplikowane, jak nam się wydaje. Weź więc głęboki oddech i przeanalizuj, co może być nie tak z ustawieniami lub uprawnieniami urządzenia, które mogą powodować ten błąd. Najczęstszą przyczyną problemu jest to, że FaceTime nigdy nie został włączony na urządzeniu po raz pierwszy, co spowodowało jego niezdolność do pracy.
Rozwiązanie:
Przejdź do Ustawienia -> FaceTime i włącz aplikację FaceTime.
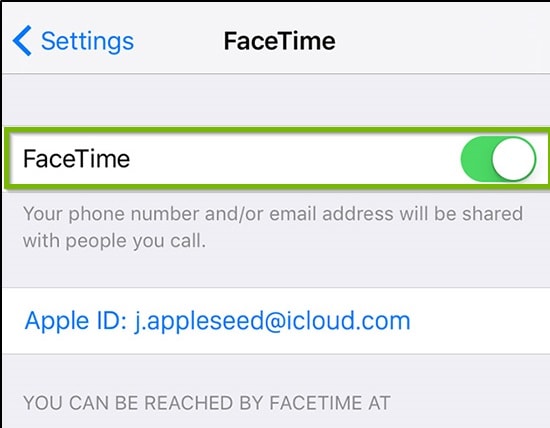
3. Połączenie FaceTime nie powiodło się
Istnieje kilka różnych przyczyn, które mogą prowadzić do niepowodzenia w wykonaniu połączenia. Należą do nich niedostępność FaceTime w Twoim kraju, słabe połączenie internetowe lub wyłączenie FaceTime na urządzeniu. Inne przyczyny mogą obejmować posiadanie ograniczonego aparatu lub FaceTime w iPhonie przez przypadek lub w inny sposób.
Rozwiązanie:
1. Przejdź do Ustawienia -> FaceTime i sprawdź, czy FaceTime jest włączony. Jeśli nie, włącz go; jeśli jednak był już włączony, spróbuj najpierw go wyłączyć, a następnie włączyć ponownie.
2. Przejdź do Ustawienia -> Ogólne -> Ograniczenia i sprawdź, czy kamera i FaceTime zostały ograniczone.
3. Jeśli problem będzie się powtarzał, wyłącz iPhone’a, a następnie włącz go ponownie.
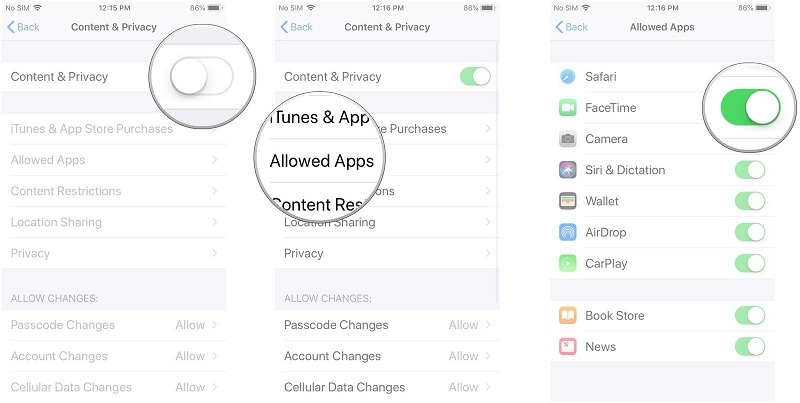
4. iMessage czeka na aktywację
Jest to częsty problem, który wynika z niepoprawnie skonfigurowanych ustawień daty i godziny lub nieprawidłowego połączenia komórkowego lub Wi-Fi. Użytkownicy, którzy borykają się z tym problemem, otrzymują komunikat „iMessage czeka na aktywację” tylko po to, aby wkrótce potem otrzymać „Aktywacja iMessage nie powiodła się”.
Rozwiązanie:
1. Upewnij się, że połączenie Wi-Fi i komórkowe jest prawidłowe i aktywne. Ponadto zweryfikuj swój identyfikator Apple ID, aby sprawdzić, czy jest ważny, i sprawdź ustawienia daty i godziny.
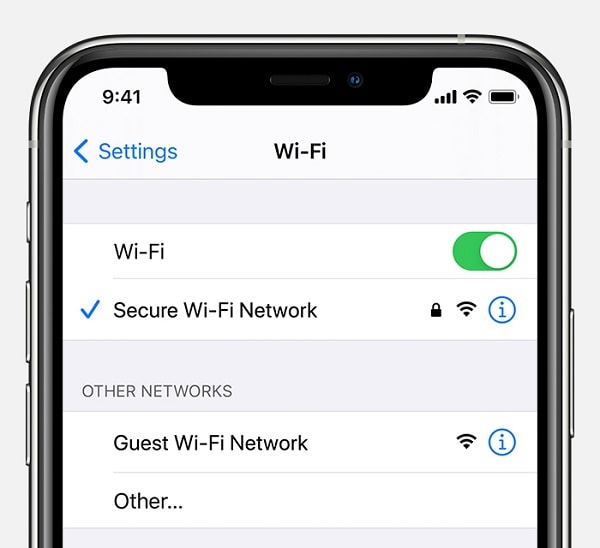
2. Przejdź do Ustawienia -> Wiadomości i włącz i wyłącz iMessage.
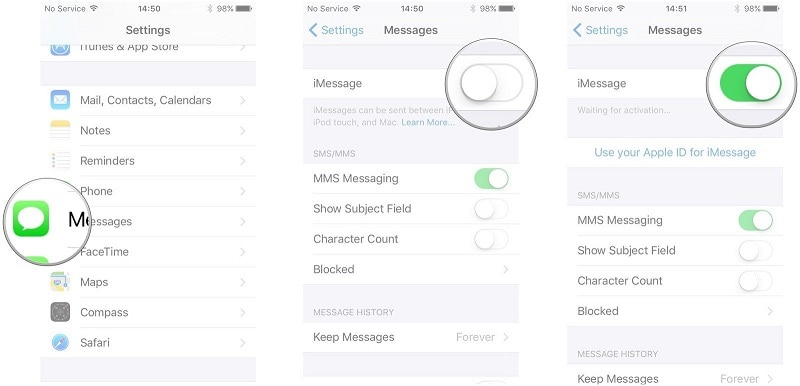
3. Jeśli problem będzie się powtarzał, wyłącz iPhone’a, a następnie włącz go ponownie.
5. Błąd logowania FaceTime
Podczas próby aktywacji FaceTime pojawia się błąd mówiący „Nie można się zalogować. Sprawdź połączenie sieciowe i spróbuj ponownie”? Ten niebezpiecznie wyglądający problem jest spowodowany przez kilka bardzo podstawowych problemów, takich jak Apple ID, który nie jest zgodny ze standardowym formatem adresu e-mail. Słabe połączenie internetowe może być również przyczyną błędu logowania FaceTime.
Rozwiązanie:
1. Jeśli Twój identyfikator Apple ID nie jest w standardowym formacie e-mail, przekonwertuj go na jeden lub uzyskaj nowy identyfikator Apple. Spróbuj zalogować się przy użyciu nowego identyfikatora, z łatwością zalogujesz się do FaceTime.
2. Zmień ustawienia DNS na Publiczny DNS Google, tj. 8.8.8.8 lub 8.8.4.4, i spróbuj ponownie zalogować się do FaceTime.
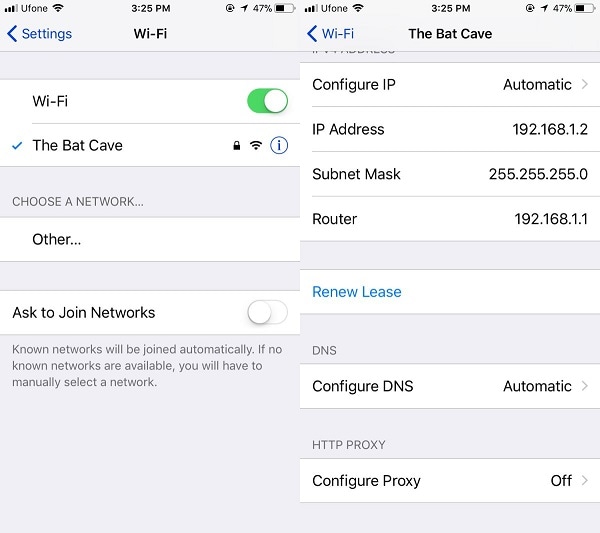
6. Nie mogę połączyć się z osobą przez FaceTime
Najbardziej prawdopodobną przyczyną braku możliwości połączenia się z inną osobą w FaceTime jest przypadkowe dodanie jej do listy zablokowanych.
Rozwiązanie:
Przejdź do Ustawienia -> FaceTime -> Zablokowany i sprawdź, czy żądany kontakt pojawia się na liście zablokowanych. Jeśli tak, odblokuj je, dotykając czerwonej ikony tuż obok ich nazwy.
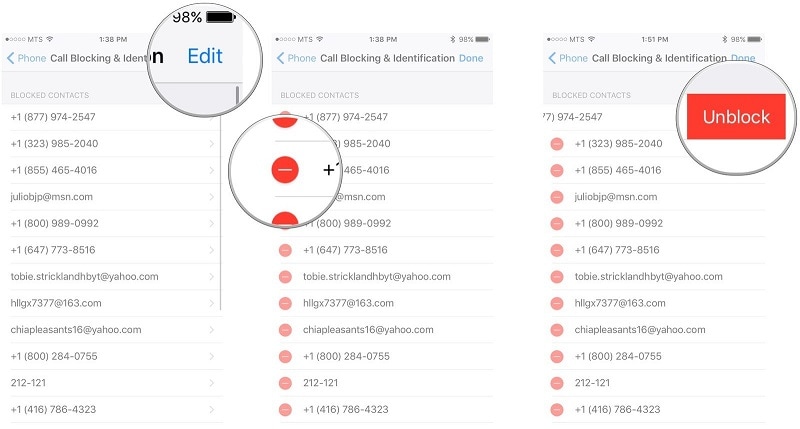
7. Brak możliwości odbierania wiadomości iMessages na iPhonie
Wszystko wydaje się w porządku, ale nadal nie możesz odbierać wiadomości iMessages na swoim iPhonie 6? Cóż, mogło to być spowodowane błędnym ustawieniem sieci, które można łatwo rozwiązać za pomocą metody wyjaśnionej powyżej.
Rozwiązanie:
Przejdź do Ustawienia -> Ogólne -> Resetuj -> Resetuj ustawienia sieciowe i pozwól iPhone’owi zrobić swoje. Po ponownym uruchomieniu i połączeniu się z siecią będziesz mógł normalnie odbierać iMessages.
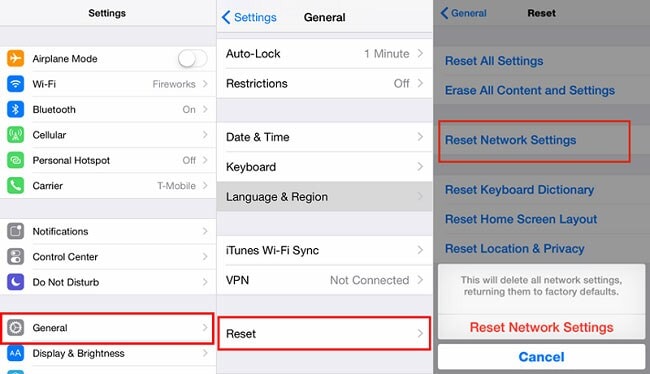
8. FaceTime nie działa na iPhonie
Jeśli nadal masz problemy z FaceTime na iPhonie, nadszedł czas, abyś dokładnie zbadał problem.
Rozwiązanie:
1. Wyłącz FaceTime i przełącz na tryb samolotowy.
2. Teraz włącz Wi-Fi i włącz również FaceTime.
3. Wyłącz teraz tryb samolotowy, jeśli pojawi się monit o podanie Apple ID, podaj go, a wkrótce FaceTime zacznie działać na Twoim iPhonie.
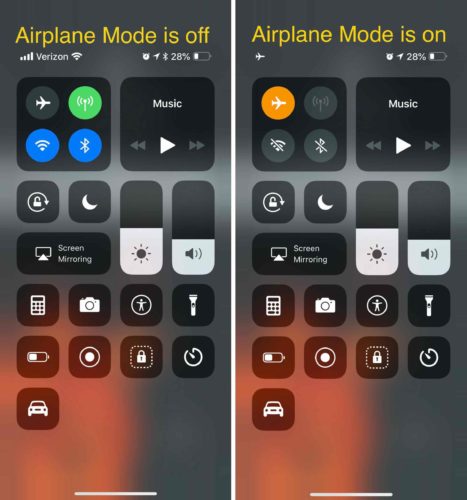
10. FaceTime nie działa w moim kraju
Niektóre kraje, takie jak Arabia Saudyjska, nie mają FaceTime dla użytkowników iPhone’a. Jeśli jesteś w takim kraju, być może będziesz musiał poszukać alternatyw, ponieważ w większości przypadków iPhone’y dostarczane do takich regionów również nie mają zainstalowanej aplikacji FaceTime.
11. Brak aplikacji FaceTime
FaceTime nie jest dostępny na całym świecie, dlatego aplikacja FaceTime nie jest preinstalowana na wszystkich urządzeniach z systemem iOS. Dlatego jeśli FaceTime nie jest dostępny w Twoim kraju, nie będziesz mieć preinstalowanej aplikacji FaceTime. Niestety, nie ma obejścia tego problemu, a wszystko, co użytkownicy mogą zrobić, to sprawdzić pochodzenie zakupu urządzenia, aby sprawdzić, czy będą mieli aplikację FaceTime, czy nie.
Rozwiązanie: DrFoneTool – Naprawa systemu: Napraw wszystkie problemy FaceTime i inne problemy z iPhonem
Nawet po wdrożeniu tych rozwiązań istnieje prawdopodobieństwo, że może wystąpić problem z Twoim iPhonem. W takim przypadku możesz użyć DrFoneTool – Naprawa systemu, który może rozwiązać wszelkiego rodzaju problemy z telefonem, w tym problemy związane z FaceTime.
W DrFoneTool są dwa dedykowane tryby – Naprawa systemu: Standardowy i Zaawansowany. Podczas gdy tryb zaawansowany zajmie więcej czasu, tryb standardowy zapewni zachowanie danych urządzenia. Aplikacja może również zaktualizować urządzenie do stabilnej wersji iOS bez utraty danych.

DrFoneTool – Naprawa systemu
Napraw problemy z iPhonem bez utraty danych.
- Napraw system iOS tylko w normalny sposób, bez utraty danych.
- Napraw różne problemy z systemem iOS utknął w trybie odzyskiwania, białe logo Apple, czarny ekran, pętla na początku itp.
- Naprawia inne błędy iPhone’a i błędy iTunes, takie jak Błąd iTunes 4013, błąd 14, Błąd iTunes 27,Błąd iTunes 9I więcej.
- Działa ze wszystkimi modelami iPhone’a (w tym iPhone XS/XR), iPada i iPoda touch.
- W pełni kompatybilny z najnowszą wersją iOS.

Krok 1: Uruchom DrFoneTool – Naprawa systemu (iOS) na swoim urządzeniu
Na początek wystarczy uruchomić aplikację DrFoneTool – Naprawa systemu (iOS) na swoim komputerze i podłączyć do niej iPhone’a.

Krok 2: Wybierz preferowany tryb naprawy
Teraz możesz przejść do funkcji naprawy systemu iOS z paska bocznego i wybrać tryb standardowy lub zaawansowany. Na początku polecam najpierw wybrać tryb standardowy, ponieważ nie spowoduje to utraty danych na twoim urządzeniu.

Krok 3: Podaj szczegółowe informacje o urządzeniu
Aby kontynuować, musisz wprowadzić szczegółowe informacje o swoim iPhonie, takie jak model urządzenia lub kompatybilna wersja iOS.

Krok 4: Pozwól aplikacji pobrać i zweryfikuj oprogramowanie sprzętowe
Następnie możesz po prostu usiąść i poczekać chwilę, ponieważ narzędzie pobierze aktualizację oprogramowania układowego dla twojego urządzenia. Następnie zweryfikuje to z modelem iPhone’a i może trochę potrwać. Dlatego zaleca się po prostu poczekać na zakończenie procesu i nie odłączać urządzenia w międzyczasie.

Krok 5: Napraw swój iPhone z wszelkich problemów FaceTime
W końcu aplikacja poinformuje Cię o pobraniu oprogramowania układowego. Możesz teraz kliknąć przycisk „Napraw teraz” i pozwolić aplikacji na aktualizację urządzenia.

W mgnieniu oka Twój iPhone zostanie ponownie uruchomiony w normalnym trybie, a DrFoneTool poinformuje Cię o tym, wyświetlając następujący monit. Możesz teraz odłączyć urządzenie i bez problemu korzystać na nim z FaceTime.

Możesz także później wykonać zaawansowany tryb naprawy (w przypadku, gdy tryb standardowy nie był w stanie naprawić iPhone’a), wykonując ten sam proces.
Wnioski
Jak widać, dość łatwo jest rozwiązać wszystkie te typowe problemy FaceTime na urządzeniach z systemem iOS. Oprócz wymienienia ich dedykowanych rozwiązań do rozwiązywania problemów, zamieściłem tutaj również poprawkę typu „wszystko w jednym”. Najlepiej byłoby, gdyby aplikacja taka jak DrFoneTool – Naprawa systemu była zainstalowana na swoim komputerze. Nie powodując żadnych szkód w urządzeniu z systemem iOS, może naprawić FaceTime, łączność lub inne problemy związane z oprogramowaniem.
Ostatnie Artykuły: