Odzyskiwanie danych z martwego iPhone’a: Odzyskaj dane z martwego iPhone’a
Mój iPhone umarł wczoraj. Niedawno wykonałem kopię zapasową, gdy zainstalowałem iOS 9.3.2. Moje pytanie brzmi, czy można odzyskać znajdujące się na nim zdjęcia i filmy? Ostatnio nie synchronizowałem go z iTunes. Jakieś sugestie?

Jak odzyskać dane z DEAD iPhone
Aby odzyskać usunięte dane z martwego iPhone’a, potrzebujesz pomocy programu innej firmy, który może pomóc bezpośrednio zeskanować iPhone’a i pobrać na nim dane. Jeśli nie masz jeszcze wyboru, oto moja rekomendacja: DrFoneTool – Odzyskiwanie danych (iOS). To oprogramowanie do odzyskiwania danych iPhone’a może pomóc w odzyskaniu danych, w tym kontaktów, SMS-ów, zdjęć, filmów, notatek i innych, w tym odzyskiwanie danych z uszkodzonego iPhone’a i odzyskiwanie danych z iPhone’a w trybie odzyskiwaniaItp

DrFoneTool – Odzyskiwanie danych (iOS)
Pierwsze na świecie oprogramowanie do odzyskiwania danych z iPhone’a i iPada
- Zapewnij trzy sposoby odzyskiwania danych iPhone’a.
- Skanuj urządzenia iOS, aby odzyskać zdjęcia, wideo, kontakty, wiadomości, notatki itp.
- Wyodrębnij i wyświetl podgląd całej zawartości w plikach kopii zapasowych iCloud/iTunes.
- Selektywnie przywracaj to, co chcesz z kopii zapasowej iCloud/iTunes na swoje urządzenie lub komputer.
- Kompatybilny z najnowszymi modelami iPhone’a.
Część 1: Odzyskiwanie Nie żyje Dane iPhone’a poprzez wyodrębnienie plików kopii zapasowej iTunes
Aby użyć tego sposobu do odzyskania danych z martwego iPhone’a, musisz najpierw mieć plik kopii zapasowej iTunes. To znaczy, że kiedykolwiek synchronizowałeś iPhone’a z iTunes. Wtedy możesz to zrobić.
Krok 1. Uruchom program i sprawdź plik kopii zapasowej iTunes
Po uruchomieniu programu kliknij „Odzyskaj z pliku kopii zapasowej iTunes” z menu bocznego. Następnie zobaczysz listę wszystkich plików kopii zapasowej iTunes. Możesz wybrać dowolny z nich, a następnie kliknąć „Rozpocznij skanowanie”, aby rozpocząć.


Krok 2. Wyświetl podgląd i odzyskaj dane dla swojego martwy iPhone z kopii zapasowej iTunes
Skanowanie zajmie Ci kilka sekund. Po zakończeniu możesz wyświetlić podgląd całej wyodrębnionej zawartości z kopii zapasowej iTunes. Wybierz kategorię po lewej stronie i sprawdź każdy element po prawej. Zaznacz element, który chcesz odzyskać i kliknij „Odzyskaj”, aby zapisać je wszystkie na swoim komputerze.

Część 2: Odzyskaj DEAD Dane iPhone’a pobierając pliki kopii zapasowej iCloud
Odzyskać martwy Dane iPhone’a z plików kopii zapasowej iCloud, musisz mieć kopię zapasową iCloud. Jeśli masz włączoną funkcję kopii zapasowej iCloud na swoim iPhonie lub wcześniej wykonałeś kopię zapasową iCloud, ten sposób działa dla Ciebie.
Krok 1. Zaloguj się na swoje konto iCloud
Wybierz „Odzyskaj z pliku kopii zapasowej iCloud” z bocznego menu DrFoneTool. Następnie możesz zobaczyć okno w następujący sposób. Wprowadź swoje konto iCloud i zaloguj się.

Krok 2. Pobierz i wyodrębnij zawartość kopii zapasowej iCloud
Po wejściu możesz zobaczyć wszystkie swoje pliki kopii zapasowej iCloud na liście. Wybierz ten dla swojego iPhone’a i kliknij „Pobierz”, aby go zdjąć. Kiedy to zrobisz, upewnij się, że Twoje połączenie internetowe jest idealne. Następnie kliknij „Rozpocznij skanowanie”, aby później rozpakować pobrany plik. Zajmie ci to kilka minut. Po prostu zrób to zgodnie z przypomnieniem.

Krok 3. Wyświetl podgląd i odzyskaj dane dla swojego martwy iPhone
Kiedy wszystko jest zrobione, możesz wyświetlić podgląd danych jeden po drugim i zdecydować, który element chcesz. Sprawdź to i kliknij „Odzyskaj”, aby to uzyskać.

Część 3: Znajdź martwe dane iPhone’a bezpośrednio za pomocą naprawy systemu
Aby odzyskać dane z martwego iPhone’a, najpierw musisz sprawdzić, czy Twój iPhone jest uszkodzony sprzętowo. Jeśli tak, nic nie mogło pomóc. Po prostu kup nowy. Jeśli nie tylko podłączanie iPhone’a do DrFoneTool i używanie Naprawa systemu spróbować.
Krok 1: Uruchom iPhone’a w trybie odzyskiwania lub w trybie DFU.
Tryb odzyskiwania: Podłącz iPhone’a do komputera. -> Naciśnij i szybko zwolnij przycisk zwiększania głośności. Następnie naciśnij i szybko zwolnij przycisk zmniejszania głośności. ->naciśnij i przytrzymaj przycisk boczny, aż na ekranie pojawi się ekran Połącz z iTunes.
Tryb DFU: podłącz iPhone’a do komputera. -> Naciśnij szybko przycisk zwiększania głośności i szybko naciśnij przycisk zmniejszania głośności. -> Naciśnij i przytrzymaj przycisk boczny, aż ekran stanie się czarny. -> bez zwalniania przycisku bocznego naciśnij i przytrzymaj jednocześnie przycisk zmniejszania głośności przez 5 sekund. ->Zwolnij przycisk boczny, ale trzymaj przycisk zmniejszania głośności.
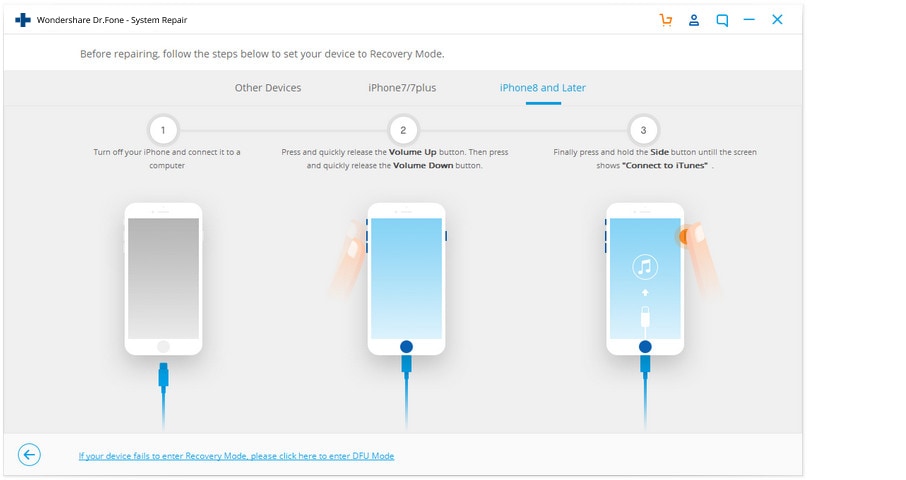
Krok 2: Wybierz tryb standardowy lub tryb zaawansowany, aby kontynuować.

Krok 3: Postępuj zgodnie z przewodnikiem, aby naprawić system iPhone’ów.

Rozpocznij pobieranie Rozpocznij pobieranie
Po zakończeniu naprawy systemu Twój iPhone może ponownie działać, a Twoje dane zostaną odzyskane. Aby w pełni zrozumieć, jak używać DrFoneTool Naprawa systemu (iOS), możesz go pobrać i sprawdzić DrFoneTool – Naprawa systemu (iOS): Jak się kierować.
Ostatnie Artykuły:

