2 sposoby wysyłania filmów / zdjęć na iPhone’a
Święta Bożego Narodzenia to doskonały czas na nagrywanie filmów i robienie zdjęć, aby dzielić się wakacyjnymi chwilami z przyjaciółmi i rodziną. iPhone jest teraz preferowanym sposobem robienia zdjęć ze względu na wysokiej jakości aparat. Mając iPhone’a pod ręką, nigdy nie przegapisz ani chwili. Po nagraniu filmów za pomocą iPhone’a możesz wysłać swoje filmy / zdjęcia iPhone’a do wszystkich swoich kontaktów. W tym artykule wyjaśnimy, jak szczegółowo wysyłać filmy lub zdjęcia na iPhone’a. Sprawdź to.
- Część 1. Wyślij e-mailem filmy i zdjęcia iPhone’a za pośrednictwem aplikacji Mails
- Część 2. Wysyłaj filmy i zdjęcia z iPhone’a za pomocą DrFoneTool – Menedżer telefonu (iOS)
- Część 3. Wskazówki dotyczące wysyłania filmów lub zdjęć iPhone’a e-mailem

DrFoneTool – Menedżer telefonu (iOS)
Kompleksowe rozwiązanie do wysyłania filmów i zdjęć z iPhone’a na e-mail
- Przesyłaj, zarządzaj, eksportuj/importuj swoją muzykę, zdjęcia, filmy, kontakty, SMS-y, aplikacje itp.
- Utwórz kopię zapasową muzyki, zdjęć, filmów, kontaktów, SMS-ów, aplikacji itp. Na komputerze i łatwo je przywróć.
- Przesyłaj muzykę, zdjęcia, filmy, kontakty, wiadomości itp. z jednego smartfona na drugi.
- Przesyłaj pliki multimedialne między urządzeniami iOS i iTunes.
- W pełni kompatybilny z iOS 7, iOS 8, iOS 9, iOS 10, iOS 11 i iPod.
Część 1. Wyślij e-mailem filmy i zdjęcia iPhone’a za pośrednictwem aplikacji Mails
iPhone może nagrywać filmy w rozdzielczości HD 720p lub 1080p, które są zbyt duże, aby można je było wysyłać pocztą e-mail (około 80 MB lub 180 MB na minutę). Na szczęście iPhone jest wystarczająco inteligentny, aby wykonać to zadanie. Gdy wyślesz film iPhone’a pocztą e-mail, zostanie on skompresowany do mniejszego rozmiaru w celu wysłania. Jeśli chcesz wysyłać e-mailem filmy i zdjęcia z iPhone’a za pośrednictwem aplikacji Mails, poniższy przewodnik zapewni ci niewielką pomoc.
Jak wysyłać e-mailem filmy i zdjęcia iPhone’a za pośrednictwem aplikacji Mails?
Krok 1. Otwórz aplikację Zdjęcia na iPhonie i wybierz Rolka z aparatu.
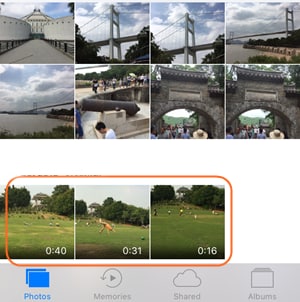
Krok 2. w Rolce z aparatu możesz łatwo zlokalizować wideo, które chcesz wysłać e-mailem. Wybierz go i dotknij ikony Udostępnij (strzałka w górę poza polem) pod filmem.
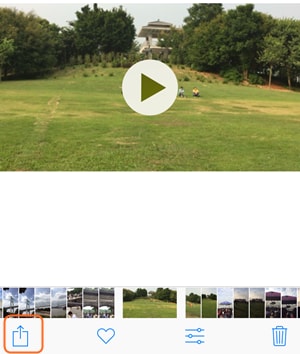
Krok 3. Po dotknięciu ikony Udostępnij zobaczysz różne opcje udostępniania wideo. Kliknij ikonę Mails.

Krok 4. Po wybraniu aplikacji Mails aplikacja Mails na iPhonie uruchomi się automatycznie. Film jest wyświetlany jako załącznik. Teraz wystarczy wpisać adres e-mail znajomego i dotknąć Wyślij.
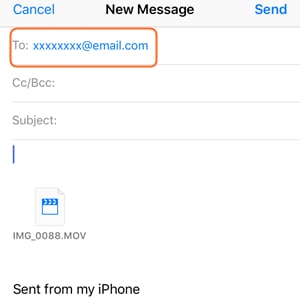
więc w ten sposób aplikacja iPhone Mails pomaga wysyłać e-maile wideo na iPhone’a. Jeśli chcesz wysłać e-mailem zdjęcia z iPhone’a, możesz wykonać pracę tą samą metodą. iPhone nie zapewnia funkcji wysyłania wielu filmów w jednej wiadomości e-mail, ale umożliwia wysłanie wielu zdjęć, do 5, jednocześnie. Jeśli chcesz wysłać wiele zdjęć, poniższy przewodnik pokaże Ci szczegółowo, jak to zrobić.
Wyślij e-mailem zdjęcia iPhone’a w partii za pomocą aplikacji Mails
Krok 1. Otwórz aplikację Zdjęcia iPhone i wybierz Rolka z aparatu. Następnie naciśnij opcję Wybierz w prawym górnym rogu ekranu, aby wybrać wiele zdjęć.
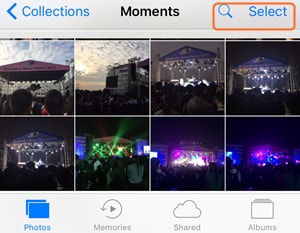
Krok 2. Stuknij ikonę Udostępnij poniżej i wybierz aplikację Mails. Następnie otworzy się aplikacja iPhone Mails i możesz wprowadzić adres e-mail znajomego, a następnie wysłać zdjęcia.
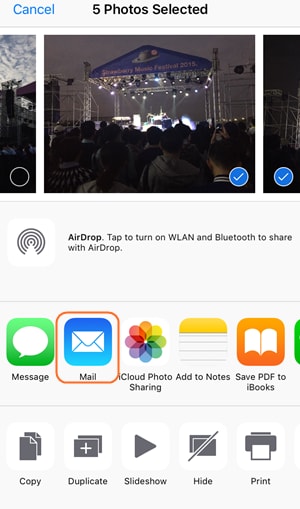
Część 2. Wysyłaj filmy i zdjęcia z iPhone’a za pomocą DrFoneTool – Menedżer telefonu (iOS)
Tak jak wprowadziliśmy powyżej, iPhone skompresuje wideo do wiadomości e-mail, co doprowadzi do utraty jakości wideo. Dlatego twój znajomy nie otrzyma oryginalnego wideo 720p lub 1080p za pośrednictwem poczty e-mail. Jeśli chcesz wysłać e-mailem filmy HD iPhone’a 720p / 1080p, możesz najpierw przenieść je na komputer, a następnie wysłać e-mailem filmy iPhone’a za pośrednictwem usługi poczty e-mail na komputerze, ponieważ usługa poczty e-mail upoważni Cię do wysyłania wideo bez kompresji wideo iPhone’a.
Przesyłanie filmów z iPhone’a do komputera to bułka z masłem DrFoneTool – Menedżer telefonu (iOS). To oprogramowanie jest wielofunkcyjnym menedżerem telefonu i pozwala bez wysiłku zarządzać urządzeniami z systemem iOS lub Android. Program pomoże Ci przesłać filmy z iPhone’a na komputer w celu wysłania wiadomości e-mail, a poniższy przewodnik pokaże Ci szczegółowo, jak to zrobić.

DrFoneTool – Menedżer telefonu (iOS)
Kompleksowe rozwiązanie do wysyłania filmów i zdjęć z iPhone’a na e-mail
- Przesyłaj, zarządzaj, eksportuj/importuj swoją muzykę, zdjęcia, filmy, kontakty, SMS-y, aplikacje itp.
- Utwórz kopię zapasową muzyki, zdjęć, filmów, kontaktów, SMS-ów, aplikacji itp. Na komputerze i łatwo je przywróć.
- Przesyłaj muzykę, zdjęcia, filmy, kontakty, wiadomości itp. z jednego smartfona na drugi.
- Przesyłaj pliki multimedialne między urządzeniami iOS i iTunes.
- W pełni kompatybilny z iOS 7, iOS 8, iOS 9, iOS 10, iOS 11 i iPod.
Jak przesyłać filmy z iPhone’a na komputer za pomocą DrFoneTool – Menedżer telefonu (iOS)
Krok 1 Uruchom DrFoneTool – Menedżer telefonu (iOS) i podłącz iPhone
Pobierz i zainstaluj DrFoneTool – Menedżer telefonu (iOS) na swoim komputerze, a następnie uruchom go. Program poprosi o podłączenie telefonu do zarządzania. Teraz podłącz iPhone’a kablem USB, a program automatycznie przeanalizuje telefon.

Krok 2 Wybierz filmy, które chcesz przenieść
W górnej części głównego interfejsu zobaczysz kilka kategorii plików. Wybierz Zdjęcia, a program pokaże Ci albumy ze zdjęciami na lewym pasku bocznym wraz ze zdjęciami w prawej części. wybierz Rolka z aparatu i znajdź filmy lub zdjęcia, które chcesz przenieść.

Krok 3 Prześlij filmy do komputera
Po wybraniu filmów lub zdjęć możesz kliknąć przycisk Eksportuj w górnej środkowej części głównego interfejsu, a następnie wybrać Do komputera. Następnie pojawi się okno dialogowe z prośbą o wybranie folderu docelowego do zapisania wyeksportowanych zdjęć. Wybierz folder docelowy i kliknij OK, aby rozpocząć przesyłanie filmów i zdjęć na komputer.
Po zakończeniu przesyłania zobaczysz filmy i zdjęcia w folderze docelowym. Teraz możesz łatwo wysyłać filmy i zdjęcia z iPhone’a za pomocą usługi poczty e-mail na swoim komputerze.
Jeśli nie możesz wysyłać filmów ani zdjęć za pośrednictwem usługi poczty e-mail, możesz użyć usługi w chmurze tej usługi poczty e-mail, aby wysłać pocztą e-mail filmy lub zdjęcia z telefonu iPhone, dzięki czemu będziesz mógł bezpośrednio wysyłać duże pliki.
Część 3. Wskazówki dotyczące wysyłania filmów lub zdjęć iPhone’a e-mailem
Wskazówka 1. Upewnij się, że odbiorca jest zadowolony z otrzymania wiadomości e-mail wideo. Jeśli mają bardzo wolne połączenie, wysyłanie do nich wideo z iPhone’a może nie być odpowiednie. W rzeczywistości przesłanie wideo z iPhone’a 720p lub 1080p na YouTube i przesłanie linku pocztą e-mail może być dobrym pomysłem.
Wskazówka 2. Wysłane filmy z iPhone’a są w formacie MOV. To jest w porządku dla użytkowników komputerów Mac. Jeśli odbiorca jest użytkownikiem systemu Windows, upewnij się, że ma odtwarzacz multimedialny do odtwarzania pliku MOV. Lub zapytaj ich, jaki format preferują, aby móc konwertować filmy z iPhone’a przed wysłaniem pocztą e-mail.
Wskazówka 3. Wszystkie filmy wysyłane pocztą e-mail zostaną zapisane w rolce z aparatu iPhone’a. Jeśli chcesz zapisać załącznik wideo na iPhonie, możesz stukać wideo, aż pojawi się powiadomienie. Wybierz Zapisz w Rolce z aparatu, a filmy zostaną zapisane na Twoim iPhonie.
Wskazówka 4. Możesz ustawić listę VIP w swojej książce adresowej e-mail. Wystarczy dotknąć opcji VIP w aplikacji Mails i wybrać Dodaj VIP. Wtedy będziesz mógł dodawać kontakty VIP. Po dodaniu kontaktów otrzymasz specjalną skrzynkę odbiorczą i powiadomienie dla kontaktów VIP.
Te rozwiązania i wskazówki pomogą Ci z łatwością wysyłać filmy i zdjęcia z iPhone’a. Za pomocą DrFoneTool – Menedżer telefonu (iOS) możesz wysyłać filmy lub zdjęcia z iPhone’a na komputer, co ułatwi Ci cały proces wysyłania e-maili. Jeśli jesteś zainteresowany tym programem, możesz go bezpłatnie pobrać, aby spróbować.
Jeśli ten przewodnik pomoże, nie zapomnij podzielić się nim ze znajomymi.
Ostatnie Artykuły:

