Jak używać AirDrop do przesyłania plików z komputera Mac na iPhone’a
AirDrop to jeden z najłatwiejszych sposobów przesyłania plików między dwoma urządzeniami z systemem iOS lub urządzeniem z systemem iOS i komputerem Mac. Jeśli używasz AirDrop na urządzeniach z systemem iOS, upewnij się, że wersja iOS to 7.0 lub nowsza. AirDrop umożliwi łatwe nawiązanie połączenia z komputerem i urządzeniem z systemem iOS i nie wymaga połączenia urządzenia z komputerem Mac za pomocą kabla USB. Korzystając z AirDrop, użytkownicy mogą przesyłać pliki bez ograniczeń rozmiaru plików, co jest dużym ułatwieniem dla użytkowników do przesyłania dużych plików. W tym artykule przedstawimy, jak korzystać z AirDrop między komputerem Mac a iPhonem, w tym iPhonem 13. Sprawdź to.
AirDrop tworzy sieć ad-hoc między komputerami Mac i iPhone w celu udostępniania plików. Za pomocą AirDrop można bezprzewodowo wysyłać zdjęcia, lokalizacje i wiele więcej do pobliskiego iPhone’a i iPada i przenieś vi i Mac do iPhone’a. Istnieją pewne wymagania dotyczące korzystania z AirDrop na iPhonie i Macu, sprawdź je.
Wymagania dotyczące korzystania z AirDrop
- MacBook Pro – 2012 lub nowszy
- MacBook Air – 2012 lub nowszy
- iMac – 2012 lub nowszy
- Mac mini – 2012 lub nowszy
- Mac Pro – koniec 2013 r.
- Urządzenia z systemem iOS – tylko te z systemem iOS 7 lub nowszym
Część 1. Jak korzystać z AirDrop z komputera Mac na iPhone’a, w tym iPhone’a 13
Jeśli zamierzasz przesyłać pliki za pomocą AirDrop z komputera Mac na iPhone’a, wykonanie pracy będzie bardzo łatwe. Poniższy przewodnik pokaże Ci, jak szczegółowo używać AirDrop do przesyłania plików z komputera Mac na iPhone’a.
Jak używać AirDrop do przesyłania plików z komputera Mac na iPhone’a?
Krok 1. Włącz ustawienia Wi-Fi na swoim iPhonie i komputerze Mac. Na iPhonie przejdź do Ustawienia> Wi-Fi, a na Macu przejdź do paska menu> Wi-Fi> Włącz Wi-Fi. AirDrop nadal działa na obu urządzeniach, nawet jeśli oba urządzenia korzystają z różnych sieci Wi-Fi.
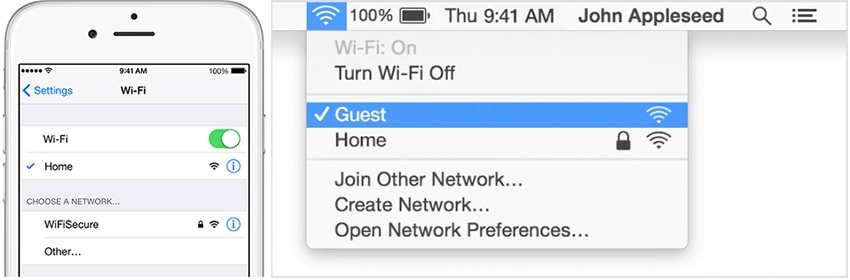
Krok 2. Teraz włącz Bluetooth na iPhonie, przesuwając od dołu i podświetl ikonę Bluetooth; a także na komputerze Mac kliknij Pasek menu > Apple > Preferencje systemowe > Bluetooth > Włącz Bluetooth.
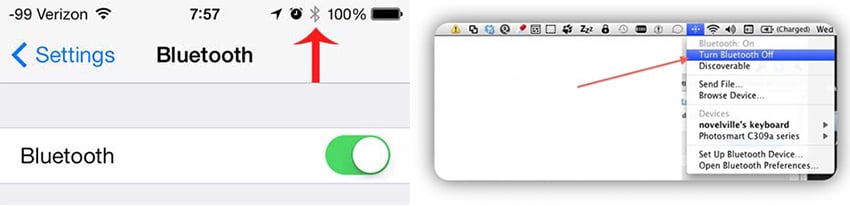
Krok 3. Teraz nadszedł czas, aby włączyć AirDrop na iPhonie i Macu. Na iPhonie przesuń palcem od dołu, aby wywołać Centrum sterowania, stuknij w AirDrop, a następnie wybierz Kontakty lub Wszyscy; Na Macu musisz przejść do Findera > Pasek menu > Idź > AirDrop > kliknij „Pozwól, aby mnie odkrył:” > wybierz „Tylko kontakty” lub „Wszyscy”.
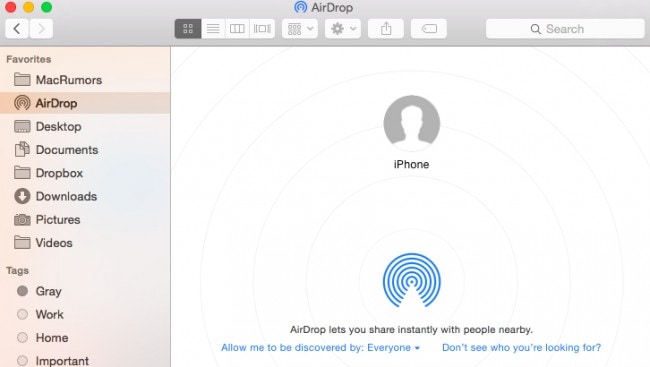
Krok 4. Teraz nadszedł czas, aby rozpocząć przesyłanie plików między komputerem Mac a iPhonem. Aby przetestować, przejdź do menu AirDrop w Finderze i sprawdź, czy kółko reprezentuje Twoje urządzenie. Możesz przeciągnąć i upuścić pliki do kręgu, aby udostępnić je urządzeniu. Gdy tylko umieścisz pliki na urządzeniu, na ekranie pojawi się komunikat z prośbą o zaakceptowanie lub odrzucenie udostępniania.
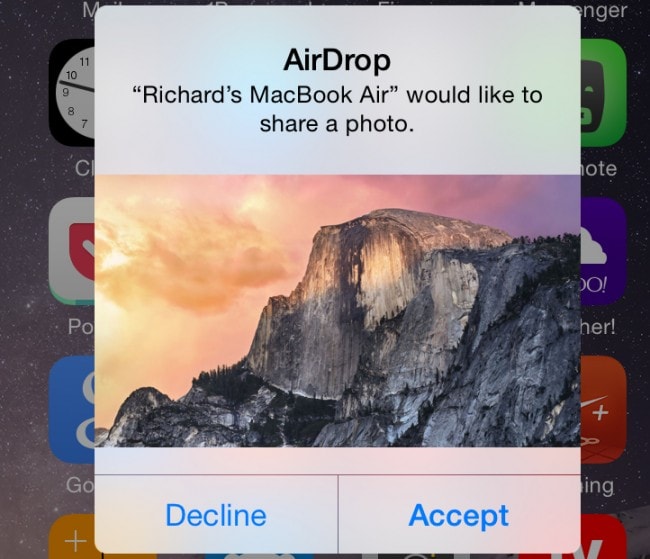
Po zaakceptowaniu żądania z komputera Mac możesz łatwo zobaczyć na ekranie swojego iPhone’a trwający transfer plików. W ten sposób można korzystać z Airdropa z Maca na iPhone’a.
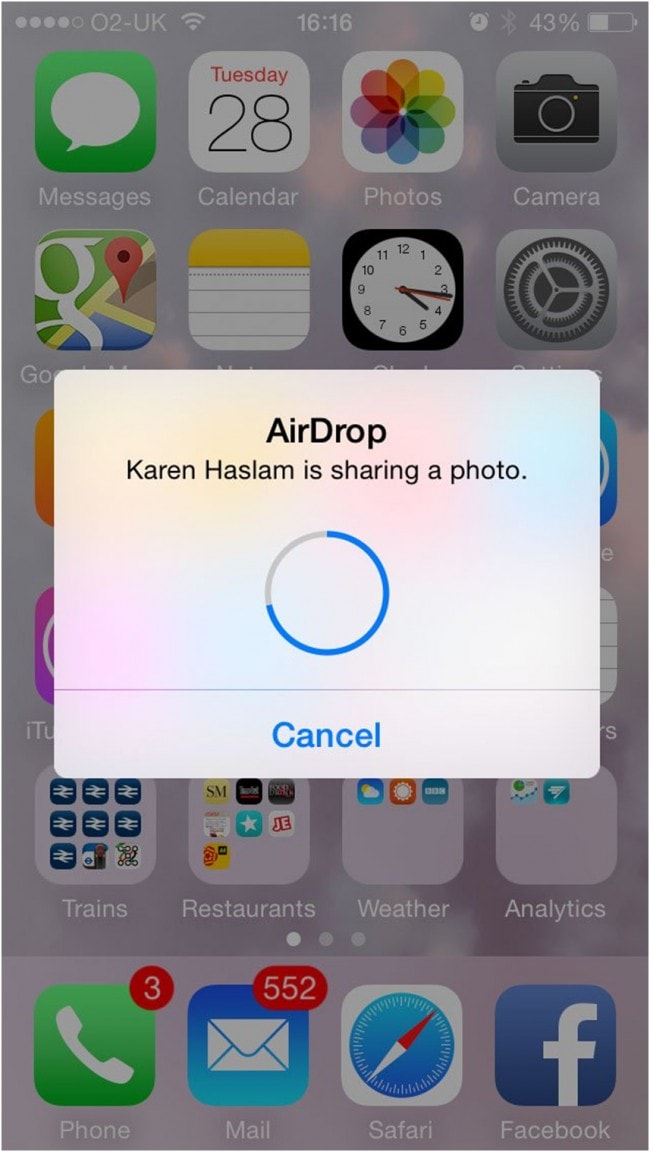
Część 2. Top 3 problemy dotyczące AirDrop i jak je naprawić
Problem 1. Nie można zlokalizować urządzenia docelowego
Istnieją różne problemy związane z AirDrop podczas używania na komputerach Mac i iPhone. Największym problemem z tym związanym jest brak możliwości zlokalizowania docelowego urządzenia. Dzieje się tak często, gdy urządzenie Mac jest w stanie zlokalizować iPhone’a, jednak iPhone nie może zlokalizować komputera Mac. Ponadto Twój iPhone odmawia wykrycia komputera Mac.
Jeśli napotkałeś ten problem, najlepszym rozwiązaniem jest utrzymywanie iPhone’a w trybie aktywnym przez cały czas. Oznacza to, że możesz zobaczyć odebrane pliki AirDrop z komputera Mac na iPhone’a. Ponadto wybierz opcję „Wszyscy”, aby uniknąć problemów podczas przesyłania plików.
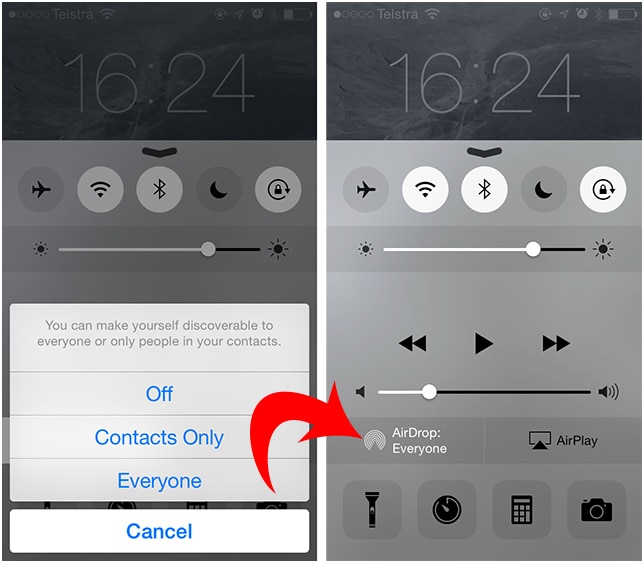
Problem 2. Błędy i problemy iCloud
Drugim największym problemem związanym z przesyłaniem przez AirDrop są problemy z iCloud. Pomimo braku dowodów na połączenie komputera Mac i iPhone’a za pośrednictwem tego samego Apple ID, problem ten pojawia się często. Wielu użytkowników zgłosiło, że ich AirDrop znika, gdy majstrują przy ustawieniach iCloud.
Aby rozwiązać ten problem, wyłącz iCloud z iPhone’a i włącz go ponownie. Jest to rozwiązanie, które działa dla większości użytkowników. Inni zgłaszają błędy nawet po ponownym włączeniu iCloud. Dla nich rozwiązaniem jest całkowite wylogowanie się z iCloud, a następnie ponowne zalogowanie się na konto, co wydaje się działać.
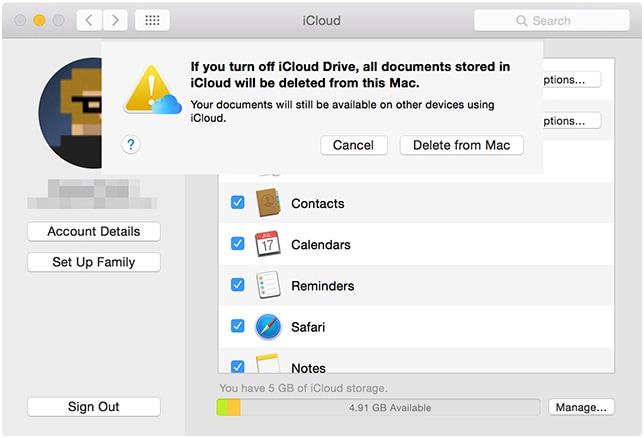
Problem 3. Problemy z interfejsem zapory
Zazwyczaj urządzenia Mac mają wbudowaną zaporę ogniową. Ta zapora zapobiega niechcianym połączeniom z urządzeniem, blokując w ten sposób różne porty wirtualne. Może to powodować niepożądane efekty podczas przesyłania plików, szczególnie w przypadku AirDrop.
Aby rozwiązać ten problem, musisz zmienić ustawienia zapory. Można to zrobić z preferencji systemowych. Procedura jest prosta i wygodna. Trzeba przejść do preferencji systemowych, a następnie do bezpieczeństwa i prywatności. Tam kliknij opcję zapory. Teraz kliknij na kłódkę w lewym dolnym rogu. Ponadto, jeśli Twoje urządzenie jest chronione hasłem, zostaniesz poproszony o wprowadzenie hasła w celu wprowadzenia niezbędnych zmian.
Teraz sprawdź, czy zaznaczona jest opcja „blokuj wszystkie połączenia przychodzące”. Jeśli tak, usuń zaznaczenie i zapisz wprowadzone zmiany. Możesz także tymczasowo wyłączyć ustawienia zapory, aby przesyłać pliki bez żadnych zakłóceń.
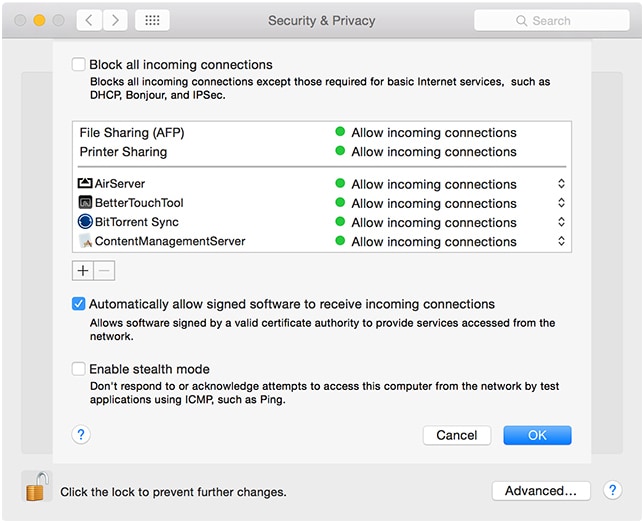
Tak więc jesteś, teraz wiesz dokładnie, co musisz zrobić, aby korzystać z AirDrop z komputera Mac na iPhone’a. Jeśli napotykasz powszechnie znane problemy z AirDrop, wiesz również, jak łatwo je rozwiązać.
Część 3. Jak przesyłać pliki z komputera Mac na iPhone’a za pomocą DrFoneTool – Menedżer telefonu (iOS) [iPhone 13 obsługiwane]
Jak wspomniano powyżej, AirDrop czasami napotyka kilka problemów, które spowodują wiele niedogodności w przesyłaniu danych między komputerem Mac a iPhonem. Jeśli chcesz przesłać pliki z komputera Mac na iPhone’a, możesz także skorzystać z oprogramowania do przesyłania iPhone’a innej firmy, DrFoneTool – Menedżer telefonu (iOS), aby wykonać pracę. Ten program służy do zarządzania plikami na urządzeniach iPhone, iPad i Android i może pomóc w przesyłaniu plików z komputera Mac na iPhone’a za pomocą DrFoneTool – Menedżer telefonu (iOS) w szczegółach.

DrFoneTool – Menedżer telefonu (iOS)
Przesyłaj muzykę z komputera Mac na iPoda / iPhone’a / iPada bez iTunes
- Przesyłaj, zarządzaj, eksportuj/importuj swoją muzykę, zdjęcia, filmy, kontakty, SMS-y, aplikacje itp.
- Utwórz kopię zapasową muzyki, zdjęć, filmów, kontaktów, SMS-ów, aplikacji itp. Na komputerze i łatwo je przywróć.
- Przesyłaj muzykę, zdjęcia, filmy, kontakty, wiadomości itp. z jednego smartfona na drugi.
- Przesyłaj pliki multimedialne między urządzeniami iOS i iTunes.
- W pełni kompatybilny z najnowszym systemem iOS i iPod.
Jak przesyłać pliki z komputera Mac na iPhone’a za pomocą DrFoneTool – Menedżer telefonu (iOS)
Krok 1. Pobierz i zainstaluj Wondershare DrFoneTool – Menedżer telefonu (iOS) na komputerze Mac, a następnie uruchom go. Następnie podłącz iPhone’a do komputera Mac za pomocą kabla USB.

Krok 2. Zobaczysz kilka kategorii plików w górnej części głównego interfejsu. Jako przykład niech posłuży Muzyka. Wybierz kategorię Muzyka, a w oknie zobaczysz całą muzykę z iPhone’a.

Krok 3. Kliknij przycisk Dodaj w głównym interfejsie, a zobaczysz wyskakujące okno. Wybierz potrzebne utwory z okna i kliknij OK, aby przesłać pliki z komputera Mac na iPhone’a.
Po zakończeniu przesyłania utwory zostaną udostępnione w aplikacji Muzyka. W przypadku innych plików otrzymasz je w odpowiednich aplikacjach. Więc tak właśnie Wondershare DrFoneTool – Menedżer telefonu (iOS) pomaga przesyłać pliki z komputera Mac na iPhone’a i może być równie pomocny jak AirDrop. Jeśli jesteś zainteresowany tym programem, możesz go bezpłatnie pobrać, aby spróbować.
Ostatnie Artykuły:

