Najlepsze 2 sposoby korzystania z iPhone’a bez ekranu dotykowego
Wszyscy jesteśmy tak przyzwyczajeni do przesuwania i stukania, że bierzemy Ekran dotykowy iPhone’a za pewnik. Jednak bez niego bardzo trudno byłoby sterować urządzeniem. Większość ludzi dowiaduje się na własnej skórze, gdy ich ekran dotykowy iPhone’a się psuje. Co więc robisz, gdy ekran dotykowy Twojego iPhone’a nie odpowiada? Poza znalezieniem sposobu, aby to naprawić, pierwszą myślą będzie dane na urządzeniu i możesz chcieć móc obsługiwać urządzenie wystarczająco długo, aby wykonać kopię zapasową danych.
Czy możesz używać iPhone’a bez ekranu dotykowego? Okazuje się, że istnieją sposoby na korzystanie z iPhone’a, nawet jeśli ekran nie reaguje. W tym artykule przyjrzymy się niektórym z najlepszych opcji.
- Część 1. Czy mogę używać iPhone’a bez dotykania go?
- Część 2. Jak korzystać z iPhone’a bez ekranu dotykowego przez Quicktime? (tylko podgląd)
- Część 3. Jak korzystać z iPhone’a bez ekranu dotykowego za pomocą błyskawicznego kabla OTG?
- Część 4: Używaj iPhone’a bez ekranu dotykowego z najbardziej zalecanym narzędziem
Część 1. Czy mogę używać iPhone’a bez dotykania go?
Możesz pomyśleć, że jedyną opcją, którą musisz używać iPhone’a bez dotykania ekranu, jest Siri. Ale wraz z aktualizacją iOS 13 firma Apple wprowadziła funkcję sterowania głosowego, umożliwiającą korzystanie z iPhone’a bez dotykania go. Chociaż ta funkcja ma na celu umożliwienie osobom niepełnosprawnym korzystania z urządzeń bez większych trudności, może się również przydać, gdy ekran jest uszkodzony lub nie odpowiada.
Aby jednak korzystać z funkcji sterowania głosowego, musisz włączyć ją w Ustawieniach, zanim ekran przestanie odpowiadać. Aby włączyć sterowanie głosowe, wybierz Ustawienia > Dostępność i włącz „Sterowanie głosem.
Jeśli nie masz włączonej obsługi głosowej na swoim urządzeniu, poniżej znajdziesz kilka innych dostępnych opcji.
Część 2. Jak korzystać z iPhone’a bez ekranu dotykowego przez QuickTime
Jeśli masz komputer Mac, możesz z łatwością używać programu QuickTime do korzystania z iPhone’a bez dotykania ekranu. Ten swobodnie dostępny i bardzo łatwy w obsłudze odtwarzacz multimedialny ma wiele funkcji, w tym możliwość robienia zrzutów ekranu i nagrywania ekranu. Ale funkcją, która będzie dla Ciebie przydatna, w tym przypadku, jest zdolność QuickTime do tworzenia kopii lustrzanej Twojego iPhone’a na Macu.
Nie musisz instalować żadnego oprogramowania na komputerze, aby zdublować dane z urządzenia na komputerze Mac za pomocą QuickTime. W ten sposób jest to proste w obsłudze i całkowicie darmowe rozwiązanie.
Oto jak korzystać z iPhone’a bez ekranu dotykowego za pomocą QuickTime;
Krok 1: Otwórz QuickTime na komputerze Mac, a następnie podłącz iPhone’a do komputera za pomocą kabli USB.
Krok 2: Po wyświetleniu monitu o zaufanie do tego komputera kliknij ‘Zaufaj’. Ale ponieważ możesz nie być w stanie tego zrobić na urządzeniu z nieodpowiadającym ekranem, podłącz urządzenie do klawiatury Bluetooth, otwórz iTunes, a następnie naciśnij spację lub Enter.
Jeśli nie masz klawiatury Bluetooth, włącz „Voice Over” za pomocą Siri,
Krok 3: Po podłączeniu urządzenia przejdź do QuickTime, a następnie kliknij Plik. W menu rozwijanym obok „Nowe nagranie filmu” wybierz iPhone’a. Umożliwi to automatyczne wykonanie kopii lustrzanej urządzenia przez QuickTime.
Ta metoda pozwoli jednak tylko na przeglądanie plików na iPhonie i nie jest to sposób na kontrolowanie urządzenia.
Część 3. Jak korzystać z iPhone’a bez ekranu dotykowego za pomocą kabla Lightning OTG?
Jeśli ekran Twojego iPhone’a jest uszkodzony, nadal możesz podłączyć urządzenie do komputera i wykonać kopię zapasową danych na urządzeniu. Ale jeśli nigdy nie podłączałeś urządzenia do komputera, musisz wprowadzić hasło, aby „zaufać” komputerowi, co może być trudne, gdy nie możesz dotknąć ekranu.
Powinieneś jednak wiedzieć, że jeśli niewielka część ekranu nadal działa; powinieneś być w stanie użyć tej sekcji, aby aktywować tryb VoiceOver za pomocą Siri. Gdy funkcja VoiceOver jest włączona, możesz używać wciąż reagującej części ekranu do stukania w miejsce, w którym znajduje się kursor. Nawet jeśli nie widzisz ekranu, ta metoda powinna być w stanie pomóc, ponieważ Siri odczyta każdy tekst przycisku.
Aby wprowadzić hasło na pękniętym ekranie iPhone’a, wykonaj te proste czynności;
Krok 1: Stuknij i przytrzymaj przycisk Początek, aby aktywować Siri, a następnie powiedz „Włącz VoiceOver”
Krok 2: Następnie naciśnij dwukrotnie przycisk Home, aby otworzyć ekran kodu. Jeden nowszy model iPhone’a może zamiast tego otworzyć Apple Pay. Jeśli tak się stanie, przesuń palcem normalnie, ale pozostaw tam palec, aż usłyszysz, jak Siri mówi „Podnieś do domu”.
Krok 3: Następnie możesz użyć mikstury ekranu, która reaguje na przesuwanie w lewo i w prawo, co spowoduje przesunięcie, a następnie przesunięcie kursora VoiceOver do różnych numerów kodu. Po podgrzaniu potrzebnego numeru kodu dostępu dotknij dwukrotnie, aby wybrać numer.
Krok 4: Po odblokowaniu urządzenia ponownie użyj VoiceOver, aby stuknąć „Zaufaj” w oknie dialogowym, które pojawia się po podłączeniu urządzenia do komputera.
Krok 5: Teraz możesz kliknąć „Utwórz kopię zapasową teraz” w iTunes lub Finderze, aby wykonać kopię zapasową danych na swoim urządzeniu.
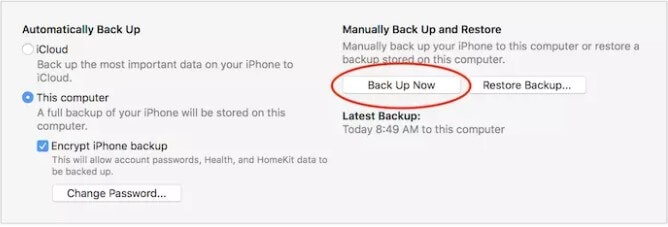
Możesz wyłączyć VoiceOver, prosząc Siri o „Wyłącz VoiceOver”.
Ale jeśli ekran w ogóle nie działa, możesz wykonać następujące czynności;
Krok 1: Weź przejściówkę Lightning-to-USB i użyj jej do podłączenia urządzenia do prostej klawiatury USB.
Krok 2: Następnie użyj klawiatury, aby wprowadzić hasło urządzenia, aby je odblokować.
Po odblokowaniu urządzenia możesz użyć VoiceOver zgodnie z opisem w powyższych krokach, aby uzyskać dostęp do potrzebnych danych na urządzeniu.
Próba korzystania z iPhone’a może być trudna, gdy ekran nie odpowiada lub jest uszkodzony. Dzięki powyższym rozwiązaniom powinieneś być w stanie sprawdzić dane na urządzeniu lub nawet pójść o krok dalej i wykonać kopię zapasową wszystkich danych z urządzenia na swoim komputerze. W ten sposób możesz zapisać dane na swoim urządzeniu przed naprawą urządzenia, co jest procesem, o którym wiadomo, że powoduje utratę danych. Daj nam znać, jeśli któreś z powyższych rozwiązań działa dla Ciebie w sekcji komentarzy poniżej.
Część 4: Używaj iPhone’a bez ekranu dotykowego z najbardziej zalecanym narzędziem
Oto kolejny i najłatwiejszy sposób, który może pomóc w korzystaniu z iPhone’a bez potrzeby korzystania z ekranu dotykowego. Przedstawiamy Wondershare MirrorGo – narzędzie, które umożliwia tworzenie kopii lustrzanych urządzenia i sterowanie nim za pośrednictwem komputera. Działa na telefonach z systemem Android i iOS, więc jeśli jesteś właścicielem Androida, nie musisz się martwić. Możesz po prostu robić zrzuty ekranu przez komputer lub podłączyć urządzenie do komputera za pomocą Wi-Fi i gotowe. Oto kroki, które pomogą Ci korzystać z iPhone’a bez ekranu dotykowego.

Wondershare MirrorGo
Przesyłaj kopię lustrzaną iPhone’a na komputer z dużym ekranem
- Kompatybilny z najnowszą wersją iOS do tworzenia kopii lustrzanych.
- Lustrzane i wsteczne sterowanie iPhone’a z komputera podczas pracy.
- Rób zrzuty ekranu i zapisuj bezpośrednio na komputerze
Krok 1: Zainstaluj aplikację Mirror Go na swoim komputerze i upewnij się, że zarówno iPhone, jak i komputer są połączone z tą samą siecią Wi-Fi.
Krok 2: Przesuń w górę Centrum sterowania i wybierz ‘Screen Mirroring’, a następnie wybierz ‘MirrorGo’.

Krok 3: Teraz, aby sterować iPhonem za pomocą komputera, musisz przejść do „Ustawienia”, a następnie „Dostępność”, a następnie „Dotyk” i włączyć „AssistiveTouch”.

Krok 4: Następnie połącz Bluetooth iPhone’a z komputerem i gotowe.
Ostatnie Artykuły: