10 porad i wskazówek dotyczących iCloud, dzięki którym staniesz się mistrzem iCloud
Mimo że iCloud istnieje od lat, nie wszyscy wiedzą, jak najlepiej z niego korzystać. Jeśli zsynchronizowałeś swoje urządzenie z iCloud, nie musisz się martwić o nieoczekiwaną utratę danych. Poza tym istnieje wiele wskazówek i sztuczek dotyczących iCloud, o których użytkownicy Apple nie są świadomi. Nie tylko do robienia kopii zapasowej, może być również używany do wykonywania różnych innych zadań. W tym poście zapoznamy Cię z kilkoma niezbędnymi wskazówkami i sztuczkami dotyczącymi usługi iCloud Drive, które każdy powinien znać.
Jeśli masz urządzenie z systemem iOS, prawdopodobnie musisz już korzystać z iCloud, aby zapewnić bezpieczeństwo danych. Aby mieć pewność, że korzystasz z iCloud jak profesjonalista, zapoznaj się z tymi starannie dobranymi wskazówkami dotyczącymi iCloud.
1. Utwórz dysk iCloud w swoim systemie
Jest to jeden z najłatwiejszych sposobów uzyskania dostępu do iCloud w twoim systemie. Zamiast uzyskiwać dostęp do iCloud z dedykowanej strony internetowej, zawsze możesz utworzyć dysk w swoim systemie. Po prostu pobierz iCloud z jego oficjalnej strony internetowej i utwórz dedykowany dysk, aby uzyskać łatwy dostęp. Następnie możesz po prostu przeciągnąć i upuścić swoje pliki do chmury.
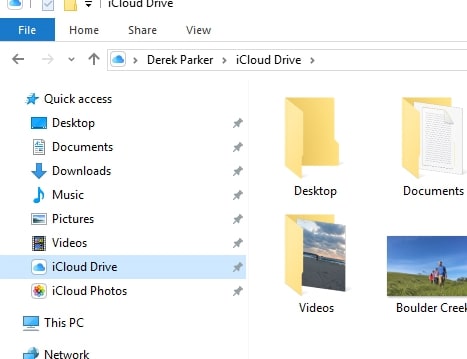
2. Zrób kopię zapasową na iCloud
Jeśli używasz urządzenia z systemem iOS, takiego jak iPhone lub iPad, możesz łatwo wykonać kopię zapasową plików na iCloud. Aby to zrobić, przejdź do Ustawienia urządzenia> iCloud> Kopia zapasowa i włącz opcję „Kopia zapasowa iCloud”. Jeśli chcesz wykonać natychmiastową kopię zapasową, dotknij przycisku „Utwórz kopię zapasową teraz”.
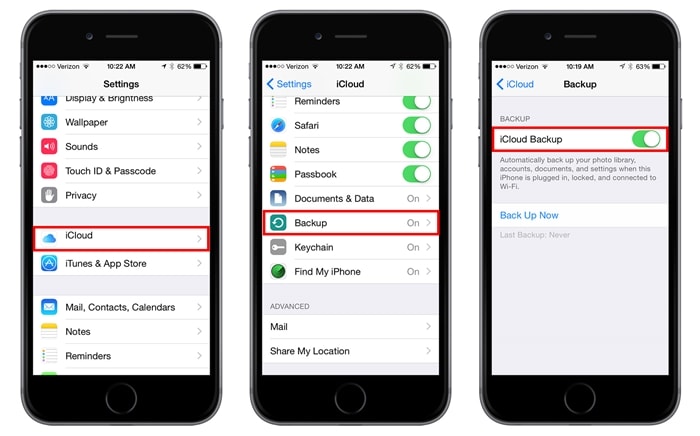
3. Wykonaj selektywną kopię zapasową
Jeśli nie masz konta premium iCloud, może wystąpić niedobór miejsca. Jedną z najlepszych porad i wskazówek dotyczących iCloud Drive jest to, że możesz wybrać typ danych, które chcesz przesłać na dysk. Po prostu przejdź do Ustawień urządzenia > iCloud i włącz lub wyłącz wybraną opcję. Z iCloud możesz synchronizować różne pliki danych, takie jak zdjęcia, muzyka, kontakty, notatki i inne.
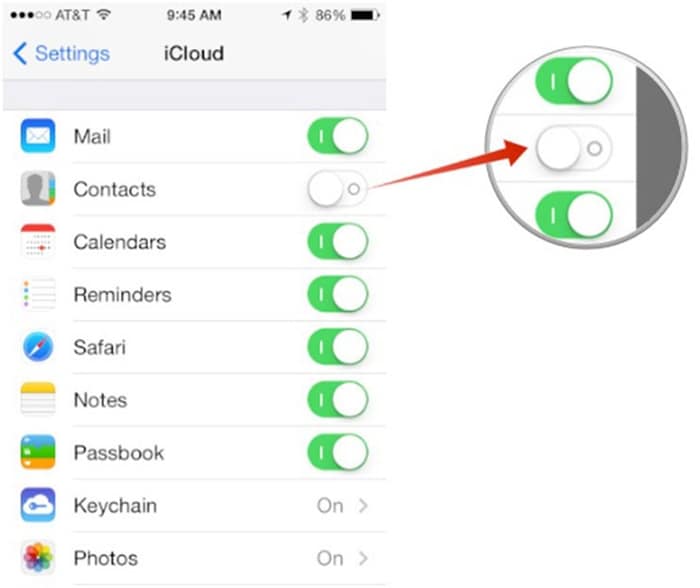
4. Przechowuj swoje hasła w pęku kluczy iCloud
Apple oferuje specjalną funkcję pęku kluczy iCloud, która chroni Twoje hasła. Jeśli dwa lub więcej urządzeń iOS jest ze sobą połączonych, hasło, którego używasz na jednym urządzeniu, może być używane również na drugim za pomocą pęku kluczy. Aby to zrobić, musisz odwiedzić Ustawienia> iCloud> Pęk kluczy i włączyć tę funkcję. Później musisz autoryzować inne urządzenia, podając swoje dane uwierzytelniające. Postępując zgodnie z tymi wskazówkami iCloud, z pewnością będziesz w stanie trzymać swoje hasła pod ręką.
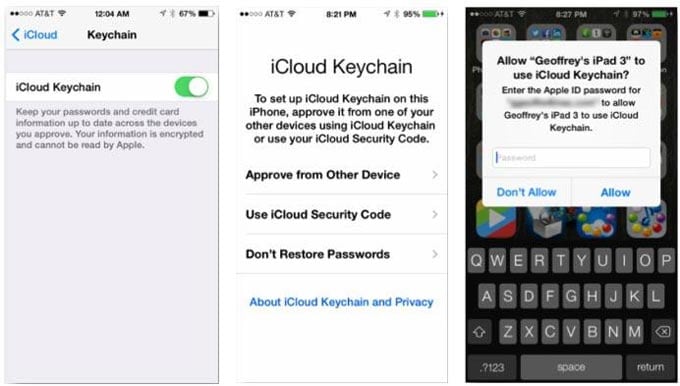
5. Dbanie o bezpieczeństwo danych iCloud
Możesz również użyć funkcji pęku kluczy, aby utworzyć (i udostępnić) kod bezpieczeństwa iCloud. Po uruchomieniu Preferencji systemowych odwiedź sekcję Pęk kluczy. Stąd możesz podać 4-cyfrowy kod bezpieczeństwa, aby uzyskać dostęp do iCloud. W ustawieniu Zaawansowane możesz udostępnić ten kod innym urządzeniom, aby również dodać złożoną warstwę bezpieczeństwa.
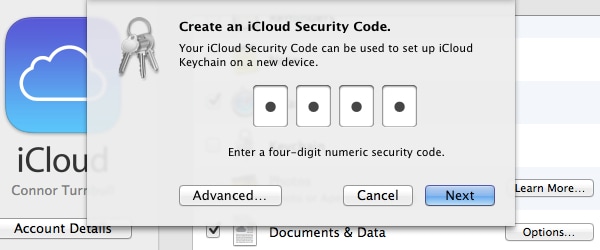
6. Udostępnianie rodziny iCloud
Jak sama nazwa wskazuje, dzięki funkcji iCloud Family Sharing możesz łatwo udostępniać miejsce w chmurze swojej rodzinie. Korzystając z tych porad i wskazówek dotyczących iCloud, możesz także kontrolować zakup i nakładać ograniczenia na innych członków rodziny. Przejdź do ustawień iCloud i włącz opcję Family Sharing. Następnie możesz dodać członka rodziny, udostępniać mu swoją lokalizację, dokonywać zakupów i robić wiele innych rzeczy.
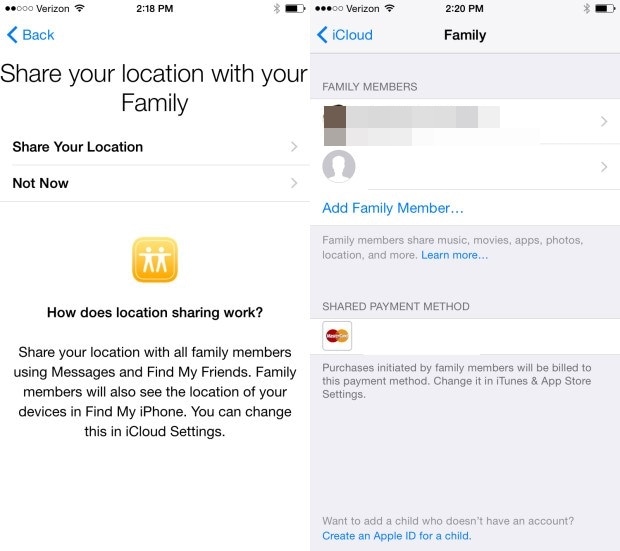
7. Udostępnij lokalizacje
Jest to niewątpliwie jedna z najlepszych porad i sztuczek iCloud, o których niewielu użytkowników zdaje sobie sprawę. Możesz łatwo udostępniać swoją lokalizację rodzinie po włączeniu opcji Family Sharing w iCloud. Później możesz przejść do ustawień zaawansowanych i dotknąć opcji „Udostępnij moją lokalizację”. Po prostu skonfiguruj tę funkcję i zacznij udostępniać swoją lokalizację rodzinie, gdziekolwiek jesteś.
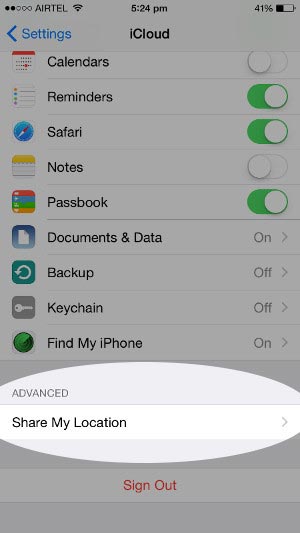
8. Włącz bibliotekę zdjęć iCloud
Jeśli chcesz uzyskać dostęp do swoich zdjęć na wielu urządzeniach bez żadnych kłopotów, skorzystaj z pomocy biblioteki zdjęć iCloud. Jedna z najłatwiejszych porad i wskazówek dotyczących iCloud Drive, można ją włączyć, odwiedzając Ustawienia telefonu> Zdjęcia i aparat. Stąd włącz funkcję ‘Biblioteki zdjęć iCloud’. Zaznacz opcję „Optymalizuj pamięć iPhone’a”, aby zaoszczędzić miejsce na urządzeniu. Możesz uzyskać dostęp do biblioteki zdjęć ze swojego urządzenia lub z witryny internetowej iCloud.
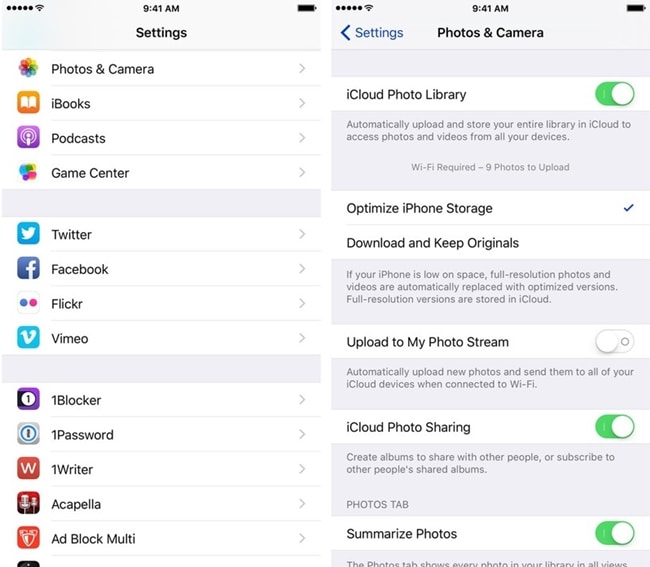
9. Automatyczne pobieranie zakupów
Jeśli nie chcesz ręcznie przenosić zakupionych przedmiotów z jednego urządzenia na drugie, możesz po prostu skorzystać z pomocy iCloud. Przejdź do zakładki Preferencje sklepu i ustaw preferowaną opcję automatycznego pobierania. Tutaj możesz wybrać automatyczne pobieranie zakupionych rzeczy, takich jak muzyka, aplikacje i książki, również na iCloud. Dzięki tym wskazówkom iCloud z pewnością będziesz w stanie zapewnić bezpieczeństwo zakupionych przedmiotów.
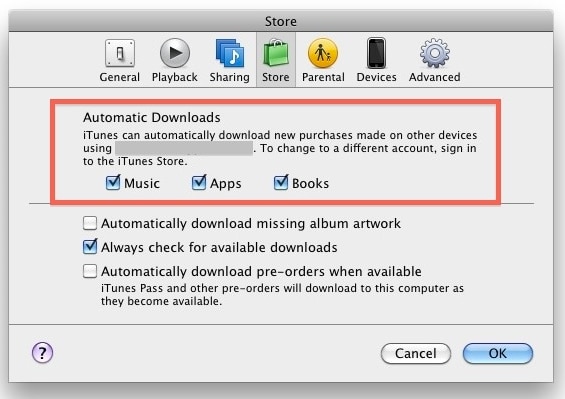
10. Przywróć kopię zapasową z iCloud
Jak wiesz, iCloud może być użyty do wykonania kopii zapasowej danych, a także do późniejszego przywrócenia tej kopii zapasowej. Chociaż może to wymagać zresetowania urządzenia. Jeśli chcesz przywrócić zsynchronizowane pliki iCloud bez konieczności resetowania urządzenia, po prostu skorzystaj z pomocy narzędzia innej firmy, takiego jak DrFoneTool Odzyskiwanie danych iPhone. Może pomóc w selektywnym przywracaniu plików z plików zsynchronizowanych z iCloud. Możesz dowiedzieć się, jak przywracać pliki z plików zsynchronizowanych z iCloud bez resetowania urządzenia w prawo tutaj.

DrFoneTool – Odzyskiwanie danych iPhone’a
Pierwsze na świecie oprogramowanie do odzyskiwania danych z iPhone’a i iPada
- Zapewnij trzy sposoby odzyskania danych iPhone’a.
- Skanuj urządzenia iOS, aby odzyskać zdjęcia, wideo, kontakty, wiadomości, notatki itp.
- Wyodrębnij i wyświetl podgląd całej zawartości w zsynchronizowanych plikach iCloud i plikach kopii zapasowej iTunes.
- Selektywnie przywracaj to, co chcesz z zsynchronizowanego pliku iCloud i kopii zapasowej iTunes na swoje urządzenie lub komputer.
- Kompatybilny z najnowszymi modelami iPhone’a.
Mamy nadzieję, że po skorzystaniu z pomocy tych wskazówek i sztuczek iCloud będziesz mógł bez problemu zarządzać iCloud Drive. Od współdzielenia przestrzeni z rodziną po tworzenie na czas kopii zapasowej danych, iCloud może być używany na różne sposoby. Teraz, gdy znasz już niektóre z tych niesamowitych wskazówek i sztuczek dotyczących iCloud Drive, z pewnością możesz je w pełni wykorzystać. Zachęcamy do dzielenia się wskazówkami dotyczącymi iCloud z resztą z nas, a także w komentarzach poniżej.
Ostatnie Artykuły:

