Wszystkie pomocne wskazówki dotyczące korzystania z VLC na iPhone’a
Słuchanie muzyki jest dziś nawykiem każdego użytkownika iPhone’a. Jak wszyscy wiemy, jakość dźwięku iPhone’a jest bardzo dobra, a ludzie mogą cieszyć się ulubionymi ścieżkami audio bez uszczerbku dla jakości dźwięku. Dostępnych jest wiele aplikacji odtwarzacza audio do odtwarzania muzyki na iPhonie, a wiele aplikacji do odtwarzania wideo obsługuje również odtwarzanie plików muzycznych. VLC to bardzo popularny odtwarzacz wideo i muzyki wśród użytkowników iPhone’a. Mobilna wersja VLC jest tak samo pomocna, jak wersja na komputery stacjonarne. Jest to odtwarzacz typu open source, który można pobrać i używać całkowicie bezpłatnie. W tym artykule podzielimy się wszystkimi pomocnymi wskazówkami i sztuczkami dotyczącymi korzystania z VLC na iPhone’a. Sprawdź to.
Część 1. Dlaczego VLC dla iPhone’a jest popularny wśród użytkowników iPhone’a?
VLC jest obecnie bardzo popularny wśród użytkowników iPhone’a. Pierwszym powodem, dla którego ludzie lubią korzystać z VLC, jest to, że ten odtwarzacz obsługuje prawie wszystkie typy muzycznych formatów audio i wideo i nie musisz dokonywać żadnej konwersji, aby oglądać wideo lub słuchać muzyki na swoim iPhonie. Podczas oglądania filmów w innych językach możesz skorzystać z zaawansowanej technologii napisów VLC, aby dodać napisy do filmu, zmieniając nazwę pliku z napisami na taką samą nazwę jak Twój film. W filmach możesz łatwo kontrolować prędkość odtwarzania, regulować jasność lub kontrast. Najlepszą rzeczą w VLC na iOS jest to, że jest dostępny za darmo i można go łatwo pobrać za darmo z App Store. Dostępnych jest tak wiele opcji pobierania filmów na iPada i iPhone’a. Możesz łatwo synchronizować filmy i wideo przez iTunes lub dodać dysk Google lub konto Dropbox do aplikacji, aby bezpłatnie strumieniować muzykę. To są powody, które sprawiają, że iPhone jest bardzo popularny wśród użytkowników iPhone’a.
Część 2. Popularne problemy dotyczące VLC na iPhone’a (z rozwiązaniami)
Problem nr 1. Problem „Brak dostępnej głośności” bez słuchawek na iPhonie 4
Jest to bardzo częsty problem, z którym borykają się VLC dla użytkowników iPhone’a 4. Podczas odtwarzania filmów bez korzystania ze słuchawek użytkownicy nie uzyskują głośności, a odtwarzacz mówi „Brak dostępnej głośności”, a głośnik iPhone’a nie działa. Możesz wykonać poniższe kroki, aby znaleźć tymczasowe rozwiązanie tego problemu.
Rozwiązanie: iPhone 4 „Brak błędu głośności” jest związany z głośnikami iPhone 4, które nie są kompatybilne z aplikacją. Jeśli używasz iPhone’a 4, cóż, większość użytkowników iPhone’a zaktualizowała się do nowszej wersji, możesz w pełni wykorzystać słuchawki iPhone’a, aby cieszyć się VLC dla iPhone’a.
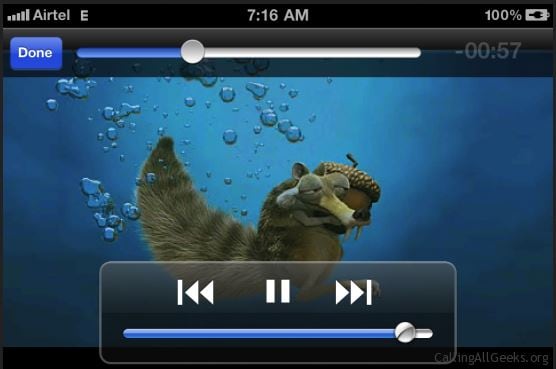
Problem nr 2. Nie można odtwarzać filmów MKV na VLC na iPhone’a
Pobrałem VLC na mojego iPhone’a i wiem, że odtwarzacz VLC obsługuje format wideo MKV, więc dodałem kilka moich filmów w formacie MKV do mojego iPada, aby przetestować odtwarzacz VLC, ale wyświetla mi się błąd „Twój iPhone jest zbyt wolny, aby odtworzyć ten film MKV” . Nie mogę odtwarzać filmów MKV na moim iPhonie, czy ktoś może mi pomóc?
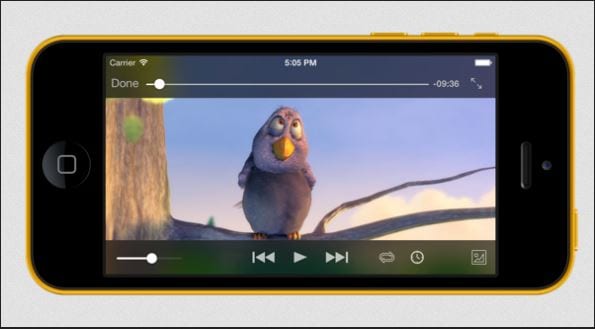
Rozwiązanie: Filmy HD w formacie .mkv wymagają tak dużej mocy obliczeniowej, jak iPad może zaoferować. Urządzenia z systemem iOS obsługują tylko dekodowanie sprzętowe MP4/H.264, ale VLC nie korzysta z tej technologii dekodowania. Nawet dla formatów obsługiwanych przez VLC. Jeśli chcesz oglądać filmy MKV na swoim iPhonie, może być konieczne przekonwertowanie ich na pliki MP4 i H.264. Może to pomóc w płynniejszym oglądaniu filmów w VLC na iPhone’a.
Część 3. Wszystkie pomocne wskazówki dotyczące korzystania z VLC na iPhone’a
VLC na iOS to obecnie jeden z najpopularniejszych odtwarzaczy multimedialnych na iOS. VLC zawiera tak wiele wspaniałych funkcji, które zapewnią Ci dużą wygodę, gdy chcesz z łatwością oglądać filmy na iPhonie. Ta część przedstawi pomocne wskazówki dotyczące lepszego korzystania z VLC na iPhone’a, sprawdź to.
Wskazówka 1 Dodaj pliki iTunes do odtwarzacza VLC
Po zainstalowaniu VLC na iPhonie pierwszą rzeczą, którą chciałbyś zrobić, może być dodanie filmów. Jest na to kilka sposobów. Najpierw omówimy dodawanie filmów do VLC za pomocą iTunes. Uruchom iTunes na swoim komputerze i upewnij się, że Twój iPhone jest podłączony do komputera. Teraz wystarczy kliknąć na iPhone’a i otworzyć zakładkę App. Przewiń w dół i odwiedź opcję Udostępnianie plików. Tutaj znajdź VLC na liście aplikacji, a teraz przeciągnij i upuść filmy, które chcesz dodać.
Wskazówka 2 Dodaj pliki serwera HTTP do VLC na iPhone’a
VLC na iPhone’a ma również własny serwer WWW i umożliwia dodawanie plików serwera http do odtwarzacza VLC. Aby uruchomić serwer VLC, po prostu dotknij menu bocznego, aby go otworzyć.

W menu bocznym dotknij teraz przycisku przesyłania Wi-Fi. Gdy go dotkniesz, uruchomi się i wyświetli adres http, który należy wpisać i nacisnąć Enter w przeglądarce internetowej na komputerze.
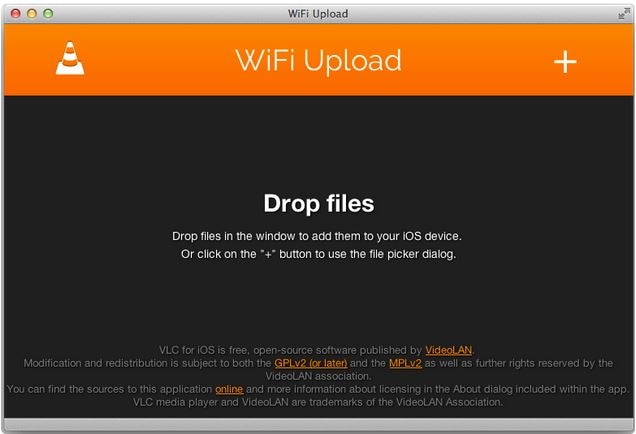
Wskazówka 3 Pobierz filmy z Internetu
Jeśli nie masz żadnych filmów lokalnie na komputerze PC lub Mac, możesz pobrać filmy bezpośrednio z Internetu za pomocą VLC na iPhone’a, ale musisz mieć bezpośredni adres URL filmu, aby pobrać go za pomocą VLC na iPhone’a. Otwórz boczne menu VLC i dotknij przycisku Pobierz. Tutaj zobaczysz puste miejsce na adres URL. Wprowadź tutaj adres URL wideo, a VLC dla iPhone’a automatycznie rozpocznie pobieranie tego wideo.
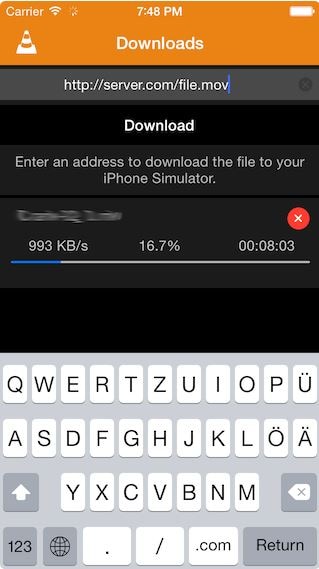
Wskazówka 4 Ukryj swoje filmy
VLC dla iPhone’a jest wyposażony w funkcję blokady. Wystarczy wpisać kod dostępu i nikt nie będzie miał dostępu do Twoich osobistych filmów. Możesz chronić swoje filmy, wprowadzając do nich kod dostępu. Aby skonfigurować hasło do wideo, po prostu dotknij w lewym górnym rogu i przejdź do ustawień VLC dla iPhone’a. Tutaj włącz opcję blokady kodu dostępu. Teraz poprosi Cię o wprowadzenie 4-cyfrowego kodu dostępu.
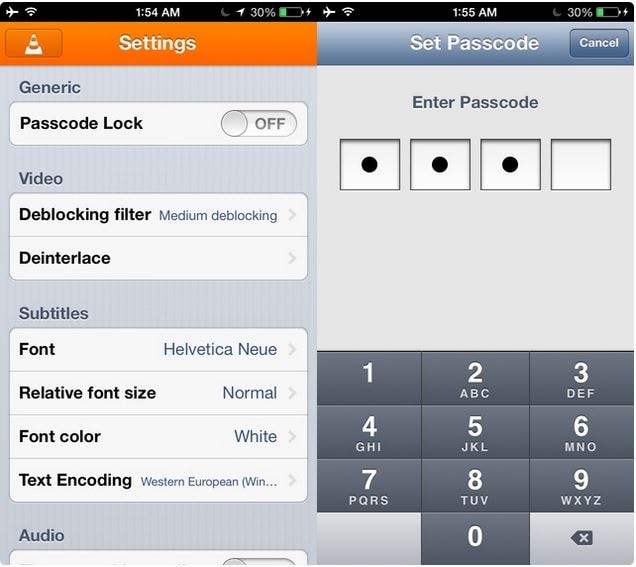
Wskazówka 5 Oglądaj filmy Dropbox na iPhonie
VLC może również pobierać filmy z Dropbox i odtwarzać je bezpośrednio z VLC na iPhone’a. Aby dodać filmy Dropbox do odtwarzania za pomocą aplikacji VLC, po prostu otwórz boczne menu, dotykając ikony VLC w prawym górnym rogu aplikacji VLC. Teraz dotknij opcji Dropbox i zaloguj się na swoje konto Dropbox. Teraz możesz łatwo pobierać filmy z Dropbox do VLC na iPhone’a.

Tip 6 VLC dla iPhone’a jest również wyposażony w obsługę napisów, podczas gdy jeśli używasz innej aplikacji do oglądania filmów, musisz osobno dodać plik .sub. Dzięki temu możesz łatwo cieszyć się każdym filmem, który nie jest w Twoim ojczystym języku.
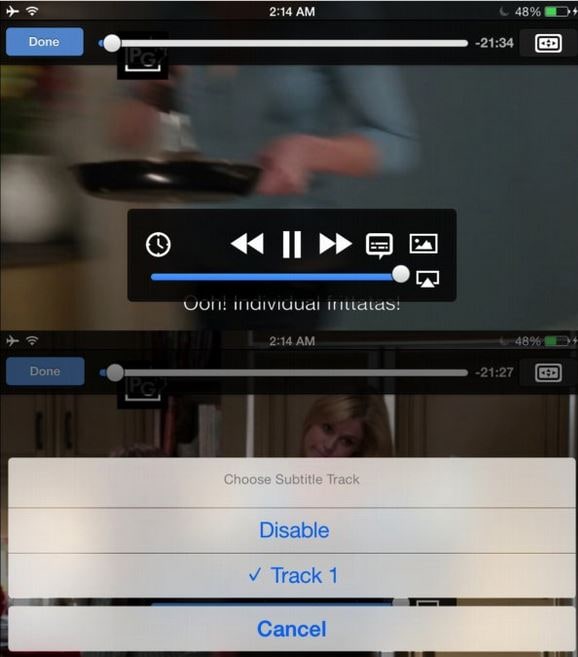
Wskazówka 7 Szybkość odtwarzania filmów
Podczas oglądania filmów za pomocą VLC na iPhone’a możesz również łatwo zarządzać prędkością odtwarzania. Podczas odtwarzania wideo za pomocą VLC na iPhone’a zobaczysz ikonę zegara na pasku postępu. Stuknij tę ikonę, a następnie będziesz mógł dostosować prędkość odtwarzania.
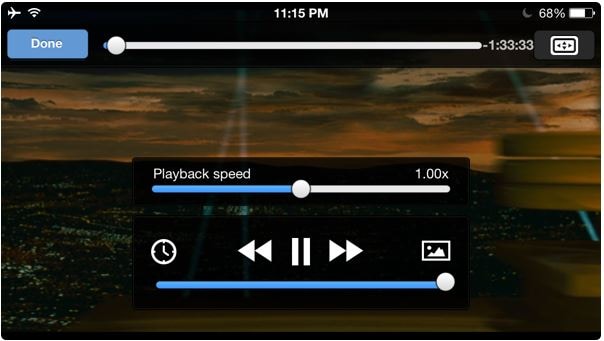
Wskazówka 8 Zmień ścieżkę audio w aplikacji
Niektóre filmy są dostępne w różnych językach. Podczas oglądania filmów VLC na iPhone’a umożliwia również zmianę ścieżek audio tych filmów. Po prostu dotknij przycisku dymka podczas odtwarzania filmów i dotknij żądanych utworów, a znajdziesz różne opcje językowe.

Część 4. Jak zainstalować VLC na iPhone’a bez iTunes
Większość ludzi zna metodę instalowania aplikacji za pomocą iTunes, ale niewiele osób wie, że istnieje szansa, że użytkownicy mogą zainstalować VLC na iPhonie bez korzystania z iTunes. Wondershare DrFoneTool – Menedżer telefonu (iOS) może pomóc w instalacji VLC na iPhone’a bez korzystania z iTunes i pozwala pozbyć się synchronizacji iTunes. To oprogramowanie pozwala zarządzać różnymi rodzajami plików na Twoim iPhonie, w tym muzyką, zdjęciami, kontaktami itp. Ta część pokaże Ci, jak zainstalować VLC dla iPhone’a na Twoim urządzeniu, i przyjrzyjmy się kluczowym funkcjom Wondershare DrFoneTool – Menedżer telefonu (iOS) na początku, aby lepiej zrozumieć ten program.

DrFoneTool – Menedżer telefonu (iOS)
Zainstaluj odtwarzacz VLC na iPhonie bez iTunes
- Przesyłaj, zarządzaj, eksportuj/importuj swoją muzykę, zdjęcia, filmy, kontakty, SMS-y, aplikacje itp.
- Utwórz kopię zapasową muzyki, zdjęć, filmów, kontaktów, SMS-ów, aplikacji itp. Na komputerze i łatwo je przywróć.
- Przesyłaj muzykę, zdjęcia, filmy, kontakty, wiadomości itp. z jednego smartfona na drugi.
- Przesyłaj pliki multimedialne między urządzeniami iOS i iTunes.
- W pełni kompatybilny z iOS 7, iOS 8, iOS 9, iOS 10, iOS 11 i iPod.
Jak zainstalować VLC na iPhone’a bez iTunes?
Krok 1 Uruchom DrFoneTool – Menedżer telefonu (iOS) i podłącz iPhone
Uruchom Wondershare DrFoneTool – Menedżer telefonu (iOS) na swoim komputerze po instalacji. Teraz podłącz iPhone’a do komputera kablem USB, a program automatycznie wykryje Twój telefon.

Krok 2 Wybierz kategorię aplikacji
Zobaczysz kilka kategorii plików na górnym pasku menu głównego interfejsu. Wybierz kategorię Aplikacje, a program wyświetli wszystkie dostępne aplikacje w głównym interfejsie.

Krok 3 Pobierz VLC na iPhone’a z App Store
Teraz przejdź do App Store i znajdź aplikację VLC. Użyj iTunes, aby pobrać go na swój komputer.
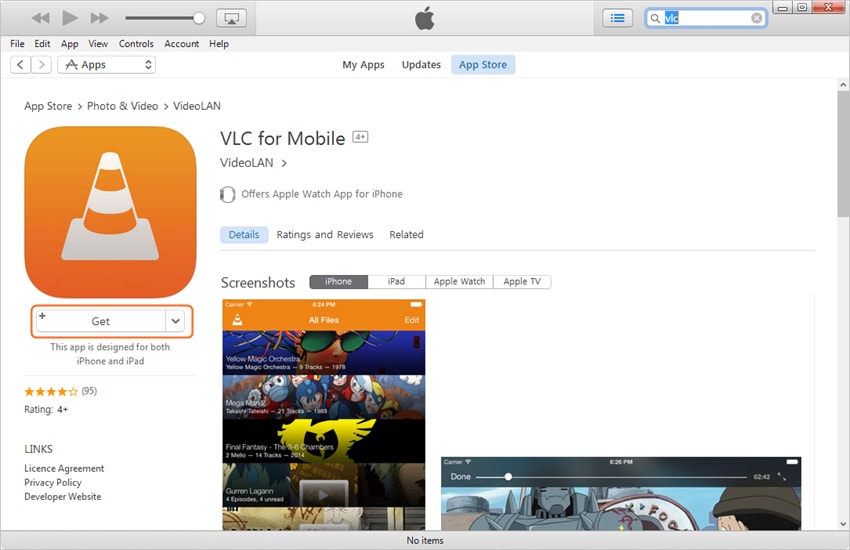
Krok 4 Zainstaluj VLC na iPhone’a
Kliknij przycisk Zainstaluj w lewym górnym rogu głównego interfejsu. Następnie DrFoneTool – Menedżer telefonu (iOS) otworzy folder, w którym iTunes zapisuje aplikacje mobilne. Wybierz plik IPA VLC Player i kliknij otwórz, a następnie program rozpocznie instalację odtwarzacza VLC na twoim iPhonie.
Są to więc pomocne wskazówki, z których możesz w pełni skorzystać, korzystając z VLC na iPhone’a. Istnieje szansa, że chcesz zainstalować aplikacje bez korzystania z iTunes lub danych komórkowych swojego iPhone’a, wtedy będziesz mógł skorzystać z Wondershare DrFoneTool – Menedżer telefonu (iOS), aby wykonać pracę. Jeśli jesteś zainteresowany tym programem, możesz go bezpłatnie pobrać, aby spróbować.
Ostatnie Artykuły:

