2 sposoby pobierania zdjęć z Dysku Google na iPhone’a
Dysk Google to ogromny zasób do przechowywania kilku rodzajów plików, w tym muzyki, filmów i zdjęć. Pozwala na zdalne osiągnięcie tego wyczynu.
Jest jeszcze lepiej, ponieważ masz dostęp do swoich danych za pośrednictwem dowolnego urządzenia, o ile możesz się zalogować. To prowadzi nas do tego, jak pobierać zdjęcia z Dysku Google na iPhone’a.
Jeśli Dysk Google jest odpowiedzią na problemy z przechowywaniem, jak najlepiej wykorzystać go na iPhonie?
W tym poście pokażemy, jak pobierać zdjęcia z Dysku Google na iPhone’a. Gotowy? Zanurzmy się prosto.
Pobieranie zdjęć na iPhone’a z Dysku Google
Istnieją dwa różne sposoby przenoszenia zdjęć na iPhone’a z Dysku Google. Zawierają:
- Pobierz z Dysku Google na iPhone’a bezpośrednio na iPhone’a.
- Przenieś zdjęcia z Dysku Google na iPhone’a przez komputer.
Omówimy każdy z nich szczegółowo z poniższymi obrazami, które pomogą. Na koniec pokażemy, jak usunąć duplikaty zdjęć z Dysku Google.
Część pierwsza: Pobierz z Dysku Google na iPhone’a bezpośrednio na iPhone’a.
Dla większości ludzi brzmienie tego wcale nie wydaje się łatwe. Wbrew tej opinii przenoszenie zdjęć na iPhone’a z Dysku Google jest bardzo proste. Pytanie, które powinieneś zadać, brzmi: jak?
Pierwszym krokiem jest pobranie Dysku Google na swoje urządzenie. Aby to zrobić, musisz odwiedzić App Store i wyszukać Dysk Google. Gdy ją znajdziesz, pobierz aplikację bezpośrednio na iPhone’a.
Po pobraniu Dysku Google zainstaluj go na swoim urządzeniu. Gratulacje, pomyślnie przeszedłeś pierwszy etap pobierania zdjęć z Dysku Google na iPhone’a. Jaki jest następny etap? Rzeczywisty proces pobierania.
Aby pobrać zdjęcia na urządzenie, wykonaj następujące czynności:
Krok 1 – Otwórz Dysk Google na swoim urządzeniu.
Krok 2 – Stuknij ikonę „Menu” obok pliku, który chcesz pobrać.
Krok 3 – Wybierz „Otwórz w” z wyświetlonej listy opcji.
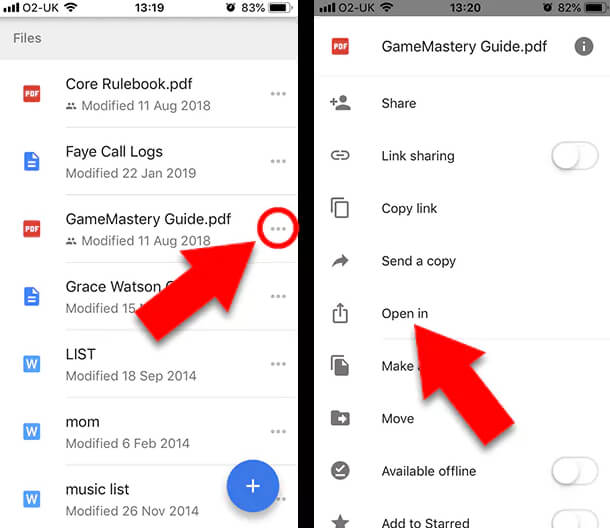
Krok 4 – Wybierz aplikację, w której wolisz otwierać zdjęcia, a obraz zostanie automatycznie pobrany na urządzenie.
To takie proste. Jest na to inny sposób. Sprawdź poniższe kroki:
Krok 1 – Otwórz Dysk Google na swoim urządzeniu.
Krok 2 – Stuknij ikonę „Menu” obok pliku (wideo lub zdjęcie), który chcesz pobrać.
Krok 3 – Stuknij w „Wyślij kopię” z wyświetlonej listy opcji.
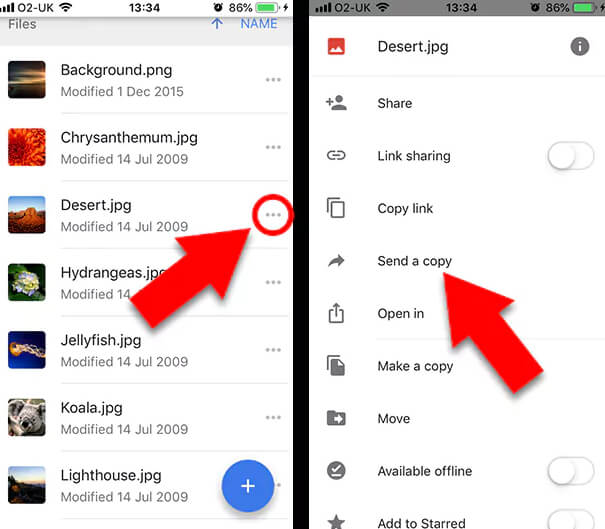
Krok 4 – Stuknij w „Zapisz wideo” lub „Zapisz obraz” w zależności od pobieranego pliku.
Krok 5 – Plik zostanie automatycznie dodany do aplikacji Zdjęcia na iPhonie.
Czy to nie jest bardzo proste i nieskomplikowane? Założymy się, że możesz to zrobić z zamkniętymi oczami. Przyjrzyjmy się teraz, jak przenieść zdjęcia z Dysku Google na iPhone’a za pomocą komputera.
Część druga: przenieś zdjęcia z Dysku Google na iPhone’a przez komputer
Ten proces jest również dość łatwy do zrozumienia i przeprowadzenia, podobnie jak pierwszy. Są jednak dwa proste pytania, na które musisz odpowiedzieć, zanim przejdziemy dalej.
Czy wolałbyś raz przenieść na komputer kilka zdjęć z Dysku Google? A może wolisz cały czas synchronizować komputer z Dyskiem Google?
Twoje odpowiedzi na te pytania określą, jakiej aplikacji potrzebujesz i jak obsłużyć ten proces.
Czy chcesz tylko kilka zdjęć z Dysku Google? Wystarczy pobrać je na komputer z chmury. Jeśli jednak wolisz zawsze uzyskiwać dostęp do Dysku Google z komputera, potrzebujesz „Kopia zapasowa i synchronizacja”.
Kopia zapasowa i synchronizacja to aplikacja Google, która zapewnia synchronizację komputera z Dyskiem Google. Oznacza to, że działania podjęte na Dysku Google znajdują się bezpośrednio na Twoim komputerze. Na przykład, jeśli zostanie dodany nowy plik lub plik jest edytowany, zostanie to automatycznie odzwierciedlone na komputerze. Zaletą tego jest to, że zawsze jesteś na bieżąco z obu stron. Niesamowite, prawda?
Jak pobierasz zdjęcia na komputer z Dysku Google?
Poniższe kroki pomogą Ci przejść przez ten proces:
Krok 1 – Otwórz oficjalną witrynę Dysku Google (https://drive.google.com/)
Krok 2 – Zaloguj się, używając swoich danych w Google, jeśli jeszcze nie jesteś zalogowany. Aby wprowadzić dane logowania, kliknij „Przejdź do Dysku Google”.
Krok 3 – Teraz, gdy jesteś zalogowany, wybierz zdjęcia, które chcesz pobrać. Jeśli chcesz pobrać wiele zdjęć, możesz przytrzymać klawisz CTRL podczas klikania zdjęć. Pamiętaj, że jeśli Twój komputer to Mac, powinieneś zamiast tego użyć klucza CMD. Jeśli chcesz zaznaczyć wszystkie obrazy na stronie, naciśnij CTRL + A (Windows) lub CMD + A (Mac).
Krok 4 – Aby uzyskać dostęp do większej liczby opcji, kliknij ‘Menu’ znajdujące się w prawym górnym rogu okna.
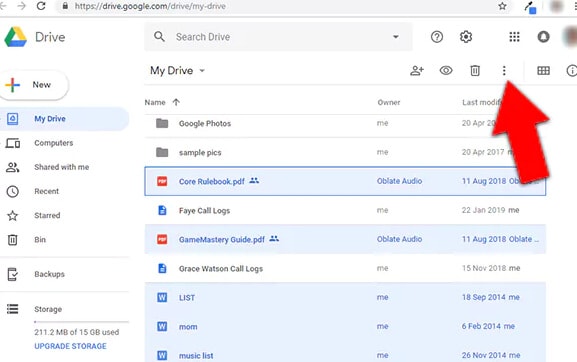
Krok 5 – Wybierz „Pobierz”.
Krok 6 – Zdjęcia zostaną pobrane do folderu ZIP z Dysku Google. Będziesz musiał wyodrębnić pliki, aby uzyskać do nich dostęp.
Wolisz korzystać z metody Kopia zapasowa i synchronizacja? Zobaczmy, jak zsynchronizować Dysk Google z komputerem.
Zwykle kreator konfiguracji aplikacji „Kopia zapasowa i synchronizacja” prowadzi przez cały proces. Ułatwiliśmy to, przedstawiając etapy procesu w krokach przedstawionych poniżej.
Krok 1 – Odwiedzić https://www.google.com/drive/download/ aby pobrać aplikację Kopia zapasowa i synchronizacja od Google.
Krok 2 – Aby rozpocząć pobieranie, kliknij „Zgadzam się i pobierz”.
Krok 3 – Zainstaluj aplikację, klikając dwukrotnie pobrany plik.
Krok 4 – Po zainstalowaniu programu kliknij „Rozpocznij”.
Krok 5 – Zaloguj się do aplikacji, używając swoich danych logowania Google.
Krok 6 – Aby zsynchronizować Dysk Google z komputerem, zaznacz wszystkie niezbędne pola wyboru. Oznacza to, że dla wszystkich zaznaczonych folderów każda zmiana na Dysku Google będzie odzwierciedlać Twój komputer i odwrotnie.
Krok 7 – Kontynuuj proces instalacji, klikając „Dalej”.
Krok 8 – Aby kontynuować, kliknij „Rozumiem”.
Krok 9 – Zaznacz pole „Synchronizuj mój dysk z tym komputerem”.
Krok 10 – Wybierz, czy wszystkie foldery na Dysku Google mają być synchronizowane, czy tylko niektóre foldery.
Krok 11 – Kliknij „Start”, aby rozpocząć pobieranie plików na komputer z Dysku Google.
Proste prawda? Tak to jest. Czas potrzebny na zakończenie procesu pobierania będzie zależał od liczby pobieranych zdjęć. Po zakończeniu procesu możesz teraz uzyskać dostęp do swojego Dysku Google z komputera. Świetny!!!
Po prostu odwiedź swój „Eksplorator plików” i kliknij „Dysk Google” znajdujący się w lewej kolumnie.
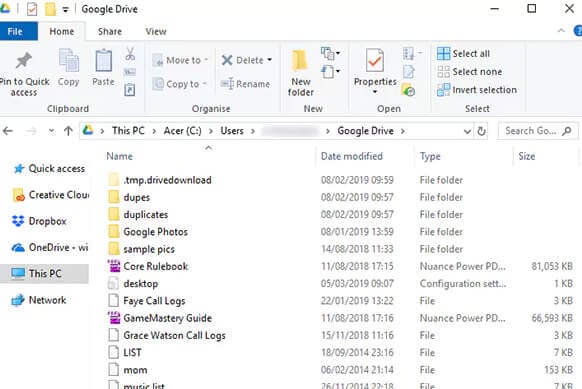
Teraz już wiesz, jak przenieść swoje zdjęcia na komputer z Dysku Google. Ale to tylko jedna faza. Najważniejszym krokiem jest tutaj importowanie zdjęć z Dysku Google na iPhone’a. Nie bój się, już wykonałeś większość pracy.
Istnieją dwa sposoby na umieszczenie zdjęć w telefonie iPhone. Pierwszym z nich jest użycie aplikacji File Manager. Na rynku dostępnych jest kilka programów, ale w tym poście sugerujemy użycie DrFoneTool Menedżer telefonu. Jest darmowy i bardzo łatwy w użyciu.
Drugą metodą jest użycie kabla USB do przesyłania zdjęć. Radzimy wybrać pierwszą metodę, ponieważ jest bardziej niezawodna.
Usuwanie duplikatów z Dysku Google
Przesyłanie zdjęć na iPhone’a jest świetne, ale ma swoje wady. Gdy przenosisz pliki między różnymi platformami, mają one tendencję do duplikowania. Oznacza to, że zapełniasz swoją przestrzeń i wkrótce zabraknie Ci miejsca.
Zamiast gromadzić duplikaty, możesz usunąć obrazy pobrane z Dysku Google. Gdy potrzebujesz ich z powrotem na Dysku, zawsze możesz je przesłać i usunąć ze swojego urządzenia. Nawiasem mówiąc, duplikaty są dość denerwujące.
Możesz użyć aplikacji znanej jako Duplicate Sweeper, aby usunąć wszelkie duplikaty. Jest poręczny i może być używany zarówno na komputerach Mac, jak i Windows. To, co robi, to skanowanie folderów, a następnie usuwanie duplikatów. Ten proces odbywa się na podstawie wybranych przez Ciebie preferencji.
Dzięki temu oszczędzasz sobie długich godzin przeglądania plików w każdym folderze w celu znalezienia duplikatów. Wszystko, co musisz zrobić, to określić swoje preferencje, a aplikacja zajmie się resztą.
Owijanie w górę
Do tej pory byłeś w poprawce, jak pobierać zdjęcia z Dysku Google na iPhone’a. Ten post właśnie uchronił Cię przed tym dylematem. Pokazaliśmy Ci dwie różne metody pobierania zdjęć na iPhone’a z Dysku Google.
Wraz z tym pomogliśmy w szczegółach synchronizacji komputera z Dyskiem Google. Czy coś pominęliśmy? Podziel się z nami w sekcji komentarzy poniżej.
Ostatnie Artykuły: