4 sposoby przesyłania muzyki z komputera Mac na iPhone’a
W dzisiejszym szybkim życiu muzyka jest niesamowitym sposobem na oderwanie naszych umysłów od codziennych stresów i zmartwień. Wróć do domu po męczącym dniu w biurze, podłącz muzykę i poczuj się lepiej.
Music is always with us during our ups and downs; we turn to music when we have a party mood; similarly, music helps us to get out of our sadness. Each individual has his or her unique taste of music that reflects their personality.
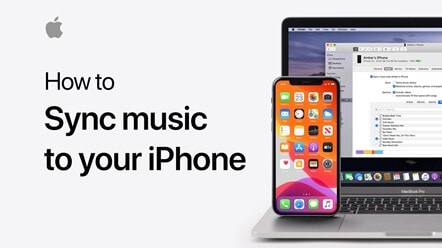
Niektórzy są fanami kojącej muzyki Bryana Adamsa, podczas gdy inni są napompowani popularnymi piosenkami AC DC. To jest powód, dla którego prowadzimy osobistą listę, która będzie grać w trybie ciągłym.
Czy ty też masz żywą listę utworów, ale jest tam na twoim komputerze Mac, prawda? Tak, w tym poście przygotowaliśmy mini-samouczek na temat przenoszenia muzyki z Maca na iPhone’a, więc bez marnowania czasu, zajmij się tym.
- Część 1: Przenieś muzykę z komputera Mac na iPhone’a bez iTunes
- Część 2: Synchronizuj muzykę z komputera Mac na iPhone’a z iTunes
- Część 3: Skopiuj muzykę z komputera Mac na iPhone’a za pośrednictwem Dropbox
- Część 4: Synchronizuj muzykę z komputera Mac na iPhone’a przez iCloud
- Część 5: Tabela porównawcza tych czterech metod
Część 1: Przenieś muzykę z komputera Mac na iPhone’a bez iTunes
iTunes to odtwarzacz multimediów, biblioteka multimediów, radio internetowe, narzędzie do obsługi telefonu komórkowego i aplikacja kliencka do sklepu iTunes Store, stworzona przez Apple Inc.
Czy wiesz, jak przesyłać muzykę z komputera Mac na iPhone’a bez iTunes? Tak, jest to możliwe, tutaj przedstawiamy niezawodne i solidne oprogramowanie DrFoneTool, które pozwala szybko przenieść listę utworów z komputera Mac na iPhone’a.
Jest to darmowe oprogramowanie, które działa zarówno z systemem Windows, jak i komputerem PC. Oprogramowanie opracowane przez Wondershare jest bezpieczne w użyciu. Posiada przyjazny dla użytkownika, który sprawia, że przesyłanie muzyki jest łatwe. To oprogramowanie jest kompatybilne z najnowszym systemem iOS 13 i iPodem. Za pomocą tego oprogramowania możesz przesyłać nie tylko filmy, zdjęcia, kontakty i muzykę.

DrFoneTool – Menedżer telefonu (iOS)
Przenieś MP3 na iPhone’a / iPada / iPoda bez iTunes
- Przesyłaj, zarządzaj, eksportuj/importuj swoją muzykę, zdjęcia, filmy, kontakty, SMS-y, aplikacje itp.
- Utwórz kopię zapasową muzyki, zdjęć, filmów, kontaktów, SMS-ów, aplikacji itp. Na komputerze i łatwo je przywróć.
- Przesyłaj muzykę, zdjęcia, filmy, kontakty, wiadomości itp. z jednego smartfona na drugi.
- Przesyłaj pliki multimedialne między urządzeniami iOS i iTunes.
- W pełni kompatybilny z iOS 7, iOS 8, iOS 9, iOS 10, iOS 11, iOS 12, iOS 13 i iPod.
Oto przewodnik krok po kroku synchronizujący muzykę z komputera Mac na iPhone’a za pomocą iTunes
Krok 1: Download the DrFoneTool software on your Mac. Double click the downloaded exe.file and install it like any other software. The best part about this software is that you don’t require iTunes software to transfer music from Mac from iPhone.

Krok 2: Drugim krokiem jest podłączenie iPhone’a do komputera Mac; zostanie to zrobione za pomocą kabla USB. Za kilka sekund zobaczysz swój iPhone pojawiający się w menedżerze telefonów DrFoneTool, jak pokazano powyżej.
Krok 3: Ponieważ oprogramowanie DrFoneTool automatycznie wykryło Twój iPhone, samo umieści iPhone’a w głównym oknie.

Krok 4: następnym krokiem jest kliknięcie zakładki muzyki, która znajduje się w górnej części głównego okna, a następnie domyślnie wejdziesz do okna muzyki. W przypadku, gdy tak się nie stanie; wtedy będziesz musiał kliknąć kartę muzyki na lewym pasku bocznym.

Krok 5: Następnie kliknij w Dodaj, aby odkryć wszystkie swoje utwory zapisane na komputerze Mac. Musisz go otworzyć, aby przenieść każdy z nich na iPhone’a lub iPoda. W przypadku, gdy utwór nie jest we właściwym formacie; pojawi się wyskakujące okienko z prośbą o zezwolenie na niezbędną rozmowę.
Krok 6: Nie myśl dużo, kliknij konwertuj, a następnie utwór zostanie pomyślnie skopiowany na iPhone’a.
Część 2: Synchronizuj muzykę z komputera Mac na iPhone’a z iTunes
Możesz łatwo synchronizować muzykę z komputera Mac na iPhone’a z komputera Mac do iPoda, iPoda touch lub iPhone’a za pomocą iTunes.
Jeśli subskrybujesz już Apple Music, synchronizacja odbywa się automatycznie, nie musisz podejmować żadnych wysiłków. Jeśli nie, postępuj zgodnie z poniższym krótkim przewodnikiem synchronizując muzykę z komputera Mac na iPhone’a za pomocą komputera Mac.
Krok 1: Connect your iPhone or iPod to your Mac PC. The device can easily be connected via the USB C cable, USB or wifi connectivity – you need to turn on the wifi syncing.
Krok 2: In the Finder sidebar, locate the device which has been connected.
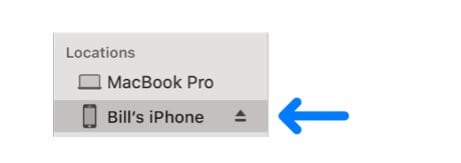
Krok 3: Na dolnym pasku musisz wybrać muzykę do zsynchronizowania z komputera Mac na iPhone’a.
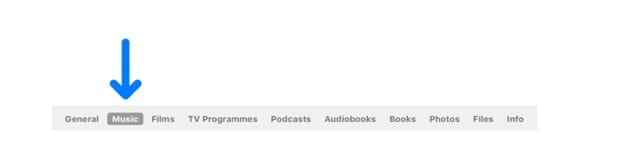
Krok 4: W tym kroku musisz zaznaczyć pole wyboru „Synchronizacja z {nazwa urządzenia}”, aby zsynchronizować muzykę z komputera Mac na iPhone’a. Synchronizacja to proces przenoszenia wszystkich twoich utworów z jednej uszczelki do drugiej za pomocą jednego kliknięcia.
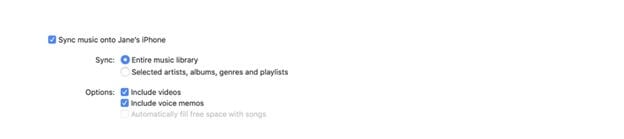
Krok 5: Hit ‘Selected playlist, artists, albums, and genres,’ if you want to transfer selected music.
Krok 6: Tutaj musisz indywidualnie zaznaczyć elementy, które chcesz przenieść z listy muzyki na komputerze Mac na iPhone’a lub iPoda. Usuń zaznaczenie pól wyboru przy elementach, których nie chcesz przenosić.
Krok 7: Tutaj musisz zaznaczyć pola niektórych opcji synchronizacji:
‘Include videos’ – in the case; you want to transfer the music from your Mac PC to iPhone with videos.
„Dołącz notatki głosowe” — jeśli chcesz synchronizować notatkę głosową wraz z muzyką.
„Automatycznie wypełniaj wolne miejsce utworami” — jeśli chcesz, aby wolne miejsce na urządzeniu zostało wypełnione utworami z komputera Mac.
Krok 8: Gdy wszystko będzie gotowe do synchronizacji, kliknij Zastosuj, a transfer rozpocznie się.
Na koniec, zanim odłączysz iPhone’a lub iPoda po przesłaniu muzyki, musisz kliknąć wysuń na pasku bocznym wyszukiwarki.
Część 3: Skopiuj muzykę z komputera Mac na iPhone’a za pośrednictwem Dropbox
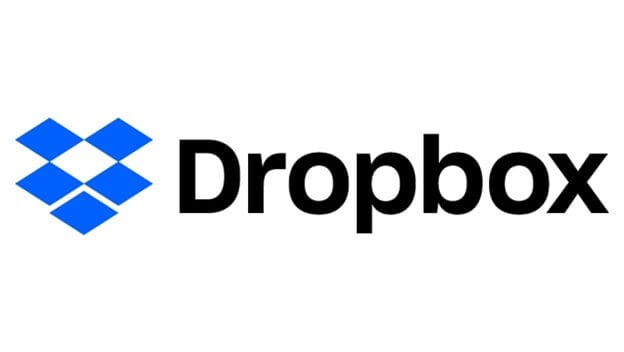
Dropbox umożliwia każdemu przesyłanie i przenoszenie dokumentów do chmury oraz udostępnianie ich każdemu. Twórz kopie zapasowe zdjęć, nagrań, dokumentów i różnych dokumentów w rozproszonej pamięci masowej i uzyskuj dostęp do rekordów dopasowanych do dowolnego komputera lub telefonu komórkowego — z dowolnego miejsca.
Co więcej, dzięki nowatorskim funkcjom udostępniania nie jest trudno wysyłać dokumenty — duże lub małe — do towarzyszy, rodziny i współpracowników.
Dropbox is another alternative that lets you transfer music from Mac to iPhone without iTunes.
Krok 1: Pobierz Dropbox i zainstaluj Dropbox zarówno na swoim iPhonie lub iPodzie, jak i komputerze Mac. Po zalogowaniu się na swoje konto Dropbox przy użyciu tych samych danych logowania na obu urządzeniach. Jeśli nie masz konta, utwórz je, używając tego samego ważnego identyfikatora e-mail.
Krok 2: Aby uzyskać dostęp do utworów na iPhonie, gdy jesteś w dowolnej części chmury, musisz przesłać pliki muzyczne do skrzynki z komputerem Mac i odwrotnie. To bardzo proste, bez kłopotów.
Krok 3: Teraz otwórz aplikację Dropbox na urządzeniu docelowym, aby zobaczyć nowo przesłane pliki utworów. Teraz możesz słuchać swojej ulubionej muzyki.
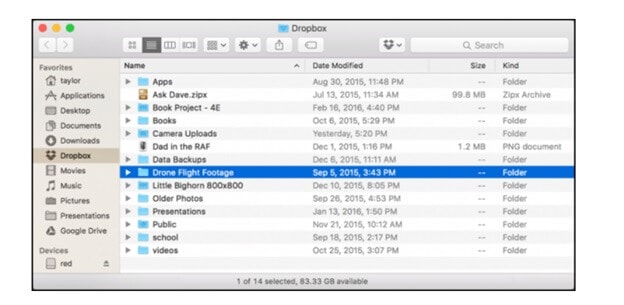
Część 4: Synchronizuj muzykę z komputera Mac na iPhone’a przez iCloud
Dysk iCloud pozwala użytkownikom przechowywać swoje rzeczy w chmurze i uzyskiwać do nich dostęp w dowolnym miejscu z różnych urządzeń, bezpośrednio z iPoda, iPhone’a, komputerów Mac.
Możesz nawet przesłać cały folder z utworami jednym kliknięciem. Możesz uzyskać dostęp do dysku iCloud ze wszystkich gadżetów iOS i Mac przy użyciu tego samego Apple ID. Zróbmy krótki samouczek dotyczący przenoszenia muzyki z komputera Mac na iPhone’a: -
Krok 1: Pierwszą rzeczą, którą musisz zrobić, aby przesłać muzykę z Macbooka na iPhone’a, jest włączenie iCloud zarówno na komputerze Mac, jak i urządzeniu docelowym.
Dla iPhone’a: „Ustawienia” > [Twoje imię i nazwisko] > „iCloud” i przejdź w dół, aby włączyć „iCloud Drive”.
Dla Maca: Menu Apple> „Preferencje systemowe”> „iCloud”, a następnie wybierz „iCloud Drive”.
Krok 2: Prześlij pliki, które chcesz przenieść Maca na iPhone’a na iCloud z urządzenia źródłowego.
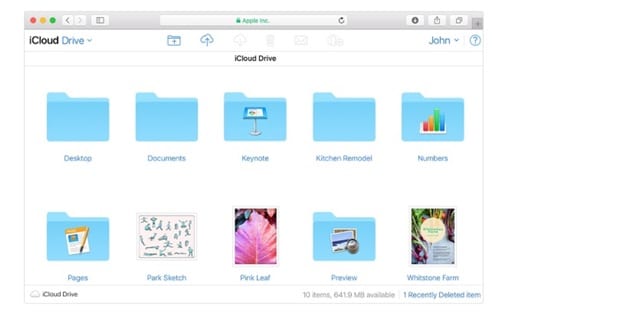
Krok 3: In the destination device, you have to download the song files from the iCloud drive.
Część 5: Tabela porównawcza tych czterech metod
| DrFoneNarzędzie | iTunes | iCloud | Dropbox |
|---|---|---|---|
|
Plusy
|
Plusy
|
Plusy
|
Plusy
|
|
Cons-
|
Cons-
|
Cons-
|
Cons-
|
Wnioski
Po przeczytaniu całego postu prawdopodobnie będziesz wiedział, jak przenieść muzykę z komputera Mac na iPhone’a, jakie są najlepsze metody na to samo. W tym poście szczegółowo ilustrujemy każdą metodę za pomocą łatwych do wdrożenia kroków.
Omówiliśmy również zalety i wady każdego sposobu przesyłania muzyki z Macbooka na iPhone’a. Z powyższego możemy łatwo wywnioskować, że preferowanym wyborem jest oprogramowanie DrFoneTool, po pierwsze dlatego, że jest bezpłatne, ma łatwy, przyjazny dla użytkownika interfejs – nawet osoby z problemami technicznymi mogą wykonać kroki, aby przenieść muzykę z komputera Mac na iPhone’a .
Po co więc myśleć lub przemyśleć, pobierz oprogramowanie DrFoneTool z here-drfone.wondershare.com
Ostatnie Artykuły:

