Jak szybko przesyłać zdjęcia z iPada do laptopa
W dzisiejszych czasach technologia jest po naszej stronie bez względu na to, co robimy, niezależnie od tego, czy udostępniamy treści na naszych stronach w mediach społecznościowych, rozmawiamy ze znajomymi na całym świecie, gramy w gry dla zabicia czasu, czy śledzimy najnowsze wiadomości z całego świata świat.
Jako użytkownik iPada lub iPhone’a będziesz już dobrze świadomy najlepszych funkcji, aparatu o wysokiej rozdzielczości. Ten rewolucyjny aparat zmienił sposób, w jaki dzielimy nasze światy z rodziną i przyjaciółmi, pozwalając nam utrwalać wspomnienia, które mogą trwać całe życie. Migawka z niektórych z naszych najlepszych chwil.
Jednak tak ważne jest, aby wykonać kopię zapasową tych zdjęć, w przeciwnym razie ryzykujemy ich utratę na zawsze, a czy istnieje lepszy sposób niż przeniesienie ich do naszych laptopów na przechowanie? Teraz możesz się zastanawiać, „jak przenieść zdjęcia z iPada na laptopa?”
Dzisiaj przyjrzymy się czterem podstawowym metodom przenoszenia ulubionych zdjęć na laptopa, aby zapewnić im bezpieczeństwo i dźwięk.
- Metoda nr 1 – Przenieś zdjęcia z iPada na laptopa za pomocą DrFoneTool – Menedżer telefonu (iOS)
- Metoda nr 2 – Przenieś zdjęcia z iPada na laptopa za pomocą autoodtwarzania
- Metoda nr 3 – Przenieś zdjęcia z iPada na laptopa za pomocą Eksploratora Windows
- Metoda #4 – Przenieś zdjęcia z iPada na laptopa iCloud
Metoda nr 1 – Przenieś zdjęcia z iPada na laptopa za pomocą DrFoneTool – Menedżer telefonu (iOS)
Zdecydowanie najłatwiejszą metodą nauczenia się przesyłania zdjęć z iPada na laptopa jest użycie oprogramowania innej firmy znanego jako DrFoneTool – Menedżer telefonu (iOS). Oto jak przesyłać zdjęcia z iPada na laptopa.

DrFoneTool – Menedżer telefonu (iOS)
Najlepsze narzędzie do przesyłania zdjęć z iPada na laptopa
- Przesyłaj, zarządzaj, eksportuj/importuj swoją muzykę, zdjęcia, filmy, kontakty, SMS-y, aplikacje itp.
- Utwórz kopię zapasową muzyki, zdjęć, filmów, kontaktów, SMS-ów, aplikacji itp. na komputerze i szybko je przywróć.
- Przesyłaj muzykę, zdjęcia, filmy, kontakty, wiadomości itp. z jednego smartfona na drugi.
- Przesyłaj pliki multimedialne między urządzeniami iOS i iTunes.
- W pełni kompatybilny z iOS 7 do iOS 13 i iPod.
Krok #1 – Instalowanie DrFoneTool – Menedżer telefonu (iOS)
Pobierz oprogramowanie na laptopa. Oprogramowanie jest kompatybilne zarówno z systemami operacyjnymi Windows, jak i Mac, a na początek dostępna jest nawet bezpłatna wersja próbna.
Po pobraniu zainstaluj oprogramowanie na swoim komputerze za pomocą kreatora instalacji. Aby to zrobić, możesz postępować zgodnie z instrukcjami wyświetlanymi na ekranie. Podczas tego procesu laptop może wymagać ponownego uruchomienia. Po zainstalowaniu DrFoneTool – Menedżer telefonu (iOS), otwórz go.
Krok #2 – Podłączanie iPada lub iPhone’a
Gdy znajdziesz się w głównym menu DrFoneTool – Menedżer telefonu (iOS), podłącz iPada lub iPhone’a do laptopa za pomocą kabla USB lub kabla błyskawicy.
Zobaczysz urządzenie podłączone do menu głównego. Jeśli nigdy wcześniej nie podłączałeś urządzenia do laptopa, może być konieczne zaakceptowanie powiadomienia „Zaufany komputer” na urządzeniu.

Krok #3 – Przenieś zdjęcia z iPada na laptopa
W menu głównym kliknij opcję „Menedżer telefonu”, a następnie „Przenieś zdjęcia urządzenia na komputer”. Spowoduje to otwarcie menu folderów, w którym będziesz mógł wybrać lokalizację, w której chcesz przechowywać zdjęcia na swoim laptopie. Znajdź swoją lokalizację, kliknij „Przenieś”, a kopie zapasowe Twoich zdjęć zostaną zapisane na Twoim laptopie.

Metoda nr 2 – Przenieś zdjęcia z iPada na laptopa za pomocą autoodtwarzania
Nadal pytasz „jak przenieść zdjęcia z iPada na laptopa?” Chociaż jest to prawdopodobnie najłatwiejszy sposób przesyłania plików, jest to również najbardziej ryzykowny i możesz łatwo przenieść złośliwe oprogramowanie lub wirusy z iPada lub iPhone’a na laptopa. Ta metoda będzie działać tylko na laptopach z systemem Windows.
Krok #1 – Podłączanie urządzenia
Podłącz urządzenie do laptopa za pomocą błyskawicy lub kabla USB. Gdy tylko laptop rozpozna urządzenie, wyświetli okno autoodtwarzania.

Jeśli nigdy wcześniej nie podłączałeś urządzenia do laptopa, laptop może automatycznie najpierw pobrać i zainstalować odpowiednie sterowniki. Konieczne może być również zaakceptowanie powiadomienia „Zaufane komputery” na swoim urządzeniu.
Krok #2 – Jak pobrać zdjęcia z iPada na laptopa
Kliknij „Importuj zdjęcia i filmy”. Stąd Twój laptop przeskanuje Twoje urządzenie w poszukiwaniu możliwych zdjęć i filmów, które można zapisać.
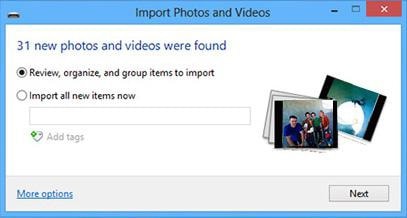
Przejrzyj pliki multimedialne i wybierz zdjęcia, które chcesz przenieść, zanim klikniesz „Dalej”. Będziesz wtedy mógł wybrać lokalizację na swoim laptopie, w której chcesz je zapisać przed zakończeniem procesu przenoszenia.
Metoda nr 3 – Przenieś zdjęcia z iPada na laptopa za pomocą Eksploratora Windows
Jest to podobne do powyższej metody, ale będziesz mieć znacznie większą kontrolę nad tym, które zdjęcia przesyłasz i gdzie chcesz je przenieść. Jest to szczególnie skuteczne, jeśli Twoje zdjęcia są przechowywane w nietypowych folderach lub aplikacjach innych firm na Twoim urządzeniu.
Krok #1 – Podłączanie urządzenia
Zacznij od podłączenia iPada lub iPhone’a do laptopa za pomocą błyskawicy lub kabla USB. Komputer z systemem Windows rozpozna urządzenie, ale może być konieczne uprzednie zainstalowanie niektórych sterowników. Może być również konieczne zaakceptowanie powiadomienia „Zaufane komputery” na urządzeniu, jeśli nie łączyłeś się wcześniej.
Krok #2 – Lokalizowanie zdjęć w Eksploratorze Windows
Otwórz Eksploratora Windows na swoim laptopie. Korzystając z menu po lewej stronie, kliknij „Mój komputer”, a zobaczysz swoje urządzenie z systemem iOS.

Kliknij dwukrotnie foldery do folderu o nazwie „DCIM”. Znajdziesz kolekcję folderów o losowych nazwach. Klikaj te foldery, a znajdziesz swoje zdjęcia.
Krok #3 – Jak pobrać zdjęcia z iPada na laptopa
Znajdź pliki, które chcesz przenieść, i zaznacz je, przytrzymując klawisz Shift i klikając. Możesz także nacisnąć Shift + A aby wybrać wszystkie zdjęcia w folderze.
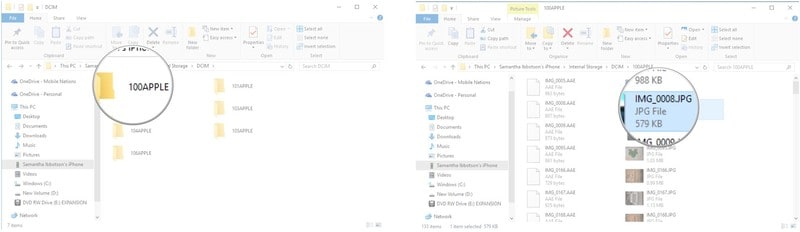
Kliknij prawym przyciskiem myszy i naciśnij „Kopiuj”. Otwórz kolejne okno Eksploratora plików i przejdź do lokalizacji, w której chcesz przechowywać swoje zdjęcia. Kliknij „Wklej” w tej lokalizacji, a Twoje zdjęcia zostaną przeniesione na laptopa.
Metoda #4 – Przenieś zdjęcia z iPada na laptopa iCloud
Ta ostateczna metoda przesyłania zdjęć z iPada na laptopa jest oficjalną metodą przesyłania dostarczoną przez Apple, ale wymaga pobrania iCloud dla Windows.
Krok #1 – Konfiguracja iCloud dla Windows
Pobierz iCloud dla Windows z Witryna Apple. Po pobraniu otwórz i zainstaluj oprogramowanie, postępując zgodnie z instrukcjami wyświetlanymi na ekranie, po zainstalowaniu otwórz aplikację iCloud dla Windows.
Krok #2 – Jak pobrać zdjęcia z iPada na laptopa
W iCloud dla Windows kliknij Zdjęcia, a następnie „Opcje”. Tutaj zobaczysz wszystkie dostępne opcje transferu. U góry wybierz „Bibliotekę zdjęć iCloud”, a następnie przejdź w dół opcji, wybierając foldery, w których chcesz zapisać zdjęcia na laptopie.

Teraz, gdy zapiszesz swoje zdjęcia na koncie iCloud, będziesz mieć do nich dostęp na swoim laptopie w folderze wybranym w menu Opcje powyżej.
Oto cztery podstawowe metody, które musisz znać, jeśli chodzi o szybkie przesyłanie zdjęć z iPada na laptopa. Wszystkie wymienione powyżej cele są szybkie, niezawodne i pozwolą Ci zapisywać i tworzyć kopie zapasowe Twoich najcenniejszych zdjęć, dzięki czemu nie musisz ryzykować ich utraty na zawsze.
Ostatnie Artykuły:

