Sposób przesyłania zdjęć z iPhone’a do Zdjęć Google
Zdjęcia Google to znacznie więcej niż tylko galeria. Pełni również funkcję przechowywania filmów i zdjęć w chmurze. Zrozumienie, jak korzystać z tego zasobu, otwiera zupełnie nowy świat możliwości.
Wiele telefonów z systemem Android jest fabrycznie wyposażonych w tę usługę. Użytkownicy iPhone’a zaczynają lubić pomysł Zdjęć Google, mimo że mają Zdjęcia iCloud. Dobrą wiadomością jest to, że Zdjęcia Google są dostępne na iOS bez dyskryminacji.
W tym poście nauczymy Cię, jak przesyłać zdjęcia z iPhone’a do Zdjęć Google. Ten post pomoże ci, jeśli chcesz przejść do Zdjęć Google z iCloud. Proces jest dość prosty. Wszystko, co musisz zrobić, to wyłączyć iCloud i zainstalować Zdjęcia Google. Wszystko inne układa się automatycznie.
Zanurzmy się od razu. Zaczekaj, oto kilka informacji na temat Zdjęć Google.
Jak działają Zdjęcia Google na iPhonie
Jeśli w ogóle korzystałeś z iCloud, powinno to być całkiem łatwe do zrozumienia. Zdjęcia Google mają wiele podobieństw z iCloud w sposobie działania obu aplikacji. Przesyłanie zdjęć z iPhone’a do Zdjęć Google nie jest trudne.
Zdjęcia Google umożliwiają przeglądanie zdjęć na urządzeniu, podobnie jak w galerii. Ale to nie wszystko. Pomaga również przechowywać zdjęcia w chmurze Google. Czy to nie niesamowite?
Co to oznacza? Oznacza to, że możesz usunąć zdjęcia z urządzenia, aby zaoszczędzić miejsce i nadal mieć je w Zdjęciach Google. Wielu użytkowników iPhone’a przenosi nawet swoje zdjęcia do Zdjęć Google ze swoich urządzeń.
Z drugiej strony iCloud pomoże Ci zaoszczędzić miejsce tylko poprzez kompresję zdjęć. Nie usuwa ich całkowicie z pamięci urządzenia. Oznacza to, że zajmuje więcej miejsca.
Ile miejsca lubisz w Zdjęciach Google w porównaniu z iCloud?
Wiele osób zadaje to pytanie i podczas rozważania Twojej migracji informacje te będą przydatne. Będziesz cieszyć się tylko 5 GB bezpłatnego miejsca w iCloud. To dość mało, biorąc pod uwagę, że będziesz udostępniać go na swoich urządzeniach Apple. Nic dziwnego, że użytkownicy chcą się dowiedzieć, jak przesyłać zdjęcia do zdjęć Google z iPhone’a.
Dzięki Zdjęciom Google masz większe 15 GB bezpłatnego miejsca. Mimo że udostępniasz to na swoich urządzeniach, nadal jest to dużo.
Co więcej? Możesz zdecydować, jak chcesz zapisywać zdjęcia i filmy. Możesz zapisać oryginalną wersję lub zapisać je w trybie kopii zapasowej wysokiej jakości. Użycie tego drugiego trybu oznacza, że filmy są kompresowane do 1080p, a zdjęcia do 16 MP.
Przejdźmy teraz do sedna tego postu.
Część pierwsza: Jak przenieść zdjęcia z iPhone’a do Zdjęć Google na iPhone’a
Zanim przejdziemy dalej, oto kilka pomocnych wiadomości. Przenoszenie zdjęć z iPhone’a do Zdjęć Google jest możliwe. Istnieją dwie metody osiągnięcia tego celu i obie omówimy poniżej. Pierwszą metodą jest przeniesienie zdjęć z iPhone’a do Zdjęć Google.
Jak to działa?
Pierwszą rzeczą, którą musisz zrobić, to pobrać aplikację na swoje urządzenie. Jak powiedzieliśmy wcześniej, możesz pobrać Zdjęcia Google z App Store. Po pobraniu aplikacji zainstaluj ją na swoim urządzeniu.
Teraz włącz „Kopia zapasowa i synchronizacja” w aplikacji zainstalowanej na Twoim iPhonie. Co z tym otrzymujesz? Wszystkie zdjęcia i filmy znajdujące się na iPhonie są domyślnie zapisywane w Zdjęciach Google. Oznacza to, że dopóki zdjęcia i filmy będą przechowywane na Twoim urządzeniu, zostaną przeniesione do Zdjęć Google.
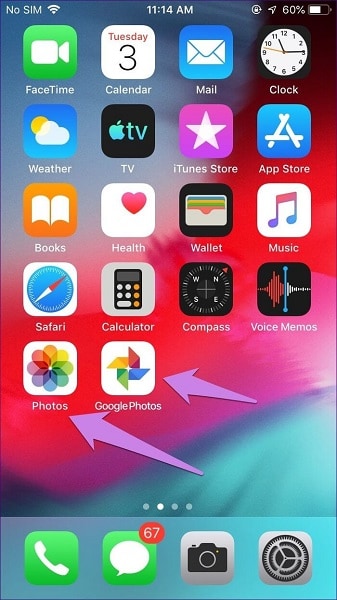
Pamiętaj, że ta metoda będzie działać, niezależnie od tego, czy Zdjęcia iCloud są włączone. Jeśli Zdjęcia iCloud nie są włączone, proces „Kopia zapasowa i synchronizacja” obejmuje tylko pliki w pamięci urządzenia. To jedyne zdjęcia, które zostaną przeniesione do Zdjęć Google.
Z drugiej strony, jeśli jest włączony, kopie zapasowe zdjęć w iCloud również zostaną utworzone. Jak wygląda proces? Po pierwsze, każde zdjęcie w Zdjęciach iCloud tworzy duplikat na Twoim urządzeniu. To właśnie ten duplikat został przeniesiony do magazynu Zdjęć Google.
Czy to nie zajęłoby zbyt dużo miejsca na twoim urządzeniu? Cóż, Apple zapewniło wyjście, które pomoże Ci zaoszczędzić miejsce. Możesz wybrać dowolne z dwóch ustawień iCloud. Pierwszym z nich jest optymalizacja pamięci iPhone’a, a drugim pobieranie i konserwacja oryginałów.
Jeśli wybierzesz pierwszą opcję, zobaczysz tylko zoptymalizowane wersje zdjęć. Oryginały są zapisywane w Zdjęciach iCloud. Dostęp do tej funkcji uzyskujesz tylko wtedy, gdy masz mało miejsca w pamięci telefonu. Jeśli masz wystarczająco dużo miejsca, zapisuje również oryginał na twoim urządzeniu.
Wybranie drugiej opcji daje dostęp do oryginalnych kopii zdjęć zarówno w iCloud, jak i w pamięci urządzenia. Dlatego sugerujemy przesyłanie zdjęć do Zdjęć Google z komputera, gdy usługa iCloud jest włączona. Dzięki temu zlikwidujesz wszelkie szanse pomyłki między którąkolwiek z dwóch opcji.
Oto podział krok po kroku, jak przesyłać zdjęcia z iPhone’a do Zdjęć Google.
Krok 1 – Pobierz Zdjęcia Google na swoje urządzenie. Uruchom aplikację i zaloguj się przy użyciu danych logowania Google.
Krok 2 – Spójrz w lewy górny róg aplikacji. Zobaczysz ikonę z trzema paskami. Stuknij w nią, aby wyświetlić menu, a następnie wybierz „Ustawienia”.
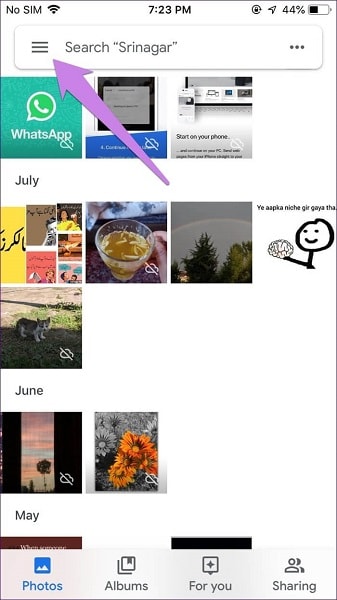
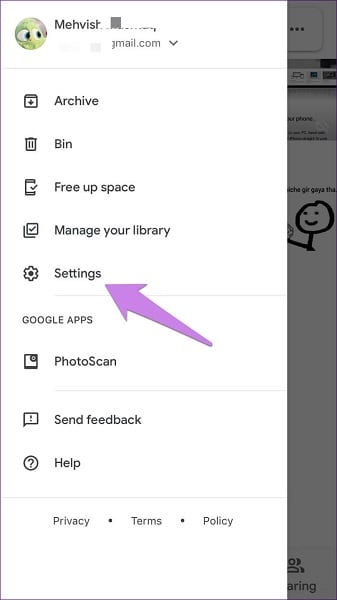
Krok 3 – Wybierz „Kopia zapasowa i synchronizacja”. Włącz tę funkcję na następnym ekranie podręcznym.
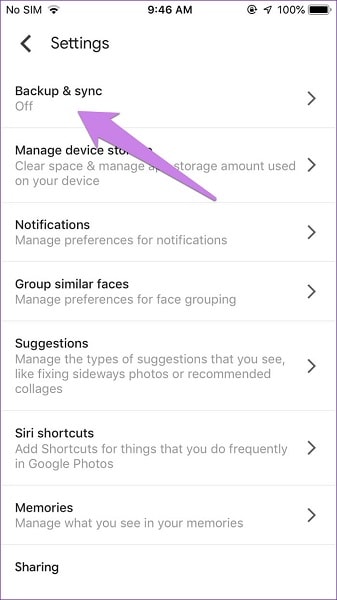
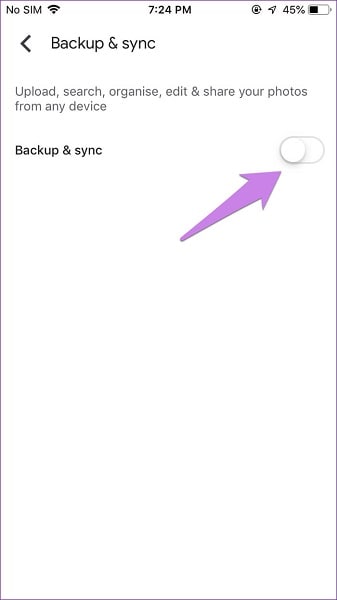
Krok 4 – włączenie „Kopia zapasowa i synchronizacja” otwiera kilka opcji. Tutaj możesz wybrać „Rozmiar przesyłania” swoich zdjęć. Aby uzyskać dostęp do bezpłatnego nieograniczonego miejsca, wybierz „Wysoka jakość”.
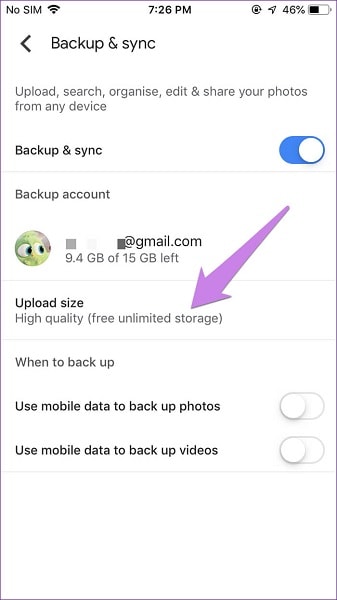
Gdy wykonasz te czynności, automatycznie przeniesiesz zdjęcia z iPhone’a do Zdjęć Google. Rzućmy okiem na drugą metodę korzystania ze Zdjęć Google na iPhonie.
Część druga: Jak przesłać zdjęcia do Zdjęć Google z iPhone’a na komputerze
Jeśli zastanawiasz się, czy jest to możliwe, tak jest i pokażemy Ci jak w tej sekcji. Można to osiągnąć na dwa sposoby. Możesz przesyłać zdjęcia offline lub te przechowywane w iCloud.
Przenoszenie zdjęć offline
W takim przypadku musisz przenieść obrazy z iPhone’a na komputer za pomocą aplikacji do przesyłania plików. Głównym przykładem takich aplikacji jest DrFoneTool Zestaw narzędzi do zarządzania telefonem. Nawiasem mówiąc, DrFoneTool jest darmowy, dlatego zalecamy go.
Możesz także wykonać transfer za pomocą kabla USB. Po przeniesieniu zdjęć na komputer otwórz przeglądarkę internetową. Następną rzeczą do zrobienia jest otwarcie photos.google.com w przeglądarce.
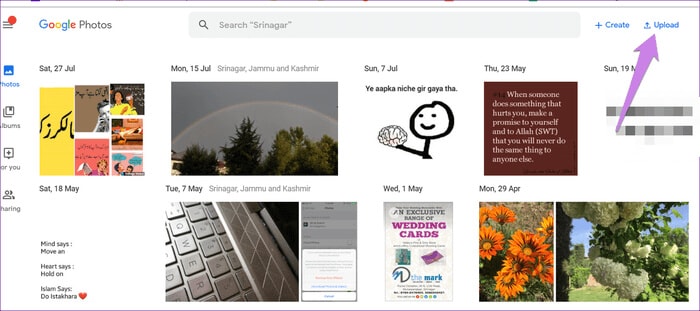
Będziesz musiał zalogować się przy użyciu danych konta Google. Po wykonaniu tej czynności spójrz w górę strony, zobaczysz „Prześlij”. Kliknij ten przycisk i wybierz Komputer jako lokalizację źródłową.
Teraz wybierz lokalizację, w której zapisałeś ostatnio przesłane pliki. Wybierz pliki, które chcesz przesłać i voila!!!
Przenoszenie zdjęć iCloud
Korzystając z tej metody, pierwszą rzeczą do zrobienia jest pobranie zdjęć na komputer. Aby to zrobić, musisz otworzyć przeglądarkę internetową i przejść do icloud.com/photos. Na tej stronie musisz zalogować się przy użyciu swojego Apple ID, aby uzyskać dostęp do swojej pamięci.
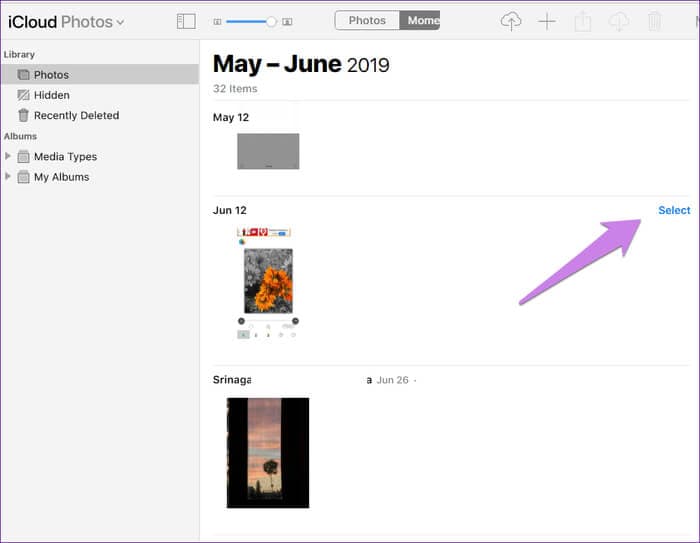
Spójrz w prawo od każdego zdjęcia, zobaczysz opcję „Wybierz”. Kliknij to, aby wybrać zdjęcia lub filmy, które planujesz przenieść do Zdjęć Google. Jeśli używasz komputera z systemem Windows, naciśnij CTRL + A, w przypadku komputera MAC naciśnij CMD + A. W ten sposób możesz wybrać wszystkie zdjęcia.
Po wybraniu preferowanych zdjęć kliknij „Pobierz”, aby zapisać zdjęcia na komputerze. Zdjęcia zostaną pobrane do folderu ZIP. Aby uzyskać zdjęcia, musisz je rozpakować z folderu ZIP.
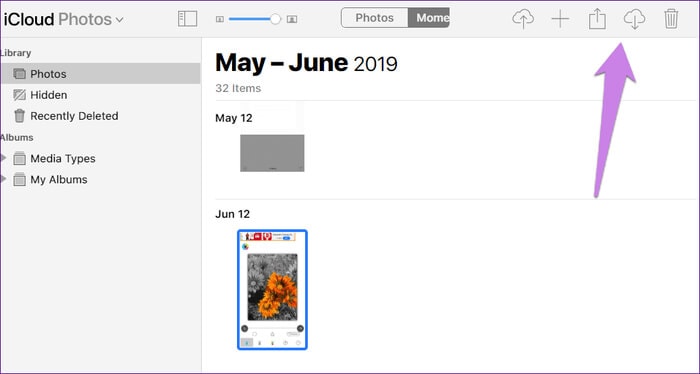
Po wyodrębnieniu zdjęć otwórz przeglądarkę internetową. Gdy to zrobisz, wejdź na photos.google.com. Wybierz „Prześlij” na stronie Zdjęcia Google i wybierz „Komputer” jako folder źródłowy. Stąd możesz przejść do lokalizacji plików na komputerze, a następnie dodać wszystkie pliki, które chcesz.
Co się dzieje, gdy używasz komputera do dodawania zdjęć do Zdjęć Google?
Jeśli chcesz wiedzieć, jak przesyłać zdjęcia z iPhone’a do Zdjęć Google za pomocą komputera, jest to bardzo ważne. Opisaliśmy dwa sposoby przesyłania zdjęć do Zdjęć Google przy użyciu komputera. Niezależnie od wybranej metody zdjęcia pojawią się w aplikacji na urządzeniu. Oczywiście jest to możliwe tylko wtedy, gdy używasz tego samego konta Google.
Nie ma potrzeby włączania ustawień jakiejkolwiek formy. Dzieje się to automatycznie, nawet jeśli Kopia zapasowa i synchronizacja nie są włączone. Ogromne zalety, prawda?
To nie wszystko. Zdjęcia nie zajmują miejsca na urządzeniu, ponieważ znajdują się w chmurze.
Wyłączanie Zdjęć iCloud na urządzeniu
Teraz, gdy nauczyłeś się przesyłać zdjęcia do Zdjęć Google z iPhone’a, musisz wyłączyć zdjęcia iCloud. Po sprawdzeniu, czy Twoje zdjęcia znajdują się w Zdjęciach Google, możesz puścić Zdjęcia iCloud.
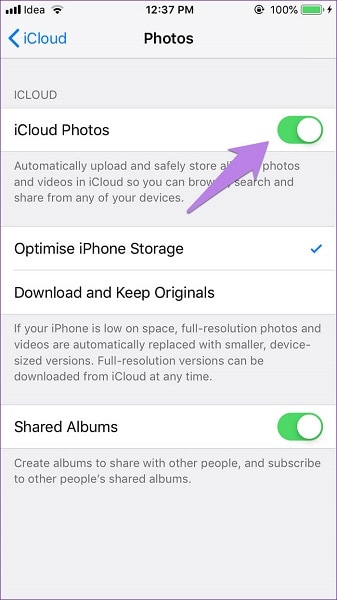
Przejdź do „Ustawienia” na swoim urządzeniu i wybierz „Zdjęcia”. Przed iCloud jest przełącznik, wyłącz go. Przeczytaj, co się stanie, gdy to zrobisz.
Zamotać
Masz to. Teraz wiesz, jak przesyłać zdjęcia z iPhone’a do Zdjęć Google. Jest coś, o czym powinieneś wiedzieć. Ten proces może trochę potrwać w zależności od liczby posiadanych zdjęć. Więc musisz być cierpliwy.
Ostatnie Artykuły: