3 sposoby importowania albumów zdjęć z iPhone’a na Maca
W tym artykule zajmiemy się różnymi metodami, które pomogą Ci importować albumy z iPhone’a na Maca.
Niezależnie od tego, czy chcesz selektywnie przesyłać albumy z iPhone’a na Maca, czy przesyłać wszystkie albumy ze zdjęciami jednocześnie, ten artykuł jest zdecydowanie dla Ciebie.
Pierwsza metoda nauczy Cię, jak jednocześnie importować albumy z iPhone’a na Maca za pomocą DrFoneTool-Phone Manager. W drugiej metodzie dowiesz się, jak przesyłać albumy z iPhone’a na Maca za pomocą iTunes. Wreszcie trzecia metoda dotyczy importowania albumów z iPhone’a na Maca przez iCloud.
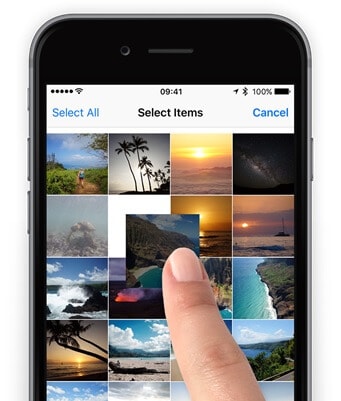
Część 1: Importuj albumy z iPhone’a na Maca za pomocą DrFoneTool-Phone Manager
DrFoneTool to powszechnie używane oprogramowanie. Wondershare go opracował. Największą zaletą korzystania z DrFoneTool-Phone Manager jest to, że jest on kompatybilny zarówno z urządzeniami z systemem Android, jak i iOS. Za pomocą tego narzędzia możesz nie tylko odzyskiwać i przesyłać dane, ale także usuwać i tworzyć kopie zapasowe plików. Jest to bardzo przyjazne dla użytkownika i niezawodne narzędzie.
DrFoneTool-Phone Manger (iOS) to inteligentne i bezpieczne narzędzie lub oprogramowanie, które pomaga zarządzać danymi. Za pomocą DrFoneTool-Phone Manager możesz przesyłać albumy zdjęć, utwory, kontakty, filmy, SMS-y itp. Z iPhone’a na komputer PC lub Mac.
Najlepsze jest to, że jeśli szukasz metody, która nie wymaga korzystania z iTunes, powinieneś przejść przez poniższą procedurę, aby dowiedzieć się szczegółowo, jak przenieść album z iPhone’a na Maca za pomocą narzędzia do przesyłania plików. Kolejną zaletą korzystania z tego narzędzia jest to, że może nawet pomóc odzyskać utracone dane z iPhone’a. Jest to bardzo łatwe w obsłudze oprogramowanie.

DrFoneTool – Menedżer telefonu (iOS)
Twój niezbędny transfer telefonu iOS między iPhonem, iPadem i komputerami
- Przesyłaj, zarządzaj, eksportuj/importuj swoją muzykę, zdjęcia, filmy, kontakty, SMS-y, aplikacje itp.
- Utwórz kopię zapasową muzyki, zdjęć, filmów, kontaktów, SMS-ów, aplikacji itp. Na komputerze i łatwo je przywróć.
- Przesyłaj muzykę, zdjęcia, filmy, kontakty, wiadomości itp. z jednego smartfona na drugi.
- Przesyłaj pliki multimedialne między urządzeniami iOS i iTunes.
- W pełni kompatybilny z iOS 7, iOS 8, iOS 9, iOS 10, iOS 11, iOS12 i iPod.
Krok 1: Najpierw pobierz oprogramowanie DrFoneTool na komputer Mac. Po instalacji musisz go uruchomić w swoim systemie. Wybierz „Menedżer telefonu” z centralnego interfejsu.

Krok 2: Następnie podłącz iPhone’a do komputera Mac za pomocą kabla USB. Po podłączeniu iPhone’a wybierz opcję „Przenieś zdjęcia urządzenia na komputer Mac”. Ten pojedynczy krok wystarczy, aby jednym kliknięciem zaimportować albumy z iPhone’a na Maca.

Krok 3: Teraz ten krok jest przeznaczony dla tych, którzy chcą selektywnie przesyłać albumy z iPhone’a na Maca za pomocą DrFoneTool. Zobaczysz sekcję „Zdjęcia” u góry, kliknij ją.
Wszystkie obrazy Twojego iPhone’a będą wyświetlane kategorycznie w różnych folderach. Następnie możesz łatwo wybrać zdjęcia, które chcesz zaimportować na Maca. Kliknij przycisk „Eksportuj”.
Krok 4: Następnie wybierz lokalizację, w której chcesz przechowywać lub zachowywać zdjęcia iPhone’a.
Część 2: Przenieś album z iPhone’a na Maca za pomocą iTunes
iTunes to najwyżej oceniany odtwarzacz multimedialny opracowany przez Apple Inc. Dzięki iTunes na Macu możesz oglądać filmy, pobierać utwory, programy telewizyjne itp.
W sklepie iTunes, który jest internetowym sklepem cyfrowym, można znaleźć muzykę, książki audio, filmy, podcasty itp. Służy do zarządzania plikami multimedialnymi na komputerach PC z systemem operacyjnym Mac i Windows. iTunes został wydany w 2001 roku. Pomaga nam wygodnie synchronizować kolekcję multimediów cyfrowych na komputerze z urządzeniem przenośnym.
Być może najbardziej przekonującym powodem, dla którego musisz korzystać z oprogramowania iTunes, jest fakt, że faktycznie posiadasz jeden z gadżetów Apple lub spodziewasz się go zdobyć. Jak można się spodziewać, gadżety, na przykład iPhone, iPad i iPod Touch, mają wiele funkcji, które działają konsekwentnie z iTunes i przynajmniej z iTunes Store.
Za pomocą iTunes możesz przesyłać albumy z iPhone’a na Maca.
Krok 1: Najpierw pobierz wersję wiadomości iTunes na Maca. Aby importować albumy z iPhone’a na Maca, potrzebujesz iTunes 12.5.1 lub nowszego.
Krok 2: Podłącz iPhone’a do komputera Mac za pomocą kabla USB.
Jeśli korzystasz z karty SD, umieść ją w specjalnym sortowaniu dostępnym na komputerze Mac dla kart SD.
Krok 3: Jeśli pojawi się monit z prośbą o zaufanie do tego komputera, kliknij Zaufaj, aby kontynuować.
Krok 4: Aplikacja Zdjęcia może otworzyć się automatycznie lub możesz ją otworzyć, jeśli nie otworzy się automatycznie.
Krok 5: Zobaczysz ekran wprowadzania, a także wszystkie zdjęcia Twojego iPhone’a będą widoczne. Wybierz kartę Importuj u góry aplikacji Zdjęcia, na wypadek gdyby ekran importowania nie pojawił się automatycznie.
Krok 6: Wybierz opcję „Importuj wszystkie nowe zdjęcia”, jeśli chcesz zaimportować wszystkie nowe zdjęcia. Aby selektywnie zaimportować tylko niektóre zdjęcia, kliknij te, które chcesz zaimportować na komputerze Mac. Wybierz opcję Importuj wybrane.
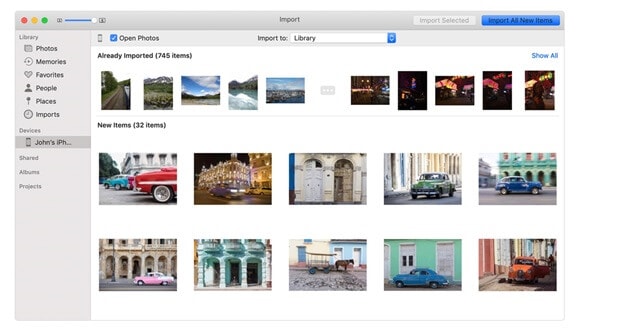
Krok 7: Teraz możesz odłączyć iPhone’a od Maca.
Jak przesyłać albumy zdjęć z iPhone’a na Maca przez iCloud?
Apple ma platformę opartą na chmurze o nazwie iCloud, której można używać do przechowywania i synchronizowania zdjęć, archiwów, filmów, muzyki i nie tylko. Możesz odkryć całą zawartość iCloud na dowolnym urządzeniu Apple przy użyciu podobnego identyfikatora Apple ID, od ponownego pobierania aplikacji i gier po oglądanie programów telewizyjnych i filmów. Oto wszystko, co musisz pomyśleć o iCloud na iPhonie, iPadzie i Macu.
iCloud to poręczne narzędzie służące do przechowywania zdjęć, dokumentów, filmów, muzyki, aplikacji i wielu innych.
Możesz nawet udostępniać zdjęcia, lokalizacje itp. członkom rodziny i znajomym. Tutaj szczegółowo opisujemy kroki, jak importować albumy z iPhone’a na Maca za pomocą iCloud.
Krok 1: Najpierw otwórz aplikację „Ustawienia”, kliknij „Apple ID”, a następnie wybierz „iCloud”, następnie kliknij „Zdjęcia”, a na koniec kliknij „Biblioteka zdjęć iCloud”, aby zsynchronizować albumy iPhone’a z iCloud. Upewnij się, że iPhone jest podłączony do stabilnej sieci Wi-Fi.
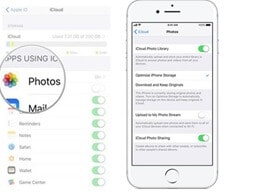
Krok 2: Przejdź do iCloud.com za pomocą dowolnej przeglądarki internetowej na komputerze Mac. Po zalogowaniu się przy użyciu swojego Apple ID przejdź do „Zdjęć”, a następnie „Albumów”. Teraz możesz wybrać dowolny album i wybrać zdjęcia. Klikając przycisk pobierania, możesz zapisać wszystkie zdjęcia w lokalizacji na Macu.
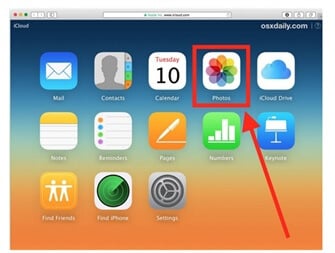
Część 3: Importuj album z iPhone’a na komputer przez iCloud
Inną metodą przesyłania albumów ze zdjęciami na komputer Mac jest użycie iCloud Drive.
iCloud Drive to usługa przechowywania w chmurze opracowana przez Apple Inc, w której możesz przechowywać wszystkie swoje pliki. iCloud Drive został uruchomiony w 2022 roku i jest częścią iCloud. Dzięki iCloud Drive możesz przechowywać wszystkie swoje pliki lub dane w jednym miejscu. Możesz także uzyskać dostęp do tych plików z innych urządzeń, takich jak komputer Mac, urządzenie iOS itp.
Krok 1: Najpierw otwórz aplikację „Ustawienia”, kliknij „Apple ID”, a następnie wybierz „iCloud”. Następnie kliknij „iCloud Drive”, aby go aktywować, aby importować albumy z iPhone’a na Maca.
Krok 2: Otwórz album ze zdjęciami na iPhonie. Następnie wybierz zdjęcia w albumie zdjęć. Aby zainicjować następny panel, naciśnij przycisk Udostępnij. Aby dodać zdjęcia z albumu fotograficznego do przestrzeni iCloud Drive, wybierz „Dodaj do iCloud Drive”.
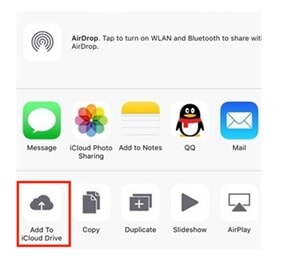
Krok 3: Odwiedź „Ikonę Apple” na komputerze Mac. Następnie wybierz „Preferencje systemowe”.
Krok 4: Następnie wybierz „iCloud”, a następnie wybierz „iCloud Drive”. Teraz w prawym dolnym rogu interfejsu kliknij przycisk „Zarządzaj”.
Krok 5: W „Finderze” przejdź do folderu iCloud Drive. Poszukaj albumu iPhone’a, który właśnie przesłałeś do przestrzeni iCloud Drive. Kliknij album ze zdjęciami, naciśnij przycisk pobierania, aby zapisać go w folderze Mac.
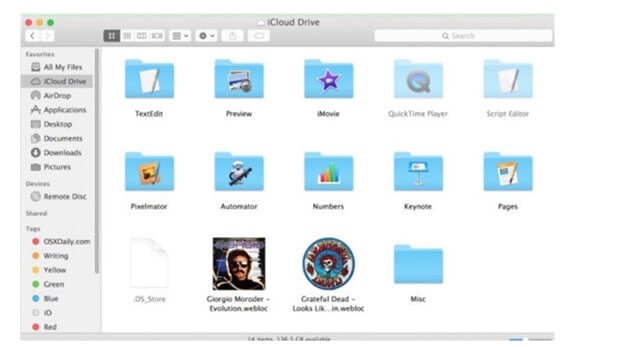
Porównanie tych trzech metod
| DrFoneNarzędzie | iTunes | iCloud |
|---|---|---|
|
Plusy
|
Plusy
|
Plusy
|
|
Cons-
|
Cons-
Nie można przenieść całego folderu. |
Cons-
|
Wnioski
Na koniec, po przejrzeniu całego artykułu, w którym omówiliśmy różne metody importowania albumów z iPhone’a na Maca. Spośród wielu metod dość łatwo jest powiedzieć, że oprogramowanie DrFoneTool jest preferowanym wyborem, gdy musisz przesyłać albumy z iPhone’a na Maca.
To bezpłatne oprogramowanie działa z dużą łatwością, wystarczy pobrać je na komputer Mac, a następnie podłączyć iPhone’a do systemu, a transfer zostanie natychmiast zainicjowany. To oprogramowanie jest kompatybilne z większością wersji iOS7 i nowszych. DrFoneTool jest bezpieczny i niezawodny.
Czy wypróbowałeś którąś z wyżej wymienionych metod, chcielibyśmy usłyszeć od Ciebie, udostępnij w sekcji komentarzy tego wpisu na blogu!
Ostatnie Artykuły:

