Jak zaimportować kontakty z Gmaila na iPhone’a? 3 sposoby!
Wiele osób zapisuje swoje kontakty w Gmailu, aby były pod ręką i chronione przed niepożądaną utratą. Jeśli jednak masz nowe urządzenie, musisz szukać sposobów, aby dowiedzieć się, jak importować kontakty z Gmaila do iPhone’a, na przykład nowego iPhone’a 13. Większość użytkowników Androida, którzy przechodzą na urządzenie z iOS, chciałaby się tego nauczyć jak zsynchronizować kontakty z Gmaila na iPhone’a. Jeśli masz te same wymagania, to trafiłeś we właściwe miejsce. W tym poście udostępnimy natychmiastowe rozwiązania 3 do łatwego importowania kontaktów Google do iPhone’a.
Część 1: Synchronizuj kontakty z konta Google bezpośrednio na iPhonie
W ten sposób musisz połączyć swoje konto Google z iPhonem. To przeniesie Twoje kontakty bezprzewodowo. Zanim przejdziesz dalej, pamiętaj, że umożliwi to synchronizację kontaktów Google z iPhonem. Dlatego jeśli usuniesz kontakt na jednej platformie, zmiany zostaną odzwierciedlone wszędzie. Możesz dowiedzieć się, jak przenieść kontakty Google na iPhone’a, wykonując te proste czynności:
1. Ten proces zadziała tylko wtedy, gdy korzystasz z konta Google na urządzeniu z systemem iOS. Jeśli nie, przejdź do jego Ustawienia> Poczta, kontakty, kalendarz> Dodaj konto. Spowoduje to wyświetlenie listy różnych kont, które możesz dodać.
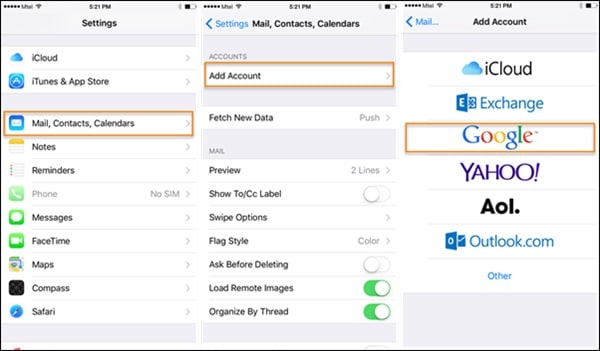
2. Stuknij w „Gmail” i zaloguj się na swoje konto, podając swoje dane logowania Google. Ponadto, aby kontynuować, musisz przyznać określone uprawnienia.
3. Po połączeniu konta Gmail z iPhonem możesz łatwo nauczyć się synchronizować kontakty z Gmaila z iPhonem. Wybierz Ustawienia > Poczta, kontakty, kalendarz > Gmail.
4. Włącz opcję synchronizacji dla Kontaktów. Poczekaj chwilę, ponieważ Twoje kontakty Google zostaną automatycznie zsynchronizowane z iPhonem.

Wykonując te szybkie kroki, możesz dowiedzieć się, jak bezprzewodowo importować kontakty z Gmaila na iPhone’a.
Część 2: Importuj kontakty z Gmaila do iPhone’a za pomocą DrFoneTool – Menedżer telefonu (iOS) [iPhone 13/13 Pro (Max) w zestawie]
Jednym z najlepszych sposobów importowania kontaktów z Gmaila do iPhone’a jest użycie DrFoneTool – Menedżer telefonu (iOS). Pozwoli to zaoszczędzić Twoje dane i usunie wszelkie problemy. Wysoce zaawansowane narzędzie zostało opracowane przez Wondershare i postępuje zgodnie z intuicyjnym procesem. Niezwykle łatwy w użyciu, jest kompatybilny z każdym popularnym urządzeniem i wersją iOS. Możesz łatwo przenieść kontakty Google na iPhone’a lub synchronizuj kontakty z Outlookiem, Książka adresowa Windows i wiele więcej.
Oprócz nauki importowania kontaktów Google do iPhone’a, możesz przesyłać różne treści, takie jak zdjęcia, filmy, wiadomości, muzyka i inne, między komputerem a iPhonem. Aby dowiedzieć się, jak przenieść kontakty Google na iPhone’a za pomocą DrFoneTool, wykonaj następujące proste kroki:

DrFoneTool – Menedżer telefonu (iOS)
Importuj kontakty z różnych źródeł do iPhone’a
- Importuj kontakty z Excela, CSV, Outlooka, książki adresowej Windows, pliku vCard do iPhone’a.
- Przesyłaj kontakty między komputerem Mac/komputerem a urządzeniami z systemem iOS.
- Służ jako menedżer kontaktów, aby edytować, usuwać, dodawać kontakty na swoim iPhonie.
- Możliwość przesyłania większej liczby innych plików, takich jak zdjęcia, muzyka itp., Na iPhone’a.
1. Na początek musisz uzyskać dostęp do swoich Kontaktów Google. Możesz wejść na Contacts.google.com lub odwiedzić sekcję Kontakty z Gmaila. Kliknij opcję rozwijaną w Gmailu (lewy górny panel) i wybierz Kontakty.

2. Spowoduje to wyświetlenie listy kontaktów Google. Wybierz kontakty, które chcesz przenieść i przejdź do opcji Więcej > Eksportuj. Umożliwi to przeniesienie kontaktów Google na komputer jako pliki CSV lub vCard.
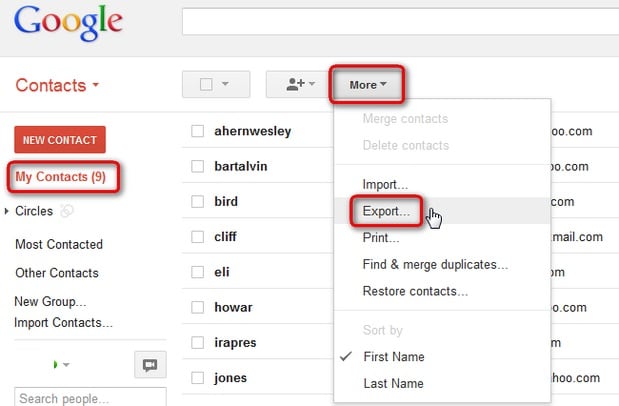
3. Pojawi się podobne wyskakujące okienko. Tutaj możesz wybrać, czy chcesz zaimportować wszystkie kontakty, wybrane, czy całą grupę. Dodatkowo możesz wybrać format eksportu kontaktów. Wybierz format „vCard”, aby zaimportować kontakty Google do iPhone’a.

4. W ten sposób Twoje Kontakty Google zostaną zapisane w Twoim systemie w formie vCard. Teraz możesz uruchomić zestaw narzędzi DrFoneTool i podłączyć iPhone’a do systemu.
5. Aby dowiedzieć się, jak importować kontakty z Gmaila do iPhone’a, uruchom DrFoneTool i wybierz „Menedżer telefonu” z ekranu głównego.

6. Poczekaj chwilę, ponieważ narzędzie przeskanuje Twój iPhone i przygotuje go do dalszych operacji. Gdy to zrobisz, otrzymasz ekran podobny do tego.

7. Teraz przejdź do zakładki „Informacje”, aby przenieść kontakty z Gmaila na iPhone’a. Tutaj odwiedź sekcję „Kontakty”. Możesz przełączać się między Kontaktami i SMS-ami z lewego panelu.
8. Na pasku narzędzi możesz wyświetlić ikonę importu. Po kliknięciu ikony otrzymasz opcję importowania kontaktów Google do iPhone’a, kontaktów programu Outlook, CSV itp. Wybierz opcję „z pliku vCard”, aby kontynuować.

9. To wszystko! Teraz możesz przejść do lokalizacji, w której zapisano poprzednią wizytówkę vCard (wyeksportowaną z Google) i załadować ją. Spowoduje to automatyczne importowanie kontaktów z Gmaila do iPhone’a.
Jak widać, nauka synchronizowania kontaktów z Gmaila na iPhone’a jest dość łatwa i oszczędza czas. Umożliwi Ci przeniesienie kontaktów Google na iPhone’a (lub dowolną inną zawartość) bez żadnych kłopotów.
Uwaga: Możesz dowiedzieć się więcej o przesyłaniu i zarządzaniu kontaktami iPhone’a za pomocą DrFoneTool – Menedżer telefonu (iOS). Importuj kontakty z Outlooka do iPhone’a jest również bardzo łatwe do osiągnięcia.
Część 3: Przenieś kontakty z Gmaila na iPhone’a, w tym iPhone’a 13/13 Pro (Max) za pomocą iCloud
Czasami użytkownicy nie chcą synchronizować swojego konta Google z iPhonem, co powoduje niepożądane komplikacje. Dlatego możesz wypróbować inną metodę, aby dowiedzieć się, jak importować kontakty Google do iPhone’a. W tej technice zaimportujemy vCard (z Kontaktów Google) do iCloud. Podejście jest nieco skomplikowane, ale możesz nauczyć się przenosić kontakty Google na iPhone’a, wykonując następujące czynności:
1. Zanim przejdziesz dalej, upewnij się, że wyeksportowałeś plik vCard swoich kontaktów. Po prostu przejdź do Kontaktów Google, dokonaj niezbędnych wyborów i kliknij Więcej > Eksportuj. Umożliwi to wyeksportowanie Kontaktów Google do pliku vCard.
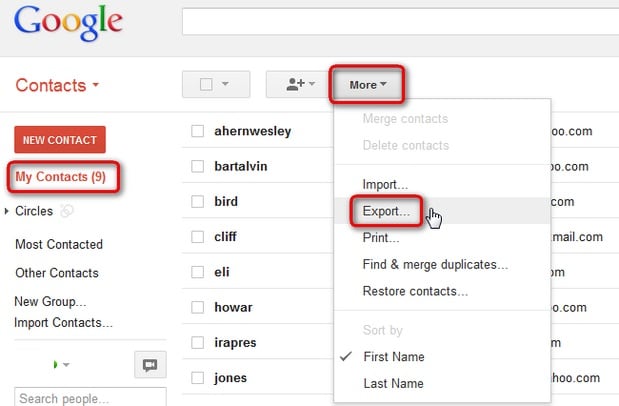
2. Teraz odwiedź sekcję Kontakty na iCloud. Możesz przejść do icloud.com w swoim systemie lub skorzystać z jego aplikacji komputerowej. Jeśli odwiedzasz jego witrynę, zaloguj się przy użyciu poświadczeń konta iCloud i kliknij opcję „Kontakty”.
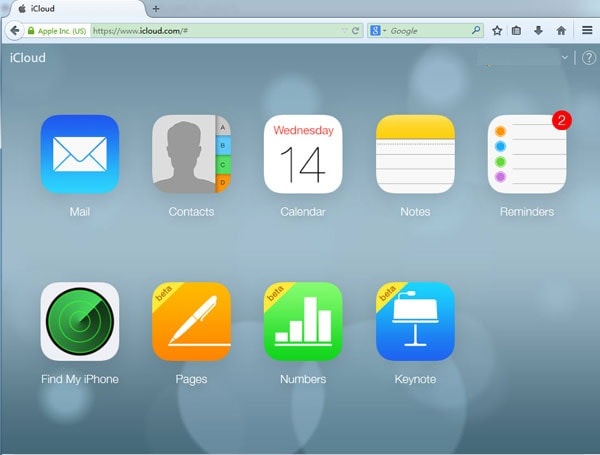
3. Gdy zostaną uruchomione kontakty iCloud, kliknij jego Ustawienia (ikona koła zębatego znajdująca się w lewym dolnym rogu). Tutaj możesz wybrać opcję „Importuj vCard…”
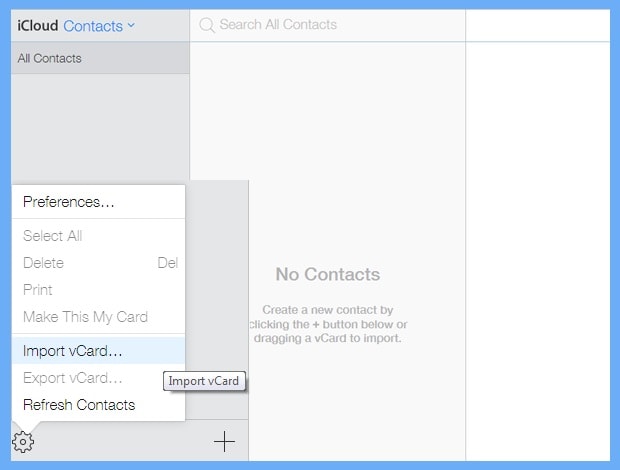
4. Spowoduje to uruchomienie okna przeglądarki. Przejdź do lokalizacji, w której przechowywana jest wizytówka vCard i załaduj ją do Kontaktów iCloud.
5. Nie trzeba dodawać, upewnij się, że kontakty iCloud są zsynchronizowane na Twoim iPhonie. Aby to zrobić, przejdź do ustawień iCloud i włącz opcję synchronizacji kontaktów.

Znając różne sposoby importowania kontaktów Google do iPhone’a, możesz łatwo spełnić swoje wymagania. Zalecamy korzystanie z DrFoneTool – Menedżer telefonu (iOS), ponieważ jest to najszybszy i najbezpieczniejszy sposób przesyłania kontaktów Google na iPhone’a. Jeśli uważasz, że ten samouczek zawiera informacje, podziel się nim ze znajomymi i naucz ich, jak importować kontakty z Gmaila na iPhone’a.
Ostatnie Artykuły:

