Jak zaimportować kontakty do iPhone’a
IPhone to smartfon premium i zawsze mocno trafia na rynek. Mimo że iPhone jest bardzo drogi w porównaniu do urządzeń z Androidem, wciąż kupowanie iPhone’a jest marzeniem wielu. Ale po zakupie iPhone’a wielu pojawia się pytanie, jak zaimportować kontakty do iPhone’a? Inni, którzy już mieli iPhone’a, będą chcieli dowiedzieć się „jak przenieść kontakty z Maca na iPhone’a?” Tworzenie kopii zapasowej kontaktów jest konieczne, tak jakbyś znalazł swój Brakuje kontaktów iPhone, przynajmniej będziesz mógł je przywrócić na nowym urządzeniu. W przeciwnym razie będziesz musiał dodać każdy kontakt ręcznie za pomocą dziennika kontaktów, jeśli go masz, lub z urządzenia innej osoby. W tym artykule poznasz 4 różne sposoby importowania kontaktów do iPhone’a.
Część 1: Importuj kontakty do iPhone’a z karty SIM
Karty SIM odgrywają bardzo ważną rolę w smartfonie lub innych urządzeniach mobilnych, ponieważ zapewniają nam dostęp do sieci. Ale mogli też zapisywać na nim kontakty. Jest to bardzo przydatne, gdy chcesz przenieść kontakty ze starszego urządzenia na nowe. Wystarczyło włożyć go do nowego telefonu i zaimportować kontakty. Ta sama procedura dotyczy iPhone’a, ale w tym przypadku możesz importować kontakty do iPhone’a tylko z karty SIM. Jest to bardzo przydatne, gdy przełączasz się z Androida lub innych urządzeń na iPhone’a.
Postępuj zgodnie z poniższą procedurą, aby dowiedzieć się, jak zaimportować kontakty do iPhone’a z karty SIM –
Krok 1: Przejdź do ustawień iPhone’a, dotykając ikony „Ustawienia”, która wygląda jak koło zębate.
Krok 2: Teraz dotknij opcji zatytułowanej „Kontakt” lub „Poczta, kontakty, kalendarze” zgodnie z wersją iOS.
Krok 3: Następnie wybierz „Importuj kontakty z karty SIM” z opcji. Wyświetli się menu podręczne.
Krok 4: Tutaj możesz wybrać, gdzie zapisać zaimportowane kontakty. Kliknij „Na moim iPhonie”.
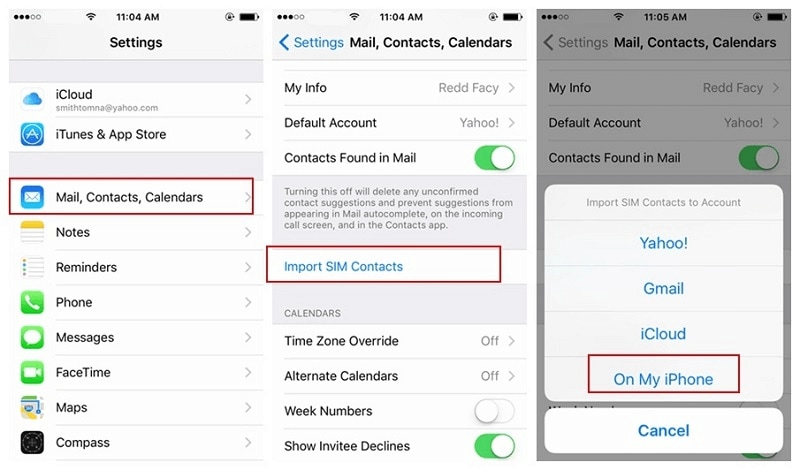
Krok 5: Rozpocznie się importowanie kontaktów z karty SIM do iPhone’a.
Część 2: Importuj kontakty do iPhone’a z CSV / VCF
W poprzedniej metodzie nauczyłeś się importować kontakty do iPhone’a z karty SIM, ale to nie jedyna sytuacja, w której chcesz zaimportować kontakty. Często ludzie szukają sposobu na przeniesienie kontaktów z iPada na iPhone’a, iPhone’a na inny iPhone, z iPhone’a na Maca lub odwrotnie. Importując kontakty z iPhone’a / iPada / Maca, można to łatwo zrobić, tworząc kopię zapasową kontaktów jako pliki CSV / VCF. Może to być naprawdę skomplikowane i trudne, jeśli nie używasz DrFoneTool – Menedżer telefonu. Jest to jedno z najlepszych narzędzi do zarządzania kontaktami między iPhonem, iPadem i komputerem Mac.
DrFoneTool – Menedżer telefonu jest również dostępny na komputer z systemem Windows, więc jeśli masz iPhone’a i Windows, możliwe będzie zapisanie kontaktów iPhone’a na komputerze jako pliki CSV lub VCF. Dzięki temu narzędziu możesz zrobić znacznie więcej niż przenosić kontakty z iPada na iPhone’a lub między iPhone’em a Macem lub innymi scenariuszami. Oznacza to, że możliwe jest również przesyłanie audio, wideo, obrazów, wiadomości, dzienników połączeń itp. Jest również kompatybilny z większością urządzeń iOS z systemem iOS 7, 8, 9, 10, a także najnowszym iOS 13.

DrFoneTool – Menedżer telefonu (iOS)
Jak zaimportować kontakty do iPhone’a? Oto najprostsze rozwiązanie.
- Przesyłaj, zarządzaj, eksportuj/importuj swoją muzykę, zdjęcia, filmy, kontakty, SMS-y, aplikacje itp.
- Utwórz kopię zapasową muzyki, zdjęć, filmów, kontaktów, SMS-ów, aplikacji itp. Na komputerze i łatwo je przywróć.
- Przesyłaj muzykę, zdjęcia, filmy, kontakty, wiadomości itp. z jednego smartfona na drugi.
- Przesyłaj pliki multimedialne między urządzeniami iOS i iTunes.
- W pełni kompatybilny z najnowszym iOS 13 i iPodem.
Postępuj zgodnie z procedurą, aby dowiedzieć się, jak importować kontakty do iPhone’a z CSV / VCF za pomocą DrFoneTool – Menedżer telefonu
Krok 1: Otwórz zestaw narzędzi DrFoneTool iOS na komputerze Mac lub Windows i kliknij opcję „Menedżer telefonu” z zestawu narzędzi.

Krok 2: Podłącz iPhone’a do komputera za pomocą kabla USB i poczekaj, aż DrFoneTool – Menedżer telefonu go wykryje i skonfiguruje.
Krok 3: Teraz kliknij kartę Informacje na pasku nawigacyjnym u góry interfejsu DrFoneTool – Menedżer telefonu, a następnie Kontakty w lewym okienku pod zakładką informacji. Wyświetli wszystkie kontakty na iPhonie.

Krok 4: Kliknij przycisk Importuj i wybierz typ pliku kontaktu, który chcesz zaimportować, tj. Plik CSV lub VCF / vCard.
Krok 5: Przejdź do lokalizacji, w której znajdują się te pliki, i kliknij przycisk OK. Spowoduje to zaimportowanie kontaktów z pliku CSV/VCF do iPhone’a.
Część 3: Przenieś kontakty do iPhone’a z Gmaila
Przenoszenie kontaktów do iPhone’a za pomocą DrFoneTool – Menedżer telefonu jest bardzo łatwe, gdy kontakty są zapisywane w pliku CSV / VCF na komputerze. Ale co, jeśli chcesz zaimportować kontakty zapisane w Gmailu. Chociaż istnieje metoda przesyłania kontaktów Gmaila do iPhone’a, logując się do Gmaila, a następnie eksportując pliki do pliku CSV / VCF, który można później zaimportować na iPhone’a. Istnieje jednak bezpośrednia metoda bezpośredniej synchronizacji kontaktów między iPhonem a Gmailem. Wykonaj poniższe czynności, aby zaimportować kontakt do iPhone’a z Gmaila –
Krok 1: Otwórz „Ustawienia”, a następnie „Poczta, kontakty, kalendarze”.
Krok 2: Stuknij w Dodaj konto, a pojawi się lista różnych platform kont.
Krok 3: Kliknij Google, a następnie zaloguj się przy użyciu nazwy użytkownika i hasła do Gmaila.
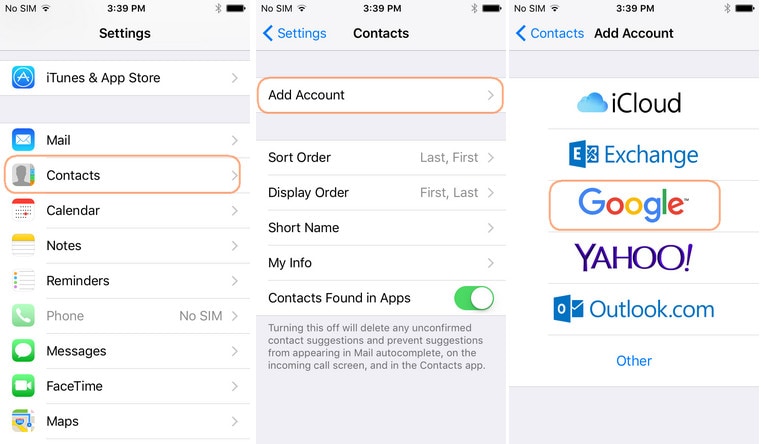
Krok 4: Po zalogowaniu włącz przełącznik Kontakty, aby kontaktował się między Gmailem a iPhonem.
Część 4: Importuj kontakty do iPhone’a z Outlooka
Podobnie jak Gmail, Outlook umożliwia również zapisywanie ważnych kontaktów i poczty e-mail w chmurze. Outlook to usługa poczty e-mail firmy Microsoft, z której korzystają głównie przedsiębiorcy. Po Gmailu jest to najczęściej używana usługa poczty e-mail. Działanie Outlooka jest podobne do Gmaila, ale tutaj możesz użyć konta Gmail do wysłania wiadomości e-mail. Jeśli chcesz dowiedzieć się, jak importować kontakty do iPhone’a z Outlooka, wykonaj poniższe czynności –
Krok 1: Skonfiguruj konto Outlook na iPhonie za pomocą Exchange. Możesz to zrobić, przechodząc do Ustawienia> Poczta, kontakty, kalendarze.
Krok 2: Następnie dotknij „Dodaj konto” i wybierz „Wymiana” z listy opcji wyświetlanej na następnym ekranie.
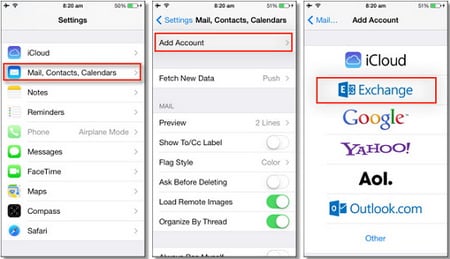
Krok 3: Wprowadź prawidłowy adres e-mail programu Outlook lub nazwę użytkownika i hasło i dotknij „Dalej”.
Krok 4: iPhone skontaktuje się z serwerem Exchange i będziesz musiał podać serwerowi adres serwera Exchange.
Krok 5: Teraz wybierz, co chcesz zsynchronizować z kontem Outlook, takim jak Kontakty, e-maile, kalendarze i notatki. W takim przypadku musisz włączyć przełącznik Kontakty.
Ostatnie Artykuły:

