5 najlepszych sposobów przesyłania plików iPhone’a bez iTunes
Jeśli szukasz sposobów, dzięki którym możesz przesyłać pliki iPhone’a bez iTunes, aby nie napotykać już problemów generowanych przez różne funkcje, których nie oczekuje się od iTunes. Jak na przykład
- – iTunes nie jest przyjazny dla użytkownika
- – Przeważnie iTunes używa do usuwania plików multimedialnych, które nie są zakupione w sklepie iTunes lub które nie pochodzą z urządzenia.
Nie musisz się już martwić. Wszystkie twoje problemy związane z przesyłaniem plików iPhone’a są omówione tutaj, na przykład prześlij PDF do iPhone’a. Abyś mógł uzyskać dostęp do pliku z urządzenia, którego chcesz użyć, niezależnie od tego, czy jest to komputer, inny iPhone, czy jakiekolwiek inne urządzenie. Po prostu zapoznaj się z procesem wymienionym w artykule, aby łatwo rozwiązać wszelkie problemy związane z transferem iPhone’a. Postępuj zgodnie z przewodnikiem i bądź mistrzem swojego iPhone’a / urządzenia.
Część 1: Przenieś pliki iPhone’a na komputer bez iTunes za pomocą DrFoneTool – Menedżer telefonu (iOS)
Jeśli chcesz wykonać transfer plików iPhone’a bez iTunes, musisz mieć prawo Narzędzie do przesyłania iPhone’a. Odpowiednie narzędzie jest ważne, ponieważ znacznie ułatwi Ci życie, gdy zajdzie taka potrzeba przesyłać pliki z iPhone’a na komputerlub odwrotnie. Najlepszym programem do użycia jest DrFoneTool – Menedżer telefonu (iOS), dostępne, bogate w funkcje oprogramowanie potrzebne do bezproblemowego przesyłania plików z iPhone’a.
DrFoneTool to doskonały kompleksowy pakiet oprogramowania zaprojektowany, aby przesyłanie zdjęć i inne pliki między urządzeniami płynne, bezproblemowe działanie. Niezależnie od tego, czy są to ważne kontakty, pliki multimedialne, aplikacje i wiadomości SMS, możesz przesyłać dane za pomocą DrFoneTool.

DrFoneTool – Menedżer telefonu (iOS)
1 Kliknij iPhone File Transfer bez iTunes
- Przesyłaj, zarządzaj, eksportuj/importuj swoją muzykę, zdjęcia, filmy, kontakty, SMS-y, aplikacje itp.
- Utwórz kopię zapasową muzyki, zdjęć, filmów, kontaktów, SMS-ów, aplikacji itp. Na komputerze i łatwo je przywróć.
- Przesyłaj muzykę, zdjęcia, filmy, kontakty, wiadomości itp. z jednego smartfona na drugi.
- Przesyłaj pliki multimedialne między urządzeniami iOS i iTunes.
- W pełni kompatybilny ze wszystkimi wersjami iOS, które działają na iPhonie, iPadzie lub iPodzie touch.
Krok 1 – Skonfiguruj DrFoneTool na swoim komputerze i podłącz urządzenie z systemem iOS. Poczekaj na rozpoznanie urządzenia.

Krok 2 – Po podłączeniu urządzenia zostaniesz przeniesiony do menu. Możesz poruszać się między różnymi kategoriami danych, takimi jak „Muzyka”, „Aplikacje” i „Zdjęcia”.

Krok 3 – Wybierz pliki, które chcesz dodać. Wybierz, czy chcesz dodać go do pliku, czy do folderu.

Krok 4 – Wybierz wszystkie pliki do przesłania i wybierz folder, do którego chcesz skopiować dane.

Wkrótce wybrane pliki zostaną przeniesione do wybranej lokalizacji, aby były łatwo dostępne w razie potrzeby.
Część 2: Cztery metody przesyłania plików iPhone’a bez iTunes
1. Dysk iCloud/dysk online
Dyski online, takie jak iCloud/Google Drive lub DropBox, to doskonały system do udostępniania plików na wielu urządzeniach z systemem iOS. Są to dysk w chmurze wyłącznie dla urządzeń z systemem iOS. Dysk służy do przechowywania filmów, obrazów, dokumentów i plików PDF. Dysk iCloud sprawia, że przesyłanie plików i tworzenie kopii zapasowych danych jest łatwą i bezproblemową operacją. iCloud Drive ma przystępny interfejs użytkownika, łatwy do organizowania i przeglądania informacji. Możesz uzyskać dostęp do wszystkich plików za pośrednictwem urządzeń mobilnych i komputerów stacjonarnych. Należy zauważyć, że iCloud Drive nie przesyła plików, ale zapewnia dostęp z komputera do urządzenia z systemem iOS. Dysk oferuje inne korzyści i możesz udostępniać pliki innym użytkownikom, a nawet współpracować nad projektami w czasie rzeczywistym.
Jeśli chcesz przesłać pliki z urządzenia mobilnego na komputer, wykonaj następujące czynności:
Krok 1 – Przejdź do witryny Apple iCloud, aby pobrać panel sterowania iCloud Drive.
Krok 2 – Zaloguj się, aby zakończyć proces instalacji.
Krok 3 – Twój folder iCloud Drive powinien znajdować się na komputerze.
Krok 4 – Przenieś pliki z urządzenia mobilnego do iCloud.

Następnie na komputerze systemowym odwiedź konto iCloud, aby uzyskać dostęp do zapisanych danych na dysku iCloud.
2. Przenieś pliki / zdjęcia iPhone’a za pomocą iPhoto
Kolejny efektowny obiekt, dzięki któremu możesz łatwo i wygodnie przenieś zdjęcia z iPhone’a na komputer używa iPhoto dostarczonego przez Apple (który jest wbudowanym urządzeniem). iPhoto, będąc łatwo dostępnym obiektem, staje się pierwszym wyborem użytkownika urządzenia Apple, a ponadto zapewnia łatwy w użyciu, a za pomocą kilku prostych kroków można przesyłać pliki z iPhone’a do systemu Mac. Omówmy szczegółowo proces:
Krok 1. Przede wszystkim zacznij od nawiązania połączenia między iPhonem a systemem Mac za pomocą kabla USB> po nawiązaniu połączenia zwykle aplikacja iPhoto uruchamia się automatycznie
W przeciwnym razie możesz uzyskać dostęp do iPhoto, odwiedzając aplikacje>, a następnie wybierz aplikację iPhoto
Krok 2. Gdy wszystkie zdjęcia Twojego iPhone’a pojawią się na ekranie po połączeniu, zaznacz wszystkie lub wybierz żądany i kliknij „importuj wybrane”> Po wybraniu możesz bezpośrednio przenieść pliki do żądanej lokalizacji swojego System Mac za pomocą opcji wytnij lub skopiuj, a następnie wklej to w wybrane miejsce w systemie Mac.
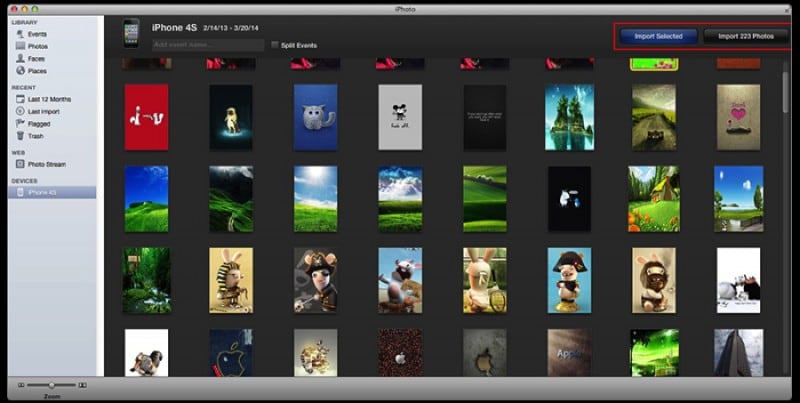
To wszystko, korzystając z tej prostej i wbudowanej aplikacji, proces przenoszenia staje się dość łatwy. Dzięki temu nie musisz już polegać na iTunes w kwestii przesyłania plików.
3. Przenieś za pomocą Podglądu na Macu
Następnym procesem jest użycie aplikacji Preview na urządzeniu Mac. Jest to jedno z potężnych narzędzi, choć mniej znane do przesyłania celów na urządzenie Mac. Usiądź więc wygodnie i dowiedz się więcej o procesie przesyłania plików za pomocą Podglądu na Macu.
Krok 1. Przede wszystkim musisz nawiązać połączenie między urządzeniem iPhone a systemem Mac za pomocą kabla USB. Teraz wybierz, aby otworzyć podgląd.

Krok 2. Tam odwiedź sekcję Plik> Wybierz import z urządzenia iPhone> Spowoduje to wyświetlenie listy plików> Teraz możesz przeciągnąć i upuścić wybrany plik do innej lokalizacji systemu Mac lub użyć funkcji otwierania, aby wybrać lokalizację .

Uwaga: Podgląd to wbudowana funkcja urządzenia Mac; w ten sposób możesz uzyskać do niego dostęp zgodnie z twoją wygodą
4. – Przesyłaj pliki iPhone’a za pomocą poczty e-mail
Jeśli nie chcesz instalować oprogramowania ani zajmować się napędami, możesz zastosować proste rozwiązanie: e-maile. Możesz wysyłać dokumenty, zdjęcia i filmy z urządzenia iOS na komputer za pomocą poczty e-mail. Proces jest stosunkowo prosty:
Krok 1 – Otwórz aplikację e-mail na swoim urządzeniu mobilnym. Dodaj adres e-mail i załącz pliki.
Krok 2 – Uzyskaj dostęp do poczty e-mail na komputerze i pobierz pliki.
Proces jest prosty, a po prostu sprawdzaj połączenie internetowe podczas procesu, aby pliki zostały przesłane, a później będziesz mógł łatwo pobrać i uzyskać dostęp do swojego systemu. Co najważniejsze, możesz uzyskać dostęp do swojego konta e-mail z dowolnego miejsca na wybranym urządzeniu z połączeniem internetowym.
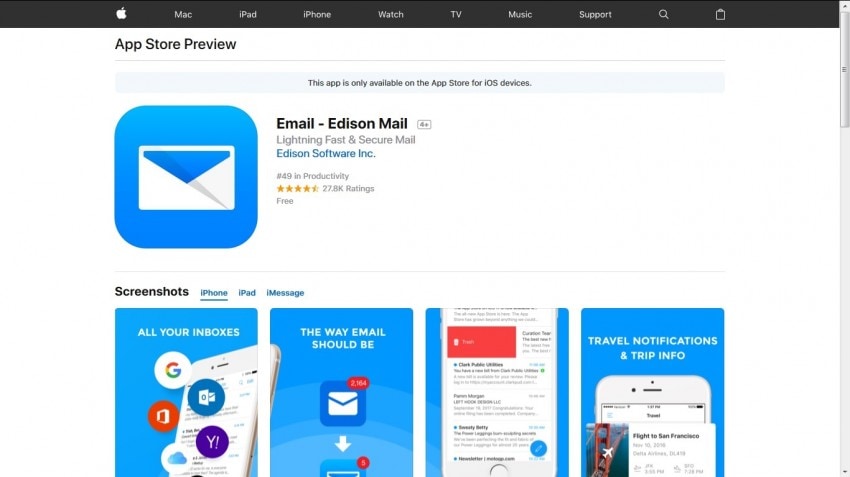
Mam nadzieję, że wszystkie pytania dotyczące przesyłania plików iPhone’a bez iTunes są tutaj omówione. Każde rozwiązanie ma swoje znaczenie, mimo że najlepszą opcją wśród nich jest nic innego jak DrFoneTool – zestaw narzędzi Phone Manager. Zestaw narzędzi DrFoneTool prowadzi Cię przez cały proces, dzięki czemu możesz łatwo przesyłać pliki za pomocą przyjaznego dla użytkownika interfejsu. Więc po prostu idź i ciesz się świetnym transferem.
Ostatnie Artykuły:

