3 sposoby przesyłania albumu z iPhone’a na komputer
Jeśli pamięć Twojego iPhone’a jest prawie pełna i prawdopodobnie nie wiesz, gdzie bezpiecznie przechowywać te albumy ze zdjęciami, ten artykuł jest dla Ciebie.
Dowiesz się, jak przenosić albumy z iPhone’a na komputer.
Klikanie na zdjęcia to doskonały sposób na zachowanie wspomnień, od szkolnego przyjęcia pożegnalnego po świeższe przyjęcie na studiach. Wszyscy mamy tyle niezapomnianych zdjęć, które jednym spojrzeniem przenoszą nas w przeszłość. Jeśli jesteś miłośnikiem fotografii, prawdopodobnie masz wiele pięknych zdjęć, a nawet kilka przypadkowych kliknięć, które są dla ciebie bardzo cenne, to musisz bezpiecznie przechowywać albumy ze zdjęciami.
Omówimy szczegółowo różne metody, które pomogą Ci przenieść albumy z iPhone’a na komputer.
Część 1: Przenieś album zdjęć z iPhone’a na komputer na raz za pomocą DrFoneTool
Możesz łatwo i wygodnie przenosić albumy zdjęć z iPhone’a na komputer za pomocą genialnego oprogramowania o nazwie DrFoneTool Phone Manager (iOS). Bez wątpienia ta metoda przesyłania albumów ze zdjęciami jest bardzo bezpieczna i niezawodna. DrFoneTool pomaga zarządzać i przesyłać dane. Pamiętaj, że DrFoneTool umożliwia nawet przesyłanie danych z telefonu na telefon.
Ponadto to niesamowite oprogramowanie można dostosować na każdym urządzeniu, więc usiądź wygodnie i zrelaksuj się, DrFoneTool pomoże Ci przenieść zdjęcia z iPhone’a na komputer za pomocą jednego kliknięcia.
Największym pytaniem jest więc, jak przesyłać albumy z iPhone’a na komputer za pomocą narzędzia do przesyłania plików.

DrFoneTool – Menedżer telefonu (iOS)
Twój niezbędny transfer telefonu iOS między iPhonem, iPadem i komputerami
- Przesyłaj, zarządzaj, eksportuj/importuj swoją muzykę, zdjęcia, filmy, kontakty, SMS-y, aplikacje itp.
- Utwórz kopię zapasową muzyki, zdjęć, filmów, kontaktów, SMS-ów, aplikacji itp. Na komputerze i łatwo je przywróć.
- Przesyłaj muzykę, zdjęcia, filmy, kontakty, wiadomości itp. z jednego smartfona na drugi.
- Przesyłaj pliki multimedialne między urządzeniami iOS i iTunes.
- W pełni kompatybilny z iOS 7, iOS 8, iOS 9, iOS 10, iOS 11, iOS 12, iOS 13 i iPod.
Metoda-1
Krok 1: Pierwszym krokiem jest podłączenie iPhone’a do systemu komputerowego. Następnie zainstaluj i aktywuj lub uruchom DrFoneTool na swoim komputerze. Teraz wybierz opcję „Przeniesienie telefonu” ze wszystkich funkcji. Następnie wybierz opcję „Przenieś zdjęcia urządzenia na komputer”.

Krok 2: Po pomyślnym wykonaniu kroku 1 pojawi się nowe okno z prośbą o podanie miejsca docelowego lub lokalizacji, w której ma być przechowywana kopia zapasowa. Następnie wybierz „OK”, aby rozpocząć proces tworzenia kopii zapasowej. Następnie wszystkie Twoje zdjęcia zostaną przeniesione do podanego przez Ciebie miejsca docelowego.

Metoda-2
Selektywny transfer
Jak selektywnie wysłać album z iPhone’a na komputer? DrFoneTool to kompleksowe rozwiązanie wszystkich Twoich problemów. Czytaj dalej, aby dowiedzieć się o selektywnym importowaniu albumów z iPhone’a na komputer.
Krok 1: Najpierw musisz podłączyć iPhone’a do komputera i uruchomić DrFoneTool Phone Manager w systemie komputerowym. Następnie przejdź do sekcji „Zdjęcia”, aby rozpocząć proces.

Przekonasz się, że wszystkie twoje zdjęcia zostały ułożone w różnych albumach.
Tak więc teraz z tych różnych albumów możesz wygodnie wybrać tylko zdjęcia, które chcesz przenieść, a następnie wybierz opcję „Eksportuj”. Następnie kliknij opcję „Eksportuj do komputera”.
Krok 2: Innym sposobem jest możliwość bezpośredniego wyboru zdjęć. Następnie kliknij prawym przyciskiem myszy i kliknij opcję „Eksportuj do komputera”. Jeśli chcesz przesłać wszystkie zdjęcia tego samego typu lub prostymi słowami, chcesz wysłać pełny album (zdjęcia tego samego typu są przechowywane w tym samym albumie w lewym panelu), wybierz album, a po prawej -Kliknij. Teraz musisz wybrać opcję „Eksportuj do komputera” i kontynuować podobny proces.

Przesyłanie zdjęć z iPhone’a na komputer jeszcze nigdy nie było tak proste i łatwe. Pamiętaj też, że dzięki DrFoneTool możesz nawet przesyłać muzykę z telefonu na komputer.
Część 2: Skopiuj album fotograficzny z iPhone’a na komputer za pomocą iTunes
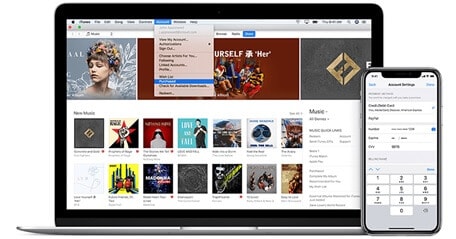
Inną metodą przesyłania albumów zdjęć z iPhone’a na komputer jest kopiowanie albumów z iPhone’a na komputer.
iTunes to narzędzie, które służy do łatwej obsługi danych między urządzeniami iOS a komputerem.
Jest to odtwarzacz multimedialny, który można wykorzystać do odtwarzania muzyki na komputerach, a nawet oglądania filmów. Opracowany przez Apple Inc, iTunes Store to internetowy sklep cyfrowy, z którego można pobierać utwory, filmy, programy telewizyjne, aplikacje itp.
Teraz dowiemy się szczegółowo, jak przesyłać albumy z iPhone’a na komputer za pomocą iTunes.
Krok 1: Przejdź na oficjalną stronę Apple Inc. Następnie pobierz iTunes i zainstaluj go na swoim komputerze. Musisz upewnić się, że masz najnowszą wersję iTunes.
Krok 2: Po pomyślnym zainstalowaniu iTunes na komputerze podłącz iPhone’a do systemu komputerowego za pomocą kabla USB i uruchom iTunes.
Krok 3: Zobaczysz ikonę urządzenia w iTunes, kliknij tę ikonę.

Krok 4: Dołączając Synchronizuj zdjęcia, kliknij pole.
Krok 5: Pojawi się menu rozwijane, wybierz zdjęcia, z których chcesz zsynchronizować.
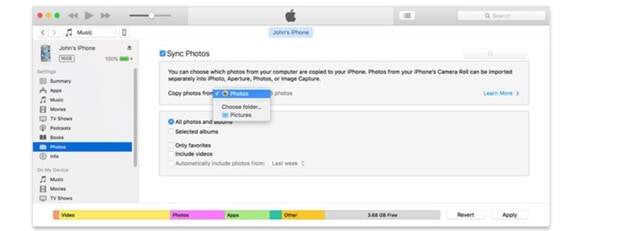
Krok 6: Możesz zsynchronizować wszystkie swoje zdjęcia lub wybrać konkretny album.
Krok 7: Kliknij opcję „Zastosuj”.
Krok 8: Po pomyślnym zakończeniu synchronizacji możesz usunąć te zdjęcia z iPhone’a, aby zwolnić miejsce, ponieważ Twoje zdjęcia zostały teraz przeniesione do systemu komputerowego.
Część 3: Importuj album ze zdjęciami z iPhone’a na komputer przez iCloud
Czym jest iCloud?
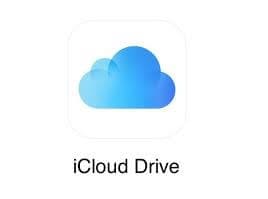
iCloud to nazwa, którą Apple zapewnia dla swojego zakresu administracji w chmurze, obejmującej różne strefy, takie jak poczta e-mail, dostosowywanie kontaktów i harmonogramów, obszar utraconych gadżetów i pojemność muzyki w chmurze. Celem wszystkich korzyści w chmurze, a konkretnie iCloud, jest przechowywanie danych na zdalnym komputerze, znanym jako serwer w chmurze, a nie lokalnie. Oznacza to, że nie zajmujesz dodatkowego miejsca w gadżecie i sugeruje, że możesz uzyskać dostęp do danych z dowolnego gadżetu powiązanego z siecią. Na początek iCloud jest darmowy. Możesz łatwo skonfigurować iCloud bez wydawania ani grosza; jednak towarzyszy to ograniczonej wielkości rozproszonej pamięci masowej wynoszącej 5 GB.
Jak importować albumy z iPhone’a na komputer za pomocą iCloud?
Aby dowiedzieć się, jak przenieść albumy iPhone’a na komputer, skorzystaj z tych dwóch metod.
W pierwszej metodzie korzystamy z biblioteki zdjęć iCloud, a w drugiej używamy strumienia zdjęć iCloud.
Po pierwsze, musisz pobrać iCloud na swój system komputerowy.
1. Używając zdjęcia iCloud
Krok 1: Przejdź do aplikacji „Ustawienia”. Zobaczysz swój „Apple ID”, poszukaj opcji „iCloud” i wybierz ją. Następnie kliknij przycisk „Zdjęcia”. Następnie otwórz „Bibliotekę zdjęć iCloud”.
W ten sposób możesz importować albumy z iPhone’a na komputer przez iCloud.
Krok 2: Skonfiguruj iCloud na swoim komputerze i zaloguj się na swoje konto tak samo jak na iPhonie. Zobaczysz pole wyboru „Zdjęcia”, zaznacz to.
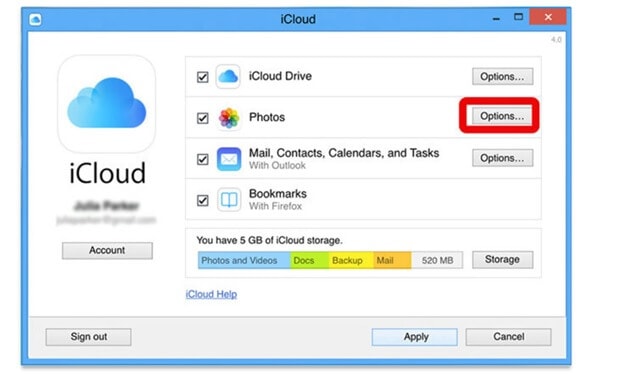
Poniżej opcji „Zdjęcia” wybierz „Biblioteka zdjęć iCloud” i „Pobierz nowe zdjęcia i filmy na mój komputer”.
Krok 3: Teraz na komputerze otwórz opcję „Komputer” lub „Ten komputer”. Następnie musisz dwukrotnie kliknąć „Zdjęcia iCloud”. Otwórz folder „Pobierz”, aby zobaczyć zdjęcia z iPhone’a.
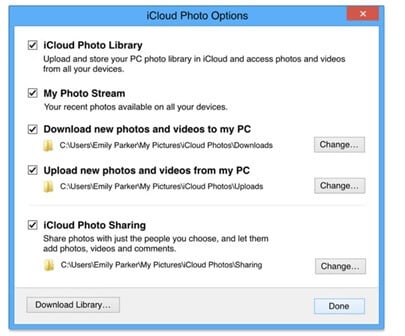
2. Strumień zdjęć iCloud
Aby dowiedzieć się, jak zaimportować album z iPhone’a na komputer za pomocą iCloud Photo Stream,
Wykonaj poniższe kroki.
Krok 1: Przejdź do aplikacji „Ustawienia”. Zobaczysz swój „Apple ID”, poszukaj opcji „iCloud” i wybierz ją. Następnie kliknij przycisk „Zdjęcia”. Teraz otwórz „Prześlij do mojego strumienia zdjęć”.
Krok 2: Otwórz iCloud na swoim komputerze, a następnie po zalogowaniu się na swoje konto zaznacz „Zdjęcia”.
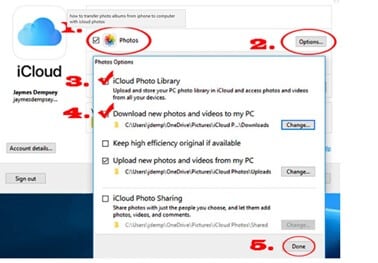
Wybierz „Mój strumień zdjęć” i wybierz „Gotowe”. Album o nazwie „Rolka z aparatu” zostanie automatycznie zapisany w Strumieniu zdjęć.
Tabela porównawcza tych trzech metod
| DrFoneNarzędzie | iTunes | iCloud |
|---|---|---|
|
Plusy
|
Plusy
|
Plusy
|
|
Cons-
|
Cons-
|
Cons-
|
Wnioski
W końcu łatwo wywnioskować, że DrFoneTool to najlepsze oprogramowanie, jeśli chcesz przesyłać albumy ze zdjęciami z iPhone’a na komputer. To oprogramowanie jest bezpłatne, interfejs jest przyjazny dla użytkownika, możesz je łatwo pobrać na swój komputer, a następnie musisz podłączyć iPhone’a, po zakończeniu możesz szybko przesłać zdjęcia. To oprogramowanie działa z iOS7 i nie tylko. DrFoneTool jest darmowy i zawiera kilka innych funkcji, takich jak wysyłanie zdjęć, filmów i innych treści multimedialnych. W przypadku, gdy masz jakiekolwiek pytania, możesz szybko rozwiązać, bezpośrednio łącząc firmę za pośrednictwem ich całodobowego wsparcia e-mail.
Oprócz DrFoneTool istnieje kilka innych sposobów importowania albumów zdjęć z iPhone’a na komputer; możesz spróbować w oparciu o złożoność kroków.
Jeśli wypróbowałeś którąś z tych metod, chcielibyśmy poznać Twoją opinię w sekcji komentarzy tego wpisu na blogu!
Ostatnie Artykuły:

