Przenieś dane z iPhone’a na komputer
iPhone nie jest całkowicie niekompatybilny z komputerami PC. W przeciwieństwie do Maca synchronizacja danych między dwoma urządzeniami może być trudnym zadaniem. Użytkownicy systemu Windows mają jednak możliwość przeniesienia tych plików i dokumentów z iPhone’a na komputer. Tworzenie kopii zapasowej danych z iPhone’a na telefonie to doskonała praktyka w utrzymaniu, a oto kilka powodów, dla których powinieneś to zrobić.
Bezpieczeństwo: Wiele osób zgubiło swoje iPhone’y w przeszłości, tracąc w ten sposób wszystkie cenne i ważne dane. Ta strata jest spowodowana tym, że nigdy nie uważali za konieczne tworzenia kopii zapasowych swoich danych. W większości przypadków odzyskanie utraconych danych, takich jak e-maile, kontakty, filmy i zdjęcia, zajmuje dużo czasu i wysiłku. Gdyby te dane zostały zarchiwizowane na ich komputerze, odzyskanie ich zajęłoby tylko kilka minut.
Aby zwolnić miejsce do przechowywania: Przenośne urządzenia, takie jak smartfony, mają ograniczoną przestrzeń dyskową, a iPhone należy do takiej kategorii. Istnieje pewien szczególny rodzaj danych, które zajmują miejsce na Twoim iPhonie. Przykładami takich danych są filmy, muzyka i zdjęcia. Istnieje potrzeba przesyłania danych z iPhone’a do systemu Windows, aby utworzyć miejsce dla innych aplikacji i zapobiec opóźnieniom urządzenia podczas wykonywania rutynowych operacji.
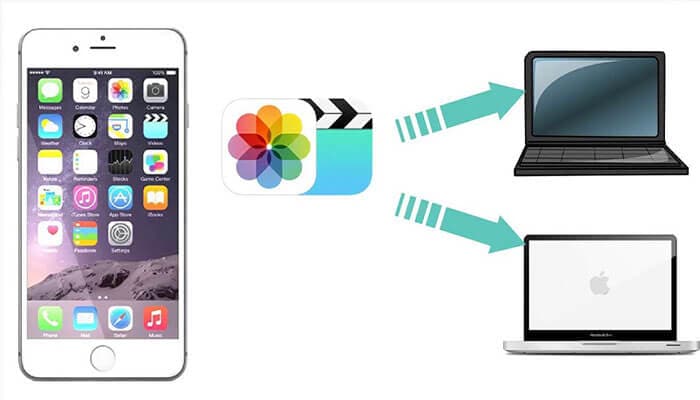
Wielu użytkowników urządzeń Apple zdaje sobie sprawę, że system iOS jest bardzo dobrze zamknięty, a przeprowadzka ma utrudnić użytkownikom przenoszenie chronionych danych między urządzeniami, zapewniając tym samym stabilność i bezpieczeństwo. Chociaż wielu decyduje się na jailbreak, Apple radzi swoim użytkownikom, aby nie podążali tą drogą. Aby zapobiec niepotrzebnemu jailbreakingowi, napisaliśmy ten artykuł, aby przybliżyć Ci możliwe sposoby kopiowania danych z iPhone’a na komputer.
Jak przenieść dane z iPhone’a na komputer bez iTunes
Jeśli szukasz innych możliwych sposobów lub metod, dzięki którym możesz przenieść wszystkie dane z iPhone’a na komputer bez użycia iTunes, aby uniknąć problemu generowanego w wyniku kilku funkcji, których nie oczekuje się od iTunes. Jak na przykład:
- iTunes jest słabo oceniany, jeśli chodzi o przyjazność dla użytkownika
- iTunes usuwa pliki multimedialne, które nie zostały pobrane ze sklepu iTunes lub dołączone do urządzenia.
Nie musisz się znowu martwić o te wszystkie problemy. W tej sekcji omówiono wszystkie Twoje wyzwania związane z przesyłaniem danych iPhone’a do komputera bez korzystania z iTunes.
Wysyłaj dane iPhone’a do komputera za pomocą DrFoneTool
Jeśli chcesz przeprowadzić transfer danych iPhone’a do komputera bez konieczności korzystania z iTunes, musisz posiadać odpowiednie narzędzie do przesyłania iPhone’a. Właściwe narzędzie ma kluczowe znaczenie, ponieważ upraszcza proces przenoszenia plików z iPhone’a na laptopa lub komputer stacjonarny lub odwrotnie. Pierwszym programem, który poleciłbym, jest DrFoneTool – Phone Manager (iOS), bogate w funkcje, dostępne i łatwe w użyciu oprogramowanie, które bez wysiłku przenosi dane z iPhone’a na Windows 10.
DrFoneTool to doskonały pakiet oprogramowania typu „wszystko w jednym”, zaprojektowany do tworzenia płynnego i szybkiego przesyłania filmów, zdjęć, muzyki i innych plików. Niezależnie od tego, czy będą to wiadomości SMS, ważne kontakty, aplikacje i pliki multimedialne, możesz je łatwo przenieść na komputer za pomocą Dr. Fone. Aby przesłać dane z iPhone’a do Windows 10, należy wykonać następujące kroki.
Krok 1: Skonfiguruj DrFoneTool na swoim komputerze i podłącz iPhone’a (poczekaj, aż komputer rozpozna urządzenie z systemem iOS.

Krok 2: Po pomyślnym podłączeniu iPhone’a pojawi się menu. Możesz nawigować między różnymi kategoriami danych, takimi jak „zdjęcia”, „Aplikacje” i „Muzyka”.

Krok 3: Wybierz pliki, które chcesz dodać. Wybierz, czy chcesz dodać go do folderu, czy do pliku.

Krok 4: Wybierz wszystkie pliki, które chcesz wysłać i wybierz folder, do którego chcesz skopiować dane.

Po zakończeniu wszystkie wybrane pliki zostaną skopiowane do wybranej lokalizacji.
Wypróbuj za darmo Wypróbuj za darmo
Przez dysk online/dysk iCloud
Dyski internetowe, takie jak DropBox lub Google/iCloud, to dobre systemy do udostępniania folderów i plików na kilku urządzeniach z systemem iOS. Dysk służy do przechowywania obrazów, filmów, plików PDF i dokumentów. Dysk iCloud sprawia, że przesyłanie plików i tworzenie kopii zapasowych danych jest bezproblemowym i łatwym zadaniem. iCloud Drive posiada przystępny interfejs użytkownika, łatwy do przeglądania i organizowania danych. Możesz uzyskać dostęp do wszystkich plików za pośrednictwem komputerów stacjonarnych i urządzeń mobilnych. Warto zauważyć, że iCloud Drive nie może wykonywać przesyłania plików, ale zapewnia dostęp z komputera do urządzenia z systemem iOS. Dysk udostępnia inne korzyści, udostępnianie plików może odbywać się z innymi użytkownikami, a nawet ręka w rękę nad projektami w czasie rzeczywistym.
Aby dowiedzieć się, jak pobrać dane z iPhone’a na komputer, wykonaj poniższe czynności:
Krok 1: Odwiedź witrynę Apple iCloud, aby uzyskać panel sterowania iCloud Drive.
Krok 2: Zarejestruj się, aby zakończyć proces instalacji.
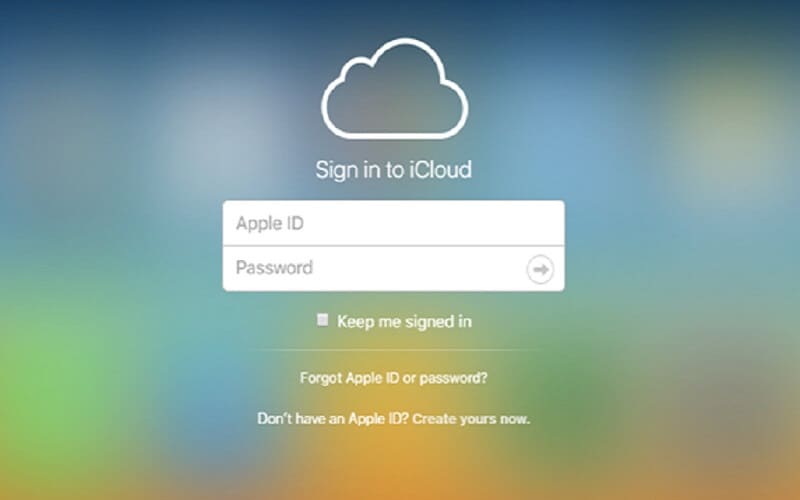
Krok 3: Po zakończeniu rejestracji powinieneś znaleźć iCloud na swoim komputerze.
Krok 4: Wyślij pliki z iPhone’a do iCloud.
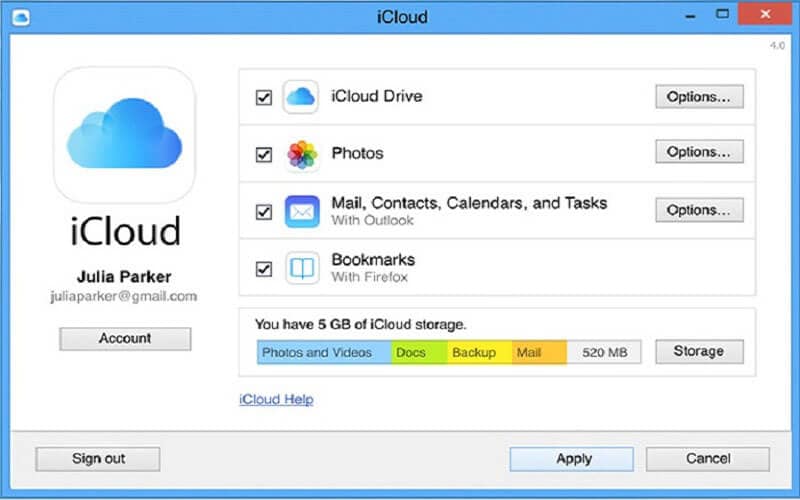
Po zakończeniu procesu skorzystaj z systemu, aby odwiedzić konto iCloud, aby uzyskać dostęp do danych zapisanych na dysku iCloud.
Korzystanie z Eksploratora Windows
Jeszcze inną techniką, którą można wykorzystać do przenoszenia danych, takich jak obrazy, z iPhone’a na komputer, jest użycie Eksploratora Windows. Postępuj zgodnie z poniższymi instrukcjami, aby przesłać dane z iPhone’a do systemu Windows za pomocą Eksploratora Windows.
Krok 1: Sparuj iPhone’a z komputerem za pomocą kabla USB.
Krok 2: Daj komputerowi dostęp do iPhone’a, klikając przycisk ‘Zaufaj’, który wyświetla się na ekranie urządzenia.
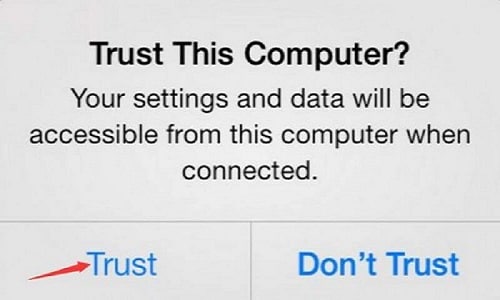
Krok 3: Uruchom „Mój komputer” na swoim komputerze, powinieneś zlokalizować swoje urządzenie iOS w części „Urządzenie przenośne” ekranu.
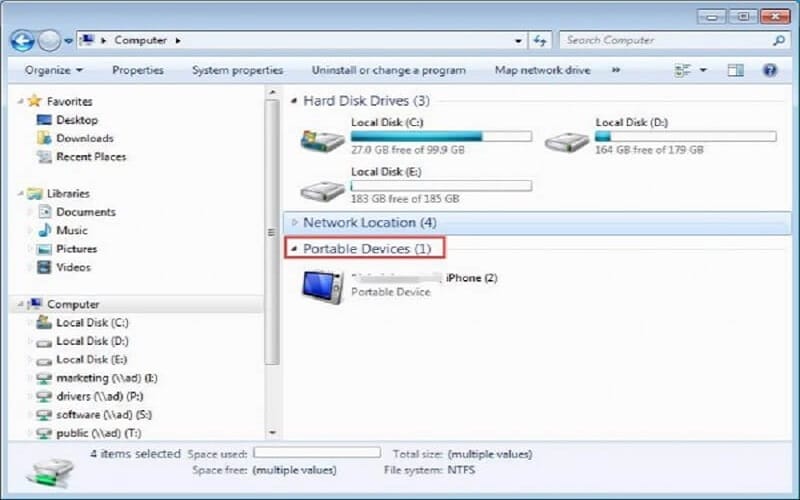
Krok 4: Stuknij w pamięć urządzenia, zlokalizujesz folder oznaczony „DCIM”. Przeglądaj zdjęcia swojego iPhone’a, otwierając folder. Następnie możesz przenieść lub skopiować plik do wybranego folderu na swoim komputerze.
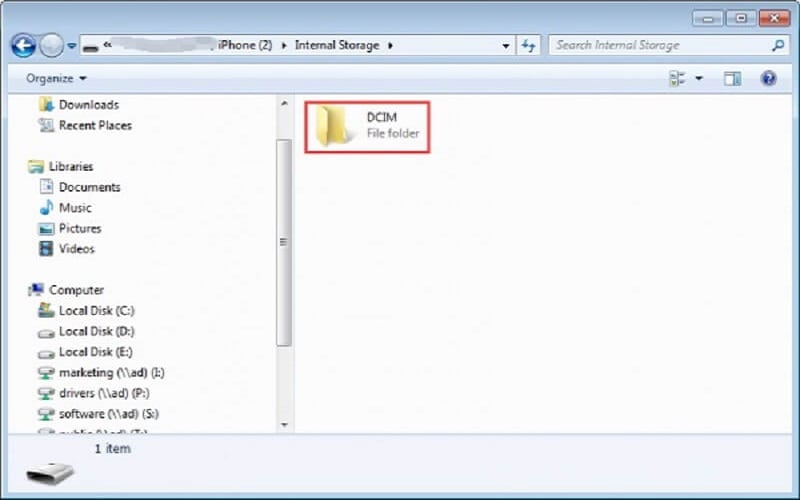
Jak przesłać dane z iPhone’a na komputer za pomocą iTunes
Jeśli masz iPhone’a, iPada lub iPoda touch z systemem iOS 4 lub nowszym, idealną i najwłaściwszą metodą przesyłania danych jest skorzystanie z iTunes.
Zobaczmy teraz kroki, dzięki którym jest to możliwe.
Krok 1: Musisz posiadać zaktualizowaną wersję iTunes. Po prostu kliknij i uruchom iTunes na swoim komputerze.
Krok 2: Teraz powinieneś połączyć iPhone’a z komputerem za pomocą kabla USB.
Krok 3: Po lewej stronie okna znajdziesz ikonę na obrazku mobilnym. Stuknij ikonę urządzenia.

Krok 4: W momencie, gdy go dotkniesz, zostaniesz przeniesiony do następnego okna, które pokazuje wiele opcji po lewej stronie. Wybierz opcję „Zdjęcia”, jeśli zamierzasz przesyłać zdjęcia.
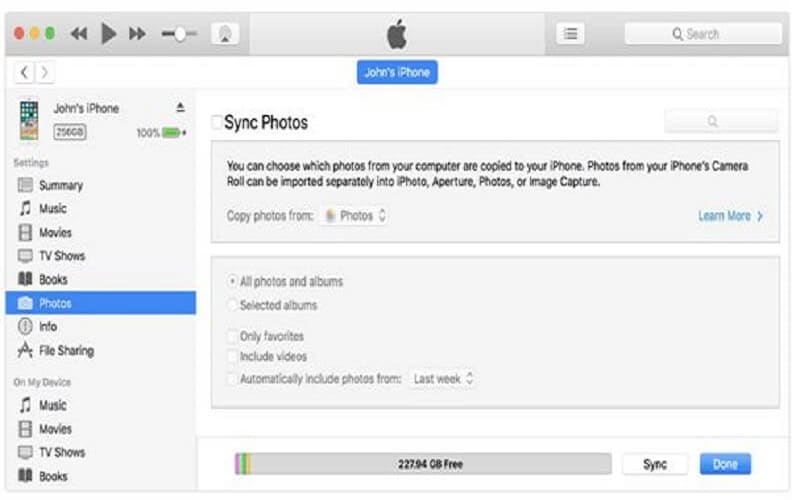
Krok 5: W przypadku, gdy nie zsynchronizowałeś zdjęć, naciśnij przycisk „Synchronizuj”. Jeśli znajdziesz zdjęcia w bibliotece iCloud, oznacza to, że zostały już zsynchronizowane. Dlatego nie będzie już potrzeby synchronizowania go.
Krok 6: Jeśli chcesz zsynchronizować zdjęcia, będziesz musiał wybrać folder, w którym chcesz wykonać kopię zapasową wszystkich zdjęć.
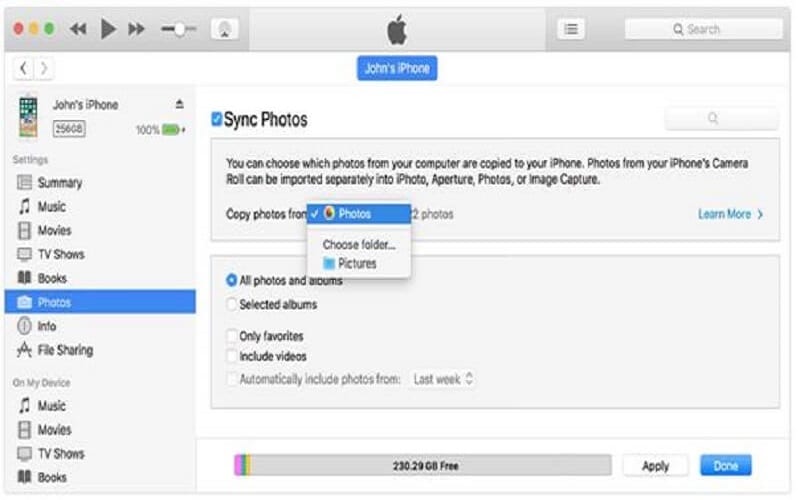
Krok 7: Jeśli zamierzasz dołączyć wideo, możesz dodać, dotykając dołącz wideo. Po zakończeniu pracy kliknij „Zastosuj”.
Wnioski
Po przejrzeniu tego przewodnika wiesz już, jak przesyłać dane z iPhone’a na komputer bez iTunes. Dobrze jest podzielić się tym ze swoim osądem, aby nie byli nieświadomi tych informacji.
Ostatnie Artykuły:


