4 łatwe sposoby eksportowania kontaktów iPhone’a do Gmaila
Kontakty są uważane za część oprogramowania telefonu, co jest niezwykle ważne i z tego samego powodu użytkownicy korzystają z różnych usług, aby upewnić się, że te dane telefonu pozostają bezpieczne. Należy również zauważyć, że najlepsze oprogramowanie to takie, które nie jest oparte na chmurze. Ponieważ oprogramowanie oparte na chmurze może napotkać wiele problemów i problemów, w tym kradzież danych i wszelkiego rodzaju manipulacje.
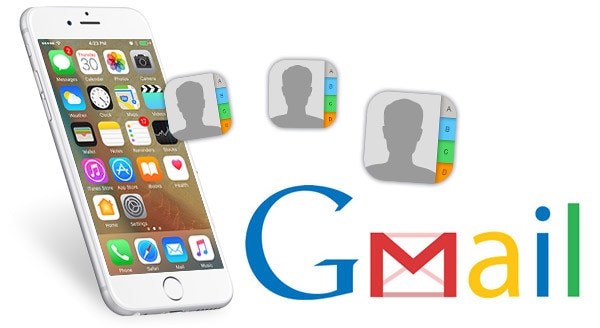
Dlatego potrzebą godziny, aby upewnić się, że kontakty z iPhone’a są cały czas bezpieczne, jest Gmail, jeśli chodzi o renomowane usługi online. Wspierany przez moc Google, Gmail jest uważany za najlepszą i najbezpieczniejszą usługę wszechczasów. Nie tylko przechowuje kontakty, ale także zapewnia, że pozostają w takim środowisku, które jest bezpieczne i wolne od ryzyka. Wprowadza również niezbędne zmiany w kontaktach, aby upewnić się, że osoba je zapisująca nie napotka problemu ze znalezieniem konkretnego elementu. Przenoszenie kontaktów z iPhone’a do Google jest regularnie używany przez ludzi, aby zapewnić bezpieczeństwo ich kontaktom. Tak więc niektóre techniki i ich szczegółowe wykorzystanie zostały wymienione w tym samouczku.
Część 1: Przenieś kontakty iPhone’a do Gmaila za pomocą oprogramowania innej firmy
Istnieje kilka zalet korzystania z DrFoneTool – Menedżer telefonu (iOS), a niektóre z nich są następujące.

DrFoneTool – Menedżer telefonu (iOS)
Przenieś kontakty z iPhone’a X / 8 / 7S / 7 / 6S / 6 (Plus) do Gmaila
- Przesyłaj, zarządzaj, eksportuj/importuj swoją muzykę, zdjęcia, filmy, kontakty, SMS-y, aplikacje itp.
- Utwórz kopię zapasową muzyki, zdjęć, filmów, kontaktów, SMS-ów, aplikacji itp. Na komputerze i łatwo je przywróć.
- Przesyłaj muzykę, zdjęcia, filmy, kontakty, wiadomości itp. z jednego smartfona na drugi.
- Przesyłaj pliki multimedialne między urządzeniami iOS i iTunes.
- Obsługuje wszystkie modele iPhone’a, iPada i iPoda touch z dowolną wersją iOS.
Jak przenieść kontakty z iPhone’a do Gmaila w następujący sposób:
Krok 1. Pobierz i zainstaluj DrFoneTool, a następnie podłącz iPhone’a do komputera i wybierz „Menedżer telefonu” z głównego interfejsu. Abyś mógł zsynchronizować kontakty z iPhone’a.

Krok 2. Kran Informacja na górnym panelu i pokaże wszystkie łączność we wszystkich programach.
Krok 3. Następnie musisz wybrać kontakty jeden po drugim, aby upewnić się, że zostały wybrane wszystkie te, które wymagają eksportu i kliknij eksport na górze okien. Z listy rozwijanej wybierz ‘eksport‘ > ‘do pliku vCard„. Następnie pojawia się wyskakujące okienko, aby przejrzeć folder docelowy, aby zapisać wybrane kontakty na komputerze.

Po wyeksportowaniu kontaktów na komputer kliknij Otwórz folder w wyskakującym oknie, a plik kontaktów znajdziesz w pamięci lokalnej.
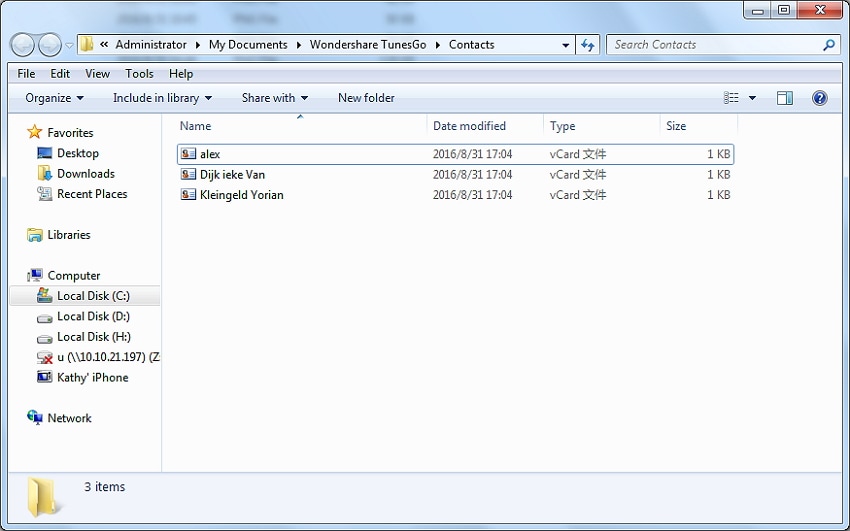
Krok 4. Po pomyślnym zapisaniu pliku na komputerze zaloguj się do gmail z Twoim kontem, a następnie kliknij Gmail > Kontakty w lewym górnym rogu. Przejdziesz do strony Kontakt w Gmailu.
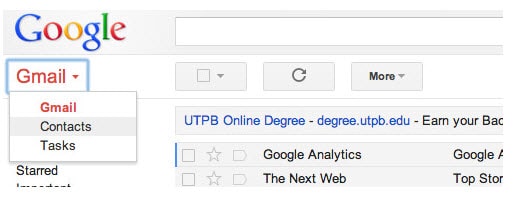
Krok 5. Kliknij import Kontakty, pojawi się okno, kliknij Wybierz plik, aby dodać zapisany plik v-Card, a następnie kliknij przycisk Importuj, aby załadować kontakty.
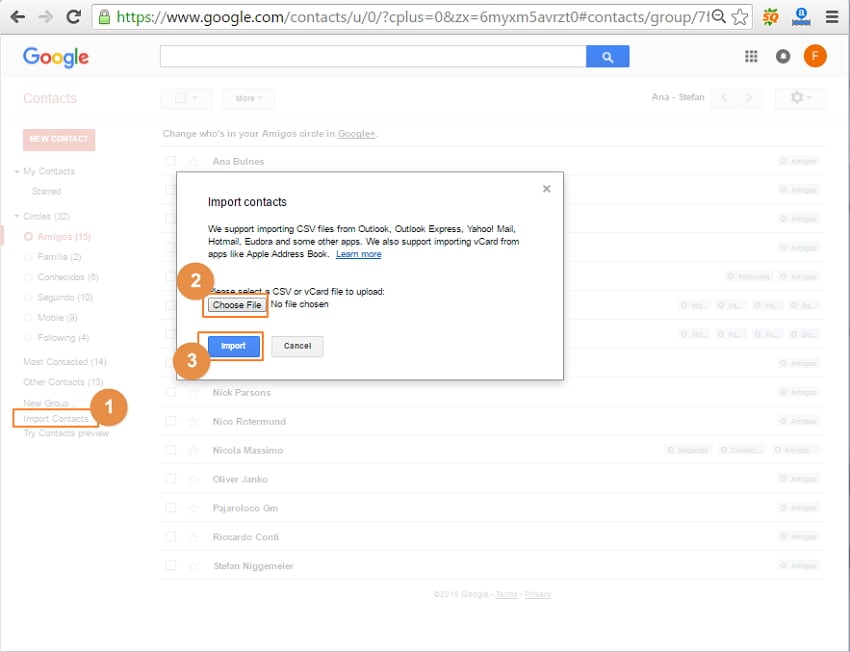
Krok 6. Wybrane kontakty zostaną pomyślnie zaimportowane do Gmaila, jak poniżej.
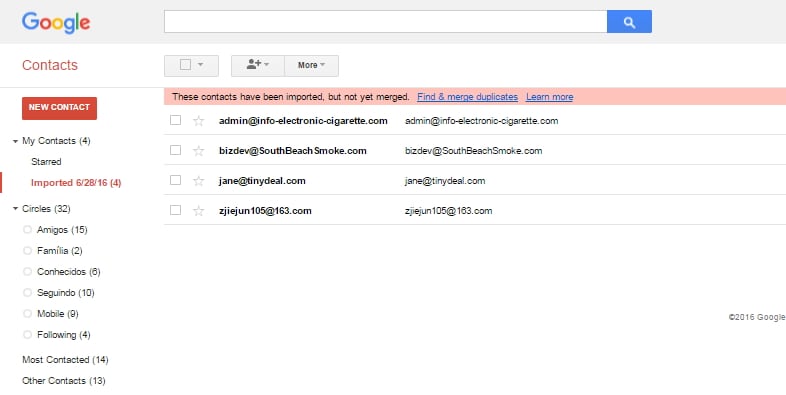
Część 2: Synchronizuj kontakty iPhone’a bezpośrednio z Gmailem
Jest to prosty i jednoetapowy proces, który zapewnia, że kontakty są przenoszone do Gmaila bez ingerencji jakiejkolwiek zewnętrznej aplikacji, a cała praca odbywa się na samym iPhonie. Proces jest opisany poniżej.
Krok 1. Użytkownik musi dotknąć Ustawienia> „Poczta, kontakty, kalendarze”, aby poprawnie rozpocząć proces, jeśli chodzi o bezpośrednią synchronizację.

Krok 2. Na następnym ekranie użytkownik musi dotknąć „Dodaj konto”, aby upewnić się, że pojawią się konta e-mail obsługiwane przez urządzenie.

Krok 3. Konto Google należy wybrać ze strony, która pojawi się w następnej kolejności.

Krok 4. Użytkownik musi tylko upewnić się, że kontakty są włączone, a po zakończeniu tego procesu i dodaniu konta Google wracając do kontaktów, ekran pokaże, że synchronizacja rozpoczęła się automatycznie.
Część 3: Przenieś kontakty iPhone’a do Gmaila za pomocą iTunes
iTunes to program, który można uznać za powietrze dla iPhone’a, ponieważ większość jego funkcji zależy od tego programu. Aby przenieść kontakty za pośrednictwem iTunes, proces jest wymieniony poniżej.
i. Podłącz iPhone’a do komputera za pomocą kabla USB, aby rozpocząć proces.
ii. Uruchom oprogramowanie iTunes, aby z łatwością wykryć urządzenie.
iii. Pod Informacia wybierz opcję „Synchronizuj kontakty z kontaktami Google‘.

iv. Wprowadź nazwę użytkownika Gmaila i hasło, gdy tylko pojawi się monit, aby kontynuować.
v. Aby uzyskać dalsze wyjaśnienia, użytkownik musi odwiedzić www.gmail.com, a następnie Gmail >Kontakty.
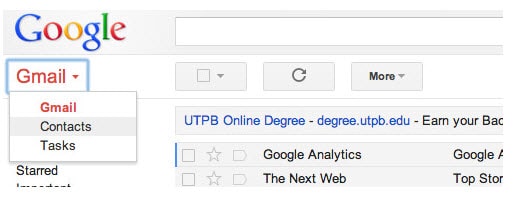
vi. Wszystkie kontakty są importowane bezpośrednio do Gmaila.
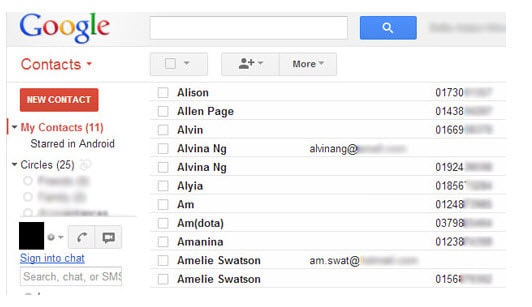
Część 4: Przenieś kontakty iPhone’a do Gmaila za pomocą iCloud
iCloud jest również uważany za jeden z najlepszych programów, który umożliwia użytkownikom przesyłanie nie tylko kontaktów, ale także innych plików multimedialnych przechowywanych na iPhonie. W szczególności do przeniesienia kontaktów użytkownik nigdy nie potrzebuje skomplikowanej metody ani narzędzi, ponieważ domyślnie jest wszystko, co wspiera to zjawisko. Poniżej znajduje się proces w tym zakresie.
i. Musisz iść do strona internetowa iCloud i wprowadź żądane szczegóły.
ii. Kliknij Kontakt icon.
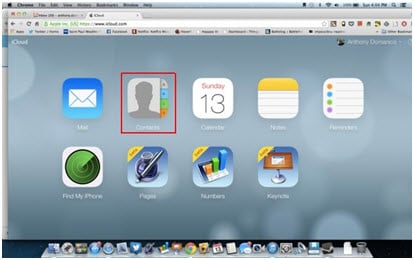
iii. Pojawią się wszystkie kontakty, które zostały zsynchronizowane z iCloud.
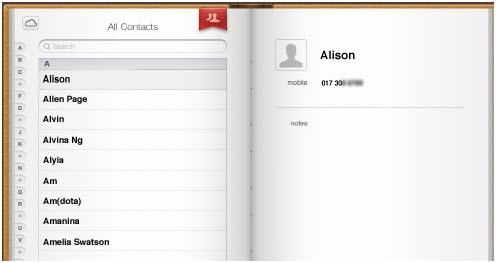
iv. Naciśnij „Ctrl + A”, aby wszystkie kontakty zostały wybrane, a następnie naciśnij przycisk dorsza w lewym dolnym rogu i z rozwijanej listy wybierz opcję „Eksportuj vCard”, aby wyeksportować plik vCard do komputera.

v. Następnie możesz zaimportować zapisany plik vCard do Gmaila, aby uzyskać szczegółowe informacje, zapoznaj się z krokiem 2-4 w części 6.
DrFoneTool – Menedżer telefonu (iOS) również może ci pomóc zsynchronizuj kontakty programu Outlook z iPhonem, zarządzaj kontaktami iPhone’alub tworzenie zapasowych kontaktów iPhone’a do komputera. Po prostu pobierz i wypróbuj.
Dlaczego nie pobrać i spróbować? Jeśli ten przewodnik pomoże, nie zapomnij podzielić się nim ze znajomymi.
Ostatnie Artykuły:

