6 East sposoby przesyłania plików PDF na iPhone’a
W tym artykule omówimy różne sposoby przesyłania plików PDF na iPhone’a. Należą do nich najpopularniejsza metoda, jaką jest iTunes funkcji udostępniania plików, jednak ta metoda ma swój własny zestaw wad. Dlatego skorzystaliśmy z wielu narzędzi chmurowych iCloud, takich jak WALTR2, Dropbox, iCloud i Google Drive, aby przesłać pliki PDF na iPhone’a.
Dziś zarekomendujemy również bezpieczne i wydajne oprogramowanie do wykonania przelewu za darmo i za pomocą kilku kliknięć. Tak więc, nie tracąc czasu, przejdźmy do przesyłania plików PDF z komputera Mac na iPhone’a:
Część 1: Jak przesłać plik PDF do iPhone’a przez iTunes?
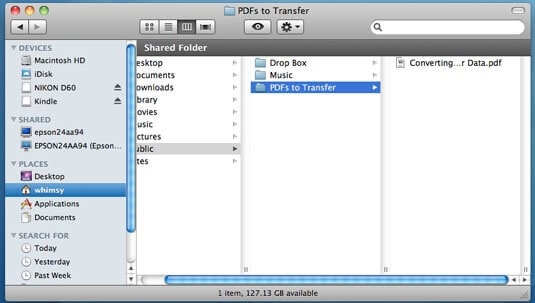
Oto samouczek krok po kroku, który pokazuje, jak przesłać plik PDF na iPhone’a lub iPoda za pomocą iTunes
Krok 1: Po pierwsze, upewnij się, że iBook jest zainstalowany na Twoim iPhonie lub iPodzie. Jeśli nie, musisz zainstalować go ze sklepu Apple Play za darmo.
Krok 2: Następnym krokiem jest otwarcie iTunes na komputerze. To oprogramowanie jest dostępne dla komputerów z systemem Windows i Mac. Jeśli nie pobierz, pobierz ze strony internetowej iTunes. Uruchom aplikację iTunes na swoim komputerze osobistym, ponieważ będziemy jej używać do przesyłania plików PDF z iPhone’a na komputer bez internetu
Krok 3: Kliknij w Książki w bibliotece iTunes. Jeśli nie możesz znaleźć tego w bibliotece, poszukaj pierwszej opcji na pasku menu po lewej stronie. Następnym razem edytuj swoje preferencje w iTunes, aby Książki wyświetlały się w bibliotece.
Krok 4: Upewnij się, że widzisz plik PDF, który chcesz przenieść na iPhone’a za pomocą Findera dla komputerów Mac i eksploratora dla komputera z systemem Windows.
Krok 5: Musisz przeciągnąć i upuścić do sekcji Książki w iTunes. Teraz plik PDF pojawi się w obu miejscach.
Krok 6: W tym kroku musisz podłączyć iPhone’a lub iPoda do komputera. Po podłączeniu wybierz urządzenie w menu urządzeń iTunes. W przypadku, gdy już podłączyłeś urządzenie, wystarczy wybrać urządzenie, aby rozpocząć,
Krok 7: Będziesz musiał kliknąć kartę Książki na wynikowym ekranie iPhone’a w iTunes. „Książki” znajdują się na górnej ramce.
Krok 8: Zaznacz pole wyboru Synchronizuj książki, jeśli nie zrobiłeś tego wcześniej. Możesz zsynchronizować cały folder Książki lub wybrane książki, które chcesz przenieść na iPhone’a bez Internetu.
Krok 9: Kliknij przycisk Zastosuj i zadanie wykonane.
Plusy iTunes
- Sprawny transfer danych
- Działa z większością wersji iPhone’ów, iPadów i iPodów
- Idealny do transferu USB
- Bezpośredni transfer między wieloma urządzeniami Apple.
Wady iTunes
- Potrzebna jest duża przestrzeń dyskowa
- Nie każdy iPhone obsługuje funkcję udostępniania plików iTunes
- Może importować jeden folder na raz.
Część 2: Jak najłatwiej przenieść plik PDF na iPhone’a?
Tutaj przedstawiamy oprogramowanie, które jest najwyżej oceniane wśród użytkowników iPhone’a do przesyłania plików PDF na iPhone’a. Jest to darmowe oprogramowanie, które działa zarówno z komputerami Mac, jak i Windows. Zaprojektowany i opracowany przez Wondershare, DrFoneTool ma przyjazny dla użytkownika interfejs i prezentuje szerokie spektrum zaawansowanych funkcji.
Obsługuje wszystkie najnowsze wersje iOS i nie ma potrzeby pobierania iTunes. Przyjrzyjmy się szczegółowemu samouczkowi, jak przesłać plik PDF na iPhone’a bez iTunes:
Krok 1: Pobierz oprogramowanie DrFoneTool na swój komputer, kompatybilne zarówno z komputerami Mac, jak i Windows. Skonfiguruj aplikację na swoim urządzeniu.

Krok 2: Następnym krokiem jest podłączenie iPhone’a do komputera i pozwolenie oprogramowaniu DrFoneTool na rozpoznanie urządzenia (zajmie to kilka sekund)
Krok 3: Musisz poruszać się po różnych kategoriach — obejmujących aplikacje, muzykę i — na ekranie iTunes urządzenia.

Krok 4: W tym kroku musisz wybrać pliki, które chcesz dodać. Wybierz, czy chcesz go do pliku, czy do folderu.
Krok 5: Wybierz wszystkie pliki do przesłania z komputera i wybierz, do czego chcesz je skopiować.

Następnie musisz wybrać folder docelowy.
Część 3: Jak przesłać plik PDF do iPhone’a za pomocą innych narzędzi do synchronizacji w chmurze?
3.1 iCloud
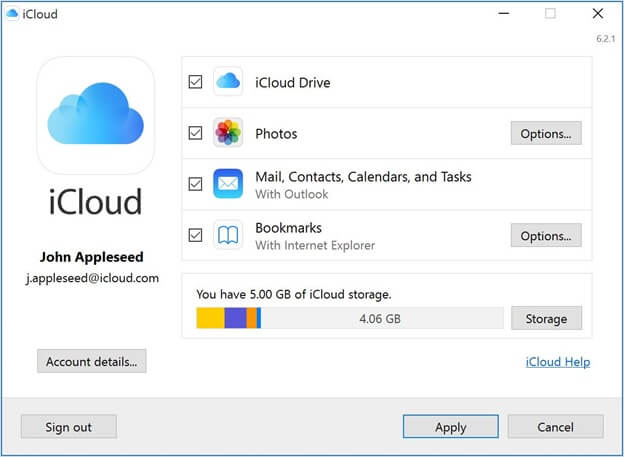
iCloud to kolejna popularna alternatywa do przesyłania plików PDF z komputera Mac na iPhone’a. To narzędzie do synchronizacji w chmurze jest przeznaczone wyłącznie dla urządzeń z systemem iOS. Możesz przechowywać pliki PDF, obrazy, filmy itp. Posiada przyjazny interfejs użytkownika, który pozwala na sprawną organizację i zarządzanie. Tutaj, jak przesłać plik PDF na iPhone’a za pomocą iCloud:
Krok 1: Jeśli nie masz skonfigurowanej usługi iCloud na komputerze Mac, musisz ją włączyć w ustawieniach systemu. W preferencjach przejdź do iCloud i sprawdź dysk iCloud. Wszystkie aplikacje, które przechowują dane, będą zaznaczone jako zaznaczone. Z drugiej strony możesz wylądować na oficjalnej stronie iCloud i zalogować się za pomocą swojego Apple ID.
Krok 2: W Go Finder na Macu wyszukaj iCloud Drive i otwórz go.
Krok 3: Przeciągnij i upuść pliki, które chcesz przenieść.
Krok 4: Przejdź do iCloud na iPadzie, iPodzie lub iPhonie i włącz go.
Krok 5: Uruchom iCloud na swoim iPhonie i otwórz plik PDF.
3.2 Dysk Google
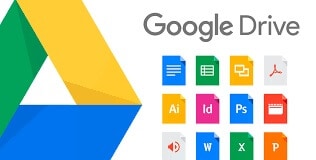
Chociaż jest określany głównie jako pakiet biurowy, Dysk Google jest również niesamowitym narzędziem PDF. Lokalne wyróżnienia Dysku umożliwiają zapisanie praktycznie dowolnych rzeczy w postaci dokumentu PDF. Znacznie lepsza, zawartość dowolnego pliku PDF zachowanego na koncie Dysku staje się dostępna dzięki innowacyjnej technologii optycznego rozpoznawania znaków firmy Google.
Możesz go używać do przesyłania plików PDF na iPhone’a. Wszystko, czego potrzebujesz, to konto Gmail, aby uzyskać dostęp do zawartości PDF na dysku na wielu urządzeniach z systemem iOS i Windows.
3.3 pudełko wrzutowe
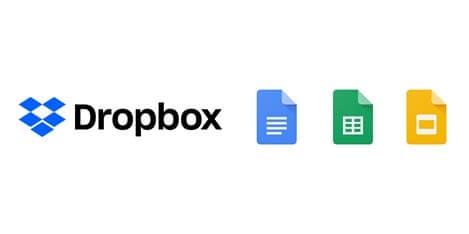
Dropbox to popularne oprogramowanie do przechowywania rozproszonego, które można wykorzystać do przechowywania wszelkiego rodzaju rzeczy. Oferuje zapisy „w chmurze”, co oznacza, że możesz przechowywać i tworzyć kopie zapasowe swoich dokumentów online z dowolnego miejsca. Obecnie przechowywanie wszystkich danych na samodzielnym dysku twardym jest niewykonalne, ponieważ wiele osób musi mieć dostęp do raportów i danych, gdy znajdują się z dala od swojego miejsca pracy. Dodatkowo muszą udostępniać rekordy i współpracować z innymi przy określonych zadaniach.
Aby przechowywać, odzyskiwać i przetwarzać swoje dane, możesz skorzystać z aplikacji Dropbox, która jest dobra z platformami Mac, Windows i Linux, a którą można pobrać i używać na dowolnym telefonie komórkowym.
Korzystając z Dropbox, możesz uzyskać dostęp do swoich dokumentów w dowolnym miejscu. Jeśli wprowadzisz aplikację Dropbox na swoim gadżecie iOS lub Android, możesz uzyskać dostęp do dokumentów i pracować nad nimi ze smartfona lub tabletu. Z drugiej strony nie masz przy sobie gadżetu i możesz obecnie zalogować się do Dropbox z dowolnego gadżetu z powiązaniem internetowym.
Jeśli musisz importować dane do współpracowników lub partnerów, Dropbox ułatwia to. Twoi koledzy z drużyny muszą tylko mieć konto Dropbox, mogą pobierać i odkładać rekordy razem z Tobą. Możesz zachować hasło, aby upewnić się, że Twoje dane są bezpieczne, więc tylko klienci, którzy powinni uzyskać dostęp do dokumentów.
3.4 Przenosimy
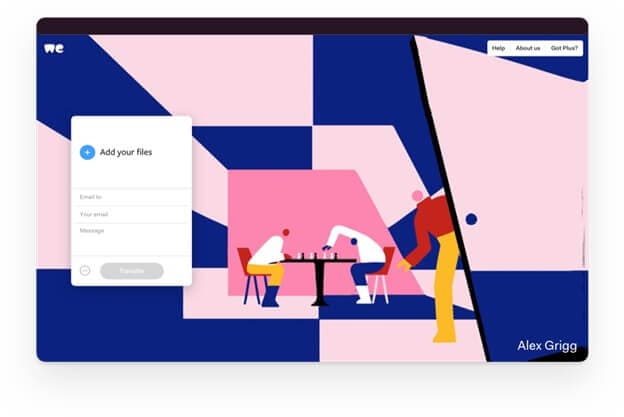
WeTransfer to platforma internetowa oparta na chmurze, która umożliwia bezpłatne przenoszenie różnego rodzaju dokumentów do różnych klientów w Internecie.
Korzystanie z niego jest dość proste, szczególnie dlatego, że umożliwia wysyłanie ważnych i dużych dokumentów. Jest wygodny, łatwy i w 100% bezpieczny. Co więcej, administracja umożliwia wysyłanie wybranych plików do przynajmniej jednej osoby za pośrednictwem poczty elektronicznej.
Jeśli nie jest to zbyt duży problem, zwróć uwagę na darmową wersję z limitem 20 beneficjentów. Masz również możliwość podłączenia wiadomości, podobnie jak w przypadku zwykłego e-maila.
Po ich pobraniu otrzymasz potwierdzenie odbioru w swoim rekordzie e-mail, aby potwierdzić, że to zrobili. Jeśli jednak nie zrobią tego i zignorują dokument, platforma również wyśle Ci wiadomość e-mail z informacją, że go nie otworzyła.
Administracja jest bezpłatna w przypadku wysyłania dokumentów, których waga nie przekracza 2 GB.
Gwarantuje to praktycznie sprawne użytkowanie, stąd słynna pomoc w segmencie promocji i korespondencji: architekci, drukarze, twórcy, fotograficy, dystrybutorzy i inni.
Wnioski
Spośród wszystkich powyższych metod przesyłania plików PDF na iPhone’a, osoby prywatne i profesjonaliści biznesowi poparli oprogramowanie DrFoneTool. Możesz pobrać oprogramowanie za darmo i bezproblemowo przesyłać pliki między komputerem a smartfonem. Jest to również potężne narzędzie do przesyłania plików PDF z iPhone’a na komputer bez iTunes.
Czy używałeś któregoś z tego oprogramowania do przesyłania plików PDF na iPhone’a, chcielibyśmy poznać Twoje osobiste doświadczenia w sekcji komentarzy tego wpisu na blogu!
Ostatnie Artykuły:


