3 sposoby przesyłania zdjęć z iPhone’a do laptopa (Win i Mac)
Czy kiedykolwiek zastanawiałeś się nad procesem, dzięki któremu możesz łatwo i wygodnie przenieść zdjęcia z iPhone’a na laptopa? Lub przenieś filmy z iPhone’a na laptopa? Czy wydarzenie chce? przenieś wideo z laptopa z powrotem do iPhone’a? Jeśli tak, to ten artykuł jest dla Ciebie. Tutaj zapewniamy trzy sposoby zakończenia procesu przesyłania zdjęć z iPhone’a na laptopa. Istnieje wiele powodów, które mogą prowadzić do przesyłania zdjęć z iPhone’a do laptopa / komputera, takich jak:
- 1: W poszukiwaniu prywatności
- 2: Problemy z przechowywaniem
- 3: Aby utworzyć kopię zapasową
- 4: Dodatkowe miejsce wymagane do zapisania niektórych ważnych plików itp.
Niezależnie od Twoich obaw, jesteśmy tutaj, aby pomóc Ci w tym szczegółowym przewodniku krok po kroku, jak importować zdjęcia z iPhone’a do laptopa. I pomóż ci zrozumieć to dobro Transfer z iPhone’a na PC oprogramowanie. Postępuj zgodnie ze wspomnianym przewodnikiem i przenieś je z łatwością. Po prostu trzymaj urządzenie gotowe do rozpoczęcia procesu transferu.
- Część 1: Jak przesłać zdjęcia z iPhone’a do laptopa za pomocą DrFoneTool – Menedżer telefonu (iOS)?
- Część 2: Jak pobierać zdjęcia z iPhone’a na laptopa za pomocą Windows AutoPlay?
- Część 3: Jak pobierać zdjęcia z iPhone’a na laptopa (Mac) za pomocą iPhoto?
Możesz być zainteresowany: Jak przenieść zdjęcia z telefonu do laptopa bez USB?
Część 1: Jak przesłać zdjęcia z iPhone’a do laptopa za pomocą DrFoneTool – Menedżer telefonu (iOS)?
Zacznijmy przewodnik po transferach od najłatwiejszej i najwygodniejszej metody korzystania DrFoneTool – Menedżer telefonu (iOS). Za pomocą tego narzędzia możesz w kilku prostych krokach przenieść zdjęcie z iPhone’a na laptopa. Ten zestaw narzędzi jest wyposażony we wszystkie niezbędne narzędzia, aby Twój system był aktualny, korzystając z funkcji transferu dla iOS, laptopa, Maca, PC itp. Tak więc, bez zwłoki, rozpocznij proces od następujących kroków.

DrFoneTool – Menedżer telefonu (iOS)
Przenieś zdjęcia z iPhone’a na laptopa bez iTunes
- Przesyłaj, zarządzaj, eksportuj/importuj swoją muzykę, zdjęcia, filmy, kontakty, SMS-y, aplikacje itp.
- Twórz kopie zapasowe muzyki, zdjęć, filmów, kontaktów, SMS-ów, aplikacji itp. na komputerze i łatwo je przywracaj.
- Przesyłaj muzykę, zdjęcia, filmy, kontakty, wiadomości itp. z jednego smartfona na drugi.
- Przesyłaj pliki multimedialne między urządzeniami iOS i iTunes.
- W pełni kompatybilny z iOS 7, iOS 8, iOS 9, iOS 10, iOS 11 i iPod.
1. Najpierw pobierz DrFoneTool i zainstaluj go na swoim komputerze. Następnie podłącz iPhone’a do laptopa i wybierz „Menedżer telefonu” z interfejsu.

2. Pojawi się nowe okno. Kliknij opcję „Przenieś zdjęcia urządzenia do komputera”, a następnie będziesz mógł zapisać wszystkie zdjęcia z iPhone’a na swoim laptopie.

3. Ponadto możemy selektywnie przesyłać zdjęcia iPhone’a do laptopa za pomocą DrFoneTool. Na stronie głównej programu wybierz zakładkę Zdjęcia. Zobaczysz wszystkie dostępne zdjęcia. Stamtąd wybierz te, które chcesz przesłać zdjęcia z iPhone’a na laptopa. Następnie kliknij opcję Eksportuj, a następnie Eksportuj do komputera.

Pojawi się okno dialogowe z wyborem folderu docelowego. Wybierz folder, aby Twoje zdjęcia były bezpieczne na laptopie> a następnie kliknij OK. W ten sposób wszystkie Twoje obawy dotyczące importowania zdjęć z iPhone’a do laptopa zostaną rozwiązane przy użyciu powyższej metody.
Teraz Twoje zdjęcia zostaną przeniesione do laptopa. Postępując zgodnie z powyższymi prostymi krokami za pomocą zestawu narzędzi do przesyłania DrFoneTool iOS, Twoje zdjęcia zostaną bezpiecznie przesłane w szybkim tempie.
Część 2: Jak pobierać zdjęcia z iPhone’a na laptopa za pomocą Windows AutoPlay?
W tej części skupimy się głównie na pobieraniu zdjęć z iPhone’a na laptopa z systemem Windows, czyli usługą Autoplay. Autoplay to wbudowany system na laptop/PC z systemem Windows. Tak więc, jeśli jesteś użytkownikiem systemu Windows i szukasz kroków transferu za pomocą autoodtwarzania, czytaj dalej poniżej:
Krok 1: Nawiąż połączenie między iPhonem a laptopem z systemem Windows
W pierwszym kroku musisz utworzyć połączenie między iPhonem a laptopami z systemem Windows. Spowoduje to wyświetlenie okna autoodtwarzania> stamtąd musisz wybrać importowanie zdjęć z iPhone’a na komputer, jak wspomniano na zrzucie ekranu.
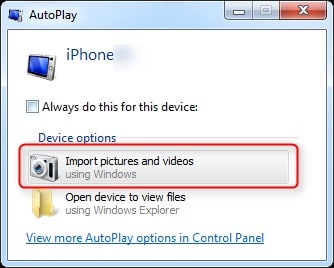
Krok 2: okno dialogowe czasu przetwarzania
Po wybraniu opcji importowania autoodtwarzanie rozpocznie wykrywanie zdjęć z iPhone’a, które mają zostać przesłane. Poczekaj chwilę, aż zakończy się proces wyszukiwania. To nie zajmie dużo czasu.
Krok 3: Przenieś zdjęcia
Po zakończeniu procesu wyszukiwania musisz wybrać przycisk Importuj. Jeśli jednak chcesz również dokonać pewnych ustawień, możesz skorzystać z opcji more. Ta opcja umożliwia dostosowanie lokalizacji, kierunku lub innych opcji. Po dokonaniu niezbędnych ustawień naciśnij OK, aby zakończyć proces przesyłania.

W przypadku laptopów z systemem Windows jest to łatwy i szybki sposób na wykonanie zadania i umiejętne pobieranie zdjęć z iPhone’a na laptopa.
Część 3: Jak pobierać zdjęcia z iPhone’a na laptopa (Mac) za pomocą iPhoto?
Następnie przechodzimy do laptopa Mac. Jeśli jesteś użytkownikiem komputera Mac, z pewnością chcesz wiedzieć, jak pobierać zdjęcia z iPhone’a na laptopa, aby zachować kopię zapasową lub z jakiegokolwiek innego powodu. Mac ma potężną, choć mniej znaną funkcję, która może pomóc w przeniesieniu zdjęć z iPhone’a do laptopa Mac, korzystając z wbudowanej usługi iPhoto do systemu operacyjnego Mac. W tym celu kroki są następujące:
Istnieją dwie metody, dzięki którym możesz przystąpić do przesyłania obrazów iPhone’a do laptopa Mac za pomocą usługi iPhoto. Są to:
Metoda A:
W ramach tego najpierw podłącz iPhone’a do laptopa Mac za pomocą USB> iPhoto uruchomi się automatycznie, jeśli nie otworzysz aplikacji iPhoto> po tym wybierz zdjęcia> kliknij import> a następnie wybierz Importuj wybrane> OK. Wkrótce wybrane przez Ciebie zdjęcia zostaną przeniesione do systemu Mac.
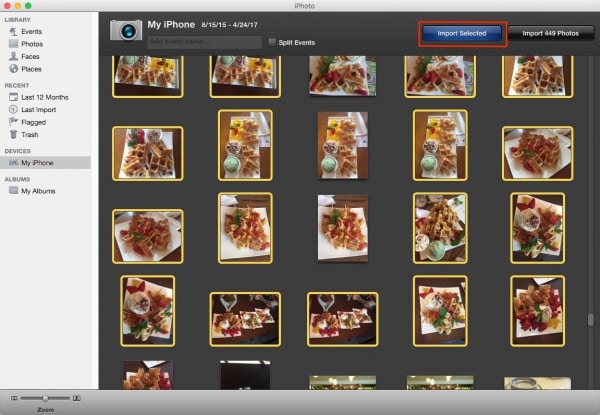
Metoda B:
Poniżej drugiej metody wymagane kroki to:
Tutaj musisz połączyć laptopa Mac z iPhonem za pomocą przewodu USB>. Spowoduje to aktywację iPhoto, a jego okno pojawi się automatycznie. Jeśli nie, otwórz Aplikacje w swoim systemie> stamtąd kliknij aplikację iPhoto i otwórz ją bezpośrednio.

Następnie w oknie iPhoto> wybierz zdjęcia, które chcesz przenieść> a następnie przejdź do menu Plik> następnie kliknij opcję Eksportuj> tutaj możesz określić specyfikacje pod względem rodzaju, rozmiaru, jakości JPEG, nazwy itp.
Po dokonaniu niezbędnych ustawień kliknij opcję Eksportuj znajdującą się na końcu okna dialogowego, jak pokazano na obrazku,
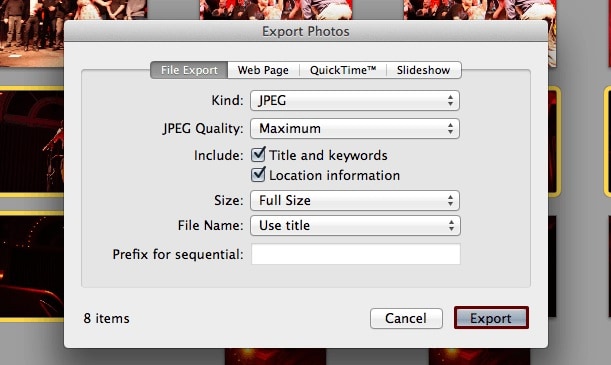
Po naciśnięciu przycisku Eksportuj pojawi się nowe okno dialogowe z pytaniem o ostateczną lokalizację zapisu. W oknie dialogowym Zapisz jako wybierz lokalizację na laptopie Mac, w której chcesz zapisać wybrane zdjęcia, i naciśnij OK.
Uwaga: wybierz metodę zgodnie z wygodą i odpowiedz, jak przesłać zdjęcia z iPhone’a na laptopa.
Bottom Line
Teraz, gdy omówiłeś szczegóły podane w artykule, mam nadzieję, że wszystkie Twoje problemy związane z przesyłaniem zdjęć z iPhone’a do laptopa zostaną rozwiązane. Postępuj zgodnie ze szczegółami podanymi powyżej, a w przyszłym procesie transferu zostaniesz wyposażony w dobrze zorganizowaną metodę pod względem zestawu narzędzi DrFoneTool – Phone Manager (iOS). Możesz także wybrać jedną z innych metod dla systemu Windows i Mac. W artykule dołożyliśmy wszelkich starań, aby pomóc Ci w tym procesie. Musisz je przejrzeć, podążaj za nimi, aby zapisać zdjęcia w wybranym przez siebie systemie.
Ostatnie Artykuły:

