Sposoby przesyłania zdjęć z iPhone’a na komputer z / bez iTunes
Apple to renomowana firma znana z głodu robienia rzeczy inaczej i wyjątkowo. Dlatego też, jak przenieść zdjęcia z iPhone’a na komputer bez iTunes, może czasami być taką przeszkodą. Firma Apple udostępniła wersję iTunes na komputery PC, aby umożliwić użytkownikom przesyłanie zdjęć z iPhone’a na komputer za pomocą iTunes. Mogą jednak pojawić się sytuacje, w których użytkownik może chcieć większej elastyczności, kontroli i chciałby zapobiec utracie danych podczas synchronizowania plików multimedialnych, czyli funkcji, których brakuje w iTunes.
W tym artykule przyjrzymy się kilku innym metodom przesyłania zdjęć z iPhone’a na komputer bez iTunes.
- Sztuczka 1: Jak zsynchronizować zdjęcia z iPhone’a na komputer z iTunes?
- Sztuczka 2: Jak przesyłać zdjęcia z iPhone’a na komputer bez iTunes?
- Sztuczka 3: Jak skopiować zdjęcia z iPhone’a na komputer za pomocą Eksploratora Windows?
- Sztuczka 4: Jak pobierać zdjęcia z iPhone’a na komputer za pomocą autoodtwarzania?
- Sztuczka 5: Jak przesyłać zdjęcia z iPhone’a na komputer za pomocą iCloud?
Sztuczka 1: Jak zsynchronizować zdjęcia z iPhone’a na komputer z iTunes?
Ta metoda tutaj polega na użyciu oficjalnego zestawu narzędzi do przesyłania Apple, który prawdopodobnie wszyscy użytkownicy iPhone’a powinni mieć na swoim komputerze. Jest to metoda udostępniona użytkownikom przez Apple, aby rozwiązać wszystkie problemy związane z komputerem i iPhonem. Gdy przesyłasz zdjęcia z iPhone’a na PC za pomocą iTunes, iTunes automatycznie synchronizuje zdjęcia między komputerem a iPhonem. Oznacza to, że kopiuje tylko zdjęcia znajdujące się w telefonie, ale nie na komputerze. Poniżej znajdują się instrukcje przesyłania zdjęć z iPhone’a na komputer za pomocą iTunes.
Krok 1. Pobierz iTunes ze strony Apple za darmo. Zainstaluj na swoim komputerze i uruchom oprogramowanie.
Ewolucja krok po kroku 2. Podłącz iPhone’a do komputera za pomocą kabla USB i kliknij ikonę urządzenia znajdującą się w górnej części interfejsu iTunes.

Ewolucja krok po kroku 3. Kliknij opcję „Zdjęcia” w panelu bocznym, a na głównym ekranie interfejsu zaznacz pole „Synchronizuj zdjęcia”.
Ewolucja krok po kroku 4. Wybierz „wszystkie zdjęcia i album” lub określone pliki i kliknij „Zastosuj”.
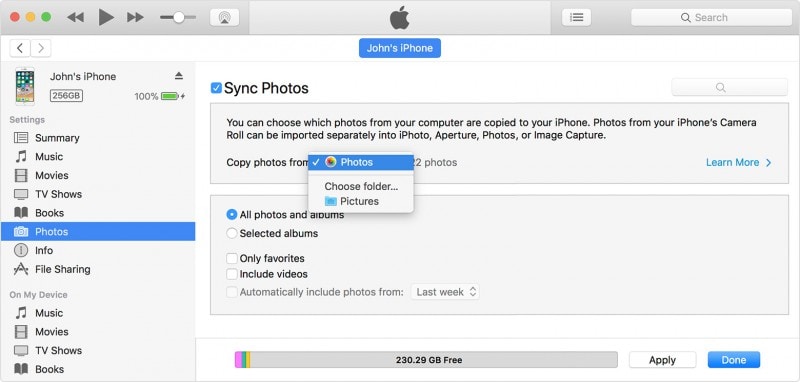
Poczekaj na zakończenie procesu synchronizacji, a następnie kliknij „Gotowe”
Sztuczka 2: Jak przesyłać zdjęcia z iPhone’a na komputer za pomocą DrFoneTool – Menedżer telefonu (iOS)?
DrFoneTool odkąd wdarł się na rynek oprogramowania, okazał się jednym z najlepszych zestawów narzędzi do iPhone’a. Zawiera wiele apetycznych funkcji, takich jak odzyskiwanie utraconych plików, przełączanie się z jednego telefonu na drugi, tworzenie kopii zapasowych i przywracanie, naprawianie systemu iOS, rootowanie urządzenia, a nawet odblokowywanie zablokowanego urządzenia.
DrFoneTool-Menedżer telefonu (iOS) użycie zapewnia użytkownikom absolutną elastyczność podczas przesyłania plików multimedialnych bez ryzyka utraty danych podczas synchronizacji. Ma przyjazny dla użytkownika interfejs, a ktoś bez umiejętności technicznych może również kopiować pliki jednym kliknięciem, bez potrzeby korzystania z jakichkolwiek wskazówek lub sztuczek dla geeków, aby kontrolować pliki multimedialne. Z poniższego filmu możesz dowiedzieć się, jak przesyłać zdjęcia z iPhone’a na komputer. lub możesz odkryć więcej z Społeczność wideo Wondershare
Wypróbuj za darmo Wypróbuj za darmo
Ewolucja krok po kroku 1. Przede wszystkim pobierz DrFoneTool i zainstaluj go na swoim komputerze. Uruchom DrFoneTool i wybierz „Menedżer telefonu” z ekranu głównego.

Ewolucja krok po kroku 2. Podłącz iPhone’a do komputera i kliknij „Przenieś zdjęcia urządzenia do komputera”.

Ewolucja krok po kroku 3. DrFoneTool – Menedżer telefonu (iOS) natychmiast rozpocznie skanowanie urządzenia w poszukiwaniu wszystkich zdjęć. Po zakończeniu skanowania możesz dostosować ścieżkę zapisu w wyskakującym oknie i przenieść wszystkie zdjęcia iPhone’a na komputer.

Ewolucja krok po kroku 4. Jeśli chcesz selektywnie przesyłać zdjęcia z iPhone’a na komputer, możesz przejść do zakładki Zdjęcia i wybrać dowolne zdjęcia, które chcesz przenieść na komputer.

Proszę bardzo, płynny i łatwy transfer zdjęć iPhone’a bez iTunes. Ekscytujące, prawda?
Sztuczka 3: Jak skopiować zdjęcia z iPhone’a na komputer za pomocą Eksploratora Windows?
Inną metodą przesyłania zdjęć z iPhone’a na komputer jest użycie wbudowanego Eksploratora Windows. Wykonaj poniższe czynności, jak przesyłać zdjęcia z iPhone’a na komputer bez iTunes za pomocą Eksploratora Windows.
Ewolucja krok po kroku 1. Podłącz iPhone’a do komputera za pomocą kabla USB.
Ewolucja krok po kroku 2. Przyznaj komputerowi dostęp do urządzenia, dotykając przycisku „Zaufaj” na ekranie iPhone’a.

Ewolucja krok po kroku 3. Otwórz Mój komputer na komputerze z systemem Windows; powinieneś zobaczyć swój iPhone w sekcji „Urządzenie przenośne” na ekranie.

Ewolucja krok po kroku 4. Kliknij pamięć urządzenia, a zobaczysz folder o nazwie „DCIM”. Otwórz folder, aby wyświetlić zdjęcia swojego iPhone’a; możesz teraz skopiować i wkleić go w żądane miejsce na swoim komputerze.

Sztuczka 4: Jak pobierać zdjęcia z iPhone’a na komputer za pomocą autoodtwarzania?
Może się okazać, że ta metoda jest podobna do korzystania z Eksploratora Windows. Jednak w tej metodzie funkcje autoodtwarzania na komputerze z systemem Windows muszą być aktywne.
Ewolucja krok po kroku 1. Podłącz iPhone’a do komputera za pomocą kabla USB i udziel pozwolenia na dostęp do komputera z poziomu „Zaufać temu komputerowi?” wyskakuje na Twoim iPhonie.
Ewolucja krok po kroku 2. Na komputerze zostanie wyświetlone wyskakujące okienko z nagłówkiem „Autoodtwarzanie”. Kliknij opcję „Importuj zdjęcia i filmy”.

Ewolucja krok po kroku 3. Kliknij „Ustawienia importu”, aby móc określić, gdzie chcesz skopiować
 .
.
Ewolucja krok po kroku 4. W następnym oknie kliknij „Przeglądaj” przed „Importuj obrazy do”, aby przejść do folderu, do którego chcesz skopiować obrazy. Po zakończeniu ustawień kliknij „OK”.
Sztuczka 5: Jak przesyłać zdjęcia z iPhone’a na komputer za pomocą iCloud?
To kolejna bezpłatna metoda przesyłania zdjęć z iPhone’a na komputer bez iTunes. Tutaj przyjrzymy się użyciu kopii zapasowej w chmurze Apple jako środka przesyłania zdjęć. Musisz wykonać kopię zapasową swoich zdjęć na koncie biblioteki zdjęć iCloud i zsynchronizować je na swoim komputerze. Wykonaj poniższe kroki.
Ewolucja krok po kroku 1. Otwórz iPhone’a i przejdź do „Ustawienia”.
Ewolucja krok po kroku 2. W ustawieniach dotknij swojego imienia lub identyfikatora konta Apple, a następnie kliknij „iCloud” na następnym ekranie, a następnie wybierz opcję „Zdjęcia” i wybierz „Mój strumień zdjęć”

Ewolucja krok po kroku 3. Przejdź do aplikacji Zdjęcia iPhone’a i dotknij ‘Udostępnione’ na dole ekranu, aby utworzyć nazwę udostępnionych zdjęć, a następnie dotknij ‘Dalej’.
Ewolucja krok po kroku 4. Stuknij utworzony album i kliknij „+”, aby dodać zdjęcia, które chcesz przenieść do albumu. Następnie możesz kliknąć „Opublikuj”, aby wysłać go do iCloud.
Ewolucja krok po kroku 5. Pobierz oprogramowanie iCloud na PC, zainstaluj i uruchom aplikację. W oknie iCloud kliknij „Opcja” obok „Zdjęcia”, aby wyświetlić ustawienia i preferencje opcji.

Ewolucja krok po kroku 6. Zaznacz „Mój strumień zdjęć”, a następnie wybierz lokalizację, w której chcesz pobrać zdjęcia, a następnie kliknij „Gotowe”

Ewolucja krok po kroku 7. Kliknij „Zdjęcia iCloud” w lewym okienku Eksploratora Windows, a następnie wybierz folder „Udostępnione”, aby wyświetlić album utworzony w telefonie.
Krótko mówiąc, powiedzielibyśmy, że trzeba wiedzieć, jak przesyłać zdjęcia z iPhone’a na komputer bez iTunes lub z iTunes. Regularne tworzenie kopii zapasowych plików multimedialnych pomaga chronić je, jeśli coś się stanie, a także służy do odciążenia telefonu i uwolnienia go od plików, których nie potrzebujesz w podróży. Możesz użyć dowolnej z powyższych metod, aby przesłać swoje zdjęcia; jednak polecamy wysoce zaufane DrFoneTool-Menedżer telefonu (iOS) wykonać tę pracę za Ciebie.
Ostatnie Artykuły: