Jak przeniosłem wiadomości z Androida na iPhone’a 12/XS (Max)
Ostatnio z taką ekscytacją dostałem nowego iPhone’a 12/XS (Max). Ale jedyną rzeczą, która doprowadzała mnie do szału, było przenoszenie wiadomości z mojego starego urządzenia z Androidem na ten iPhone 12/XS (Max), ponieważ do tego czasu zawsze byłem użytkownikiem telefonu z Androidem. Tak więc bałem się przenieś wszystko na nowy iPhone i zrujnuj to. Możesz mieć wiele rozwiązań do przesyłania wiadomości tekstowych z Androida na iPhone’a 12/XS (Max) po konfiguracji.
Dobrze! Jeśli jesteś w podobnej sytuacji jak ja, polecam przejrzeć ten artykuł. W końcu zdecydowałem się zaimportować SMS-y do iPhone’a 12/XS (Max) z Androida.
2 aplikacje do przesyłania wiadomości z Androida na iPhone’a 12/XS (Max) bez komputera
Jak przenieść wiadomości z Androida na iPhone’a 12/XS (Max) za pomocą aplikacji Przenieś do iOS?
Pierwszą metodą przesyłania wiadomości tekstowych z Androida na iPhone’a 12/XS (Max) jest użycie oficjalnej aplikacji Move to iOS firmy Apple. Historię wiadomości, dzienniki połączeń, kontakty, zakładki internetowe, aplikacje itp. można przenieść z Androida na dowolne urządzenie z systemem iOS. Chociaż zauważyłem, że aplikacja zachowywała się dziwnie podczas przesyłania danych. Moje Wi-Fi miało pewne problemy, a funkcja Przenieś na iOS nie mogła poprawnie ukończyć transferu.
Przewodnik po przejściu na iOS do przesyłania wiadomości z Androida na iPhone 12/XS (Max)
- Pobierz, zainstaluj i uruchom Przenieś na iOS na swoim telefonie z Androidem.
- Pobierz iPhone’a 12/XS (Max) i skonfiguruj konfigurację, a następnie połącz się z Wi-Fi. Przejdź do opcji „Aplikacje i dane”, a następnie kliknij „Przenieś dane z Androida”. Kliknij przycisk „Kontynuuj” i zanotuj hasło.

- Na telefonie z Androidem kliknij „Kontynuuj”, a następnie naciśnij „Zgadzam się”. Po wyświetleniu monitu o hasło wprowadź ten, który otrzymałeś z iPhone’a 12/XS (Max).

- Upewnij się, że telefon z Androidem jest również połączony z Wi-Fi. Teraz kliknij „Wiadomości” w opcji „Przenoszenie danych”. Kliknij „Dalej” i poczekaj chwilę, aby zakończyć przesyłanie danych. Naciśnij przycisk „Gotowe”, gdy iPhone 12/XS (Max) zostanie zsynchronizowany z tymi wiadomościami, skonfiguruj konto iCloud i przejrzyj wiadomości.

Jak przenieść wiadomości z Androida na iPhone’a 12/XS (Max) za pomocą SMS Backup+
Możesz dowiedzieć się, jak przesyłać wiadomości z Androida na iPhone’a 12/XS (Max) bez komputera, korzystając z aplikacji SMS Backup+. Może automatycznie tworzyć kopie zapasowe SMS-ów, dzienników połączeń, MMS-ów przy użyciu innej etykiety w Kalendarzu Google i Gmailu. Pamiętaj, że wiadomości MMS nie można później przywrócić.
Oto jak przesyłać wiadomości z Androida na iPhone’a 12/XS (Max) za pomocą SMS Backup+:
- Pobierz telefon z Androidem, zaloguj się na swoje „konto Gmail” i naciśnij „Ustawienia”. Przejdź do „Przekazywanie i POP/IMAP”. Teraz dotknij „Włącz IMAP” i kliknij „Zapisz zmiany”.
- Pobierz SMS Backup+ na swoje urządzenie z Androidem ze sklepu Google Play i uruchom go. Dotknij opcji „Połącz”, aby wybrać ostatnio używane konto Gmail. Teraz pozwól aplikacji wykonać kopię zapasową wiadomości SMS na Twoje konto Gmail i naciśnij „Kopia zapasowa”.
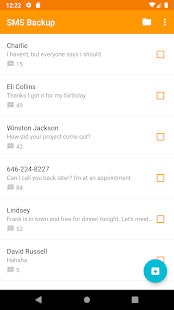
- Teraz, po utworzeniu kopii zapasowej wiadomości w Gmailu, możesz po prostu uzyskać do nich dostęp i wyświetlić je na dowolnym urządzeniu. Po prostu uruchom Gmaila na tym samym koncie, a będziesz mieć dostęp do wszystkich swoich wiadomości bezpośrednio na swoim iPhonie 12/XS (Max).
Uwaga: Wiadomości zostaną umieszczone w załączniku do wiadomości e-mail. Oznacza to, że nie będziesz w stanie zaimportować wiadomości do aplikacji iMessage. Jeśli chcesz przesłać SMS-y do domyślnej aplikacji wiadomości, wypróbuj DrFoneTool – Przeniesienie telefonu. Jest to niezawodne oprogramowanie komputerowe za jednym kliknięciem.
Metody 2 do przesyłania wiadomości z Androida na iPhone’a 12 / XS (Max) za pomocą komputera PC
Jak przenieść wszystkie wiadomości do iPhone’a 12/XS (Max) na raz?
Do przesyłania wiadomości z telefonu z Androidem na iPhone 12/XS (Max), wybierając DrFoneTool – Przeniesienie telefonu to świetny pomysł. Mówiąc o przenoszeniu kontaktów, zdjęć, muzyki, wiadomości tekstowych itp. z urządzeń z Androidem na iOS lub odwrotnie, ma udowodnioną wiarygodność.
Oto jak importować SMS-y do iPhone’a 12/XS (Max) z Androida –
Krok 1: Pobierz DrFoneTool – Transfer telefonu na swój komputer, a następnie zainstaluj i uruchom go. Podłącz Androida i iPhone’a 12/XS (Max) za pomocą odpowiednich kabli USB.

Krok 2: Uderz w zakładkę „Przełącz” z okna DrFoneTool. Wybierz telefon z Androidem jako źródło i iPhone 12/XS (Max) jako miejsce docelowe tutaj. Użyj przycisku „Odwróć” w przypadku zmiany wyboru.
Uwaga: Wybranie opcji „Wyczyść dane przed kopiowaniem” całkowicie usuwa wszystko z celu.

Krok 3: W tej sekcji dotknij „Wiadomości” i wybierz te, które chcesz selektywnie przenieść. Naciśnij przycisk „Rozpocznij transfer”, a następnie poczekaj chwilę. Kliknij „OK” po zakończeniu procesu transferu.

Jak przesłać tylko wybrane wiadomości iPhone 12/XS (Max)
Alternatywnie możesz zdecydować się na DrFoneTool – Menedżer telefonu do selektywnego przesyłania wiadomości z telefonu z Androidem na iPhone’a. Zarządzanie iPhonem jest łatwe dzięki tak skutecznemu narzędziu komputerowemu.

DrFoneTool – Menedżer telefonu (iOS)
Szybko i selektywnie przesyłaj wiadomości z Androida na iPhone’a 12/XS (Max)
- Zarządzanie danymi iPhone’a stało się łatwiejsze dzięki eksportowaniu, usuwaniu i dodawaniu danych za pomocą tego oprogramowania.
- Jest kompatybilny z najnowszym oprogramowaniem iOS. Przesyłanie danych nie wymaga połączenia z Internetem.
- Jeśli szukasz szybkiego transferu SMS-ów, filmów, muzyki, kontaktów itp. na iPhone’a 12/XS (Max), to narzędzie jest perełką.
- Najbardziej znana alternatywa dla iTunes do łączenia komputera i iPhone’a.
Oto przewodnik dotyczący importowania SMS-ów do iPhone’a 12/XS (Max) z Androida Selektywnie:
Krok 1: Pobierz DrFoneTool – Menedżer telefonu zainstalowany i uruchomiony na komputerze. Teraz naciśnij zakładkę „Menedżer telefonu”.

Krok 2: Użyj odpowiednich kabli USB, aby połączyć Androida i iPhone’a 12/XS (Max) z komputerem, a następnie wybierz Androida jako urządzenie źródłowe. Następnie wybierz zakładkę „Informacje” wyświetlaną na górze.
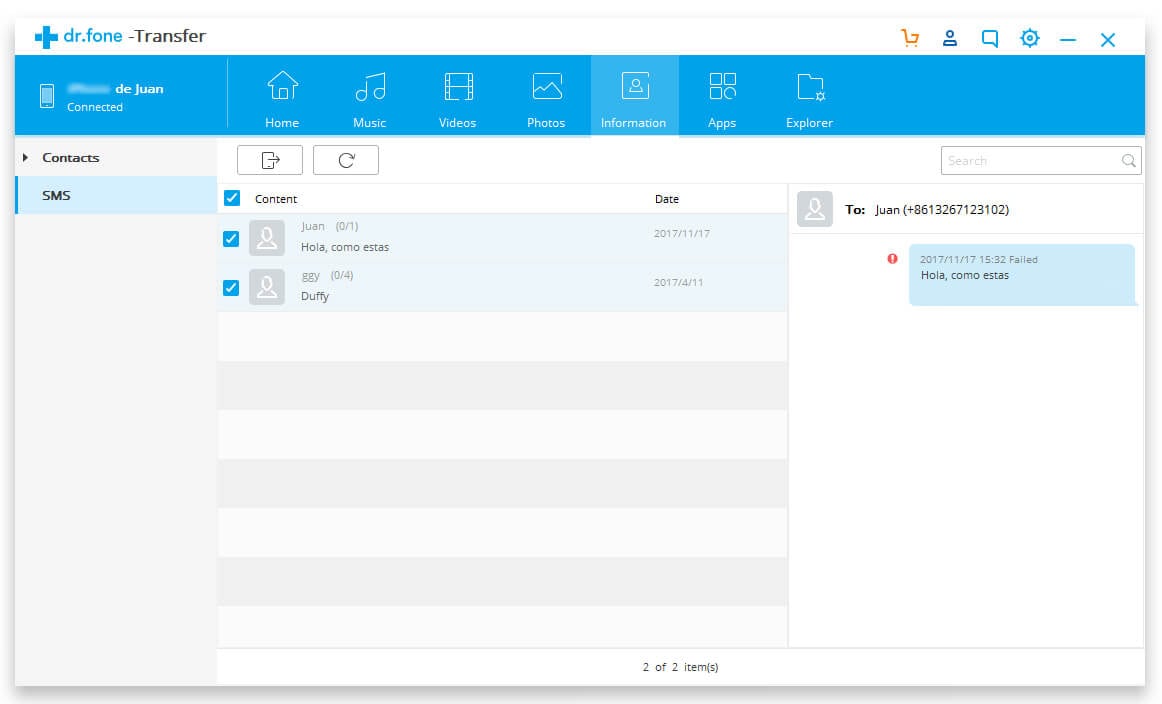
Krok 3: Z listy wiadomości wybierz żądane wiadomości tekstowe i naciśnij przycisk „Eksportuj”. Kliknij kolejno przycisk „Eksportuj do urządzenia” i zakończ proces za pomocą przewodnika ekranowego.
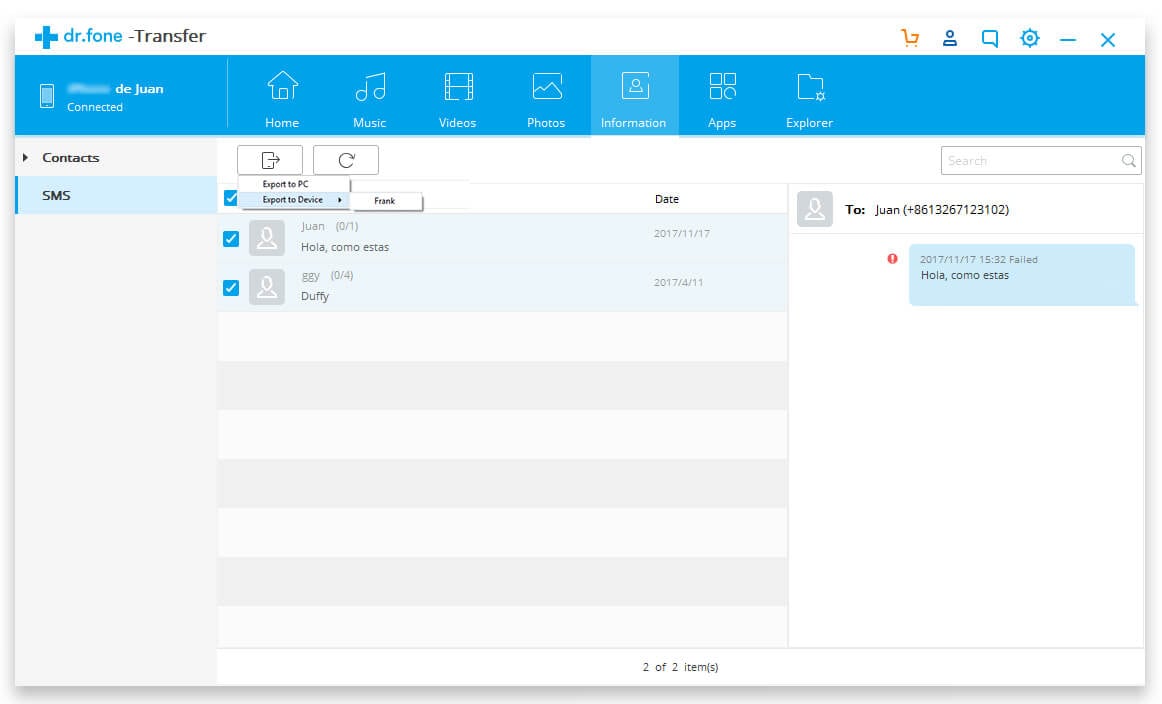
Wnioski
Mam nadzieję, że ten artykuł dostarczył Ci odpowiedzi na Twoje wiadomości i pytania dotyczące transferu danych. Z własnego doświadczenia stwierdziłem, że DrFoneTool Toolkit jest najbardziej realną opcją. Jeśli szukasz rozwiązania, które nie prowadzi do utraty danych, możesz wybrać jedno i drugie DrFoneTool – Przeniesienie telefonu or DrFoneTool – Menedżer telefonu.
Ostatnie Artykuły:

