Jak przenieść muzykę z iMaca na iPoda i iPoda touch/nano
„Właśnie zakończyłem przesyłanie wszystkich płyt CD do mojego nowego iMaca. Teraz chcę pobrać zawartość biblioteki iTunes mojego iMaca na iPoda, nie tracąc utworów, które już są na iPodzie. Jak mogę to osiągnąć? – Świetne pytanie i odpowiedź jest taka, że z łatwością i niewielką artykulacją możesz to osiągnąć.
Po prostu dokładnie wykonaj szczegółowe kroki, jak poniżej i dowiedz się, jak przenieść muzykę z komputera Mac na iPoda. W przeszłości było to dość gorączkowe zadanie, ale dzięki wspaniałym wynalazkom i oprogramowaniu dzisiejszych czasów przenoszenie muzyki z komputera Mac na iPoda stało się teraz całkiem łatwe. Opisano kroki, jak nawet kopiować muzykę z iPoda bez iTunes.
- Część 1. Przenieś muzykę z komputera Mac na iPoda za pomocą iTunes
- Część 2. Przenieś muzykę z komputera Mac na iPoda za pomocą DrFoneTool – Menedżer telefonu (iOS)
- Część 3. Dodatkowa wskazówka: Jak przenieść muzykę z iPoda na komputer Mac za pomocą DrFoneTool – Menedżer telefonu (iOS)
- Część 4. Samouczek wideo: Jak przenieść muzykę z komputera Mac na iPoda za pomocą DrFoneTool – Menedżer telefonu (iOS)
Część 1. Przenieś muzykę z komputera Mac na iPoda za pomocą iTunes
Aby przenieść utwory do biblioteki muzycznej iTunes z iPoda, najpierw otwórz iExplorer na komputerze Mac lub PC. Następnie podłącz iPoda za pomocą kabla USB do komputera. Po podłączeniu urządzenia iTunes może poprosić o zsynchronizowanie urządzenia, anuluj je. Oto wymagane kroki.
Krok 1 Uruchom iTunes i sprawdź, czy jest aktualny.

Krok 2 Podłącz iPoda do komputera za pomocą kabla USB i zlokalizuj urządzenie.
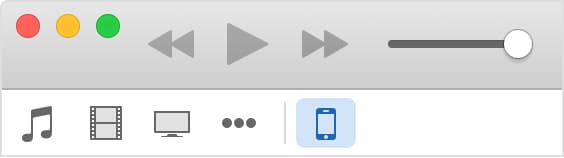
Krok 3 Wybierz swoje urządzenie i kliknij je, zakładki pojawią się po lewej stronie okna iTunes w Ustawieniach.

Krok 4 Dla tych, którzy mogą zdecydować się na synchronizację swoich urządzeń iPod, aby włączyć synchronizację, kliknij typ zawartości na liście w Ustawieniach, a następnie kliknij pole obok Synchronizuj. Jeśli w polu jest już zaznaczone, synchronizacja dla tej karty jest WŁĄCZONA. Aby wyłączyć synchronizację, odznacz to pole.
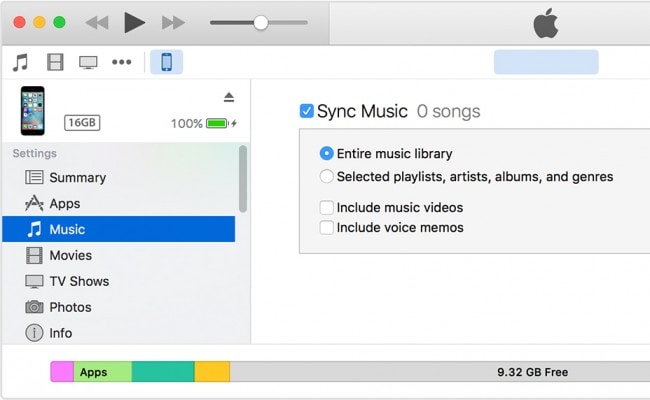
Część 2. Przenieś muzykę z komputera Mac na iPoda za pomocą DrFoneTool – Menedżer telefonu (iOS)
To wspaniałe oprogramowanie, które daje możliwość przesyłania muzyki z Maca na iPoda bez iTunes. DrFoneTool – Menedżer telefonu (iOS) for Mac ma wiele funkcji, które przydają się podczas zarządzania i przesyłania danych przez urządzenia z systemem iOS.
Możesz także przesyłać muzykę do iPoda bez iTunes dla Maca. Poniżej podano szczegółowe kroki dla tego zadania. Śledź je uważnie, aby skutecznie zarządzać przesyłaniem muzyki do iPoda bez iTunes i błyskawicznie przesyłać muzykę z komputera Mac na iPoda.
Ale najpierw, oto krótkie spojrzenie na niektóre z kluczowych funkcji Wondershare DrFoneTool – Menedżer telefonu (iOS):

DrFoneTool – Menedżer telefonu (iOS)
Przesyłaj muzykę z komputera Mac na iPoda / iPhone’a / iPada bez iTunes!
- Przesyłaj, zarządzaj, eksportuj/importuj swoją muzykę, zdjęcia, filmy, kontakty, SMS-y, aplikacje itp.
- Utwórz kopię zapasową muzyki, zdjęć, filmów, kontaktów, SMS-ów, aplikacji itp. Na komputerze i łatwo je przywróć.
- Przesyłaj muzykę, zdjęcia, filmy, kontakty, wiadomości itp. z jednego smartfona na drugi.
- Przesyłaj pliki multimedialne między urządzeniami iOS i iTunes.
- Obsługuje wszystkie modele iPhone’a, iPada i iPoda touch z dowolną wersją iOS.
Teraz przyjrzyjmy się krokom związanym z przesyłaniem muzyki z komputera Mac na iPoda za pomocą DrFoneTool – Menedżer telefonu (iOS) dla komputerów Mac. Są bardzo łatwe do naśladowania i nie powinieneś mieć z tym żadnych problemów, ponieważ wszystko, co obejmuje, to przesyłanie muzyki za pomocą klawiszy skrótów. Oto jak to zrobić.
Krok 1 Uruchom Wondershare DrFoneTool – Menedżer telefonu (iOS) na komputerze Mac na początek.
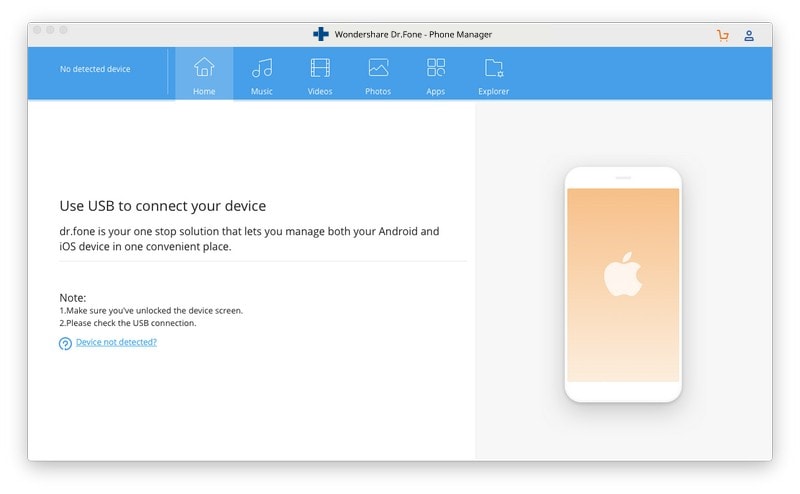
Krok 2 Teraz podłącz iPoda do komputera Mac i interfejsu aplikacji, jak pokazano poniżej.

Krok 3 Kliknij „Muzyka”, a zobaczysz „+Dodaj”.

Krok 4 Gdy tylko klikniesz przycisk „+Dodaj”, pojawi się wyskakujące okienko, jak pokazano na poniższym obrazku, a teraz możesz wybrać lokalizację, w której zapisujesz swoją muzykę.
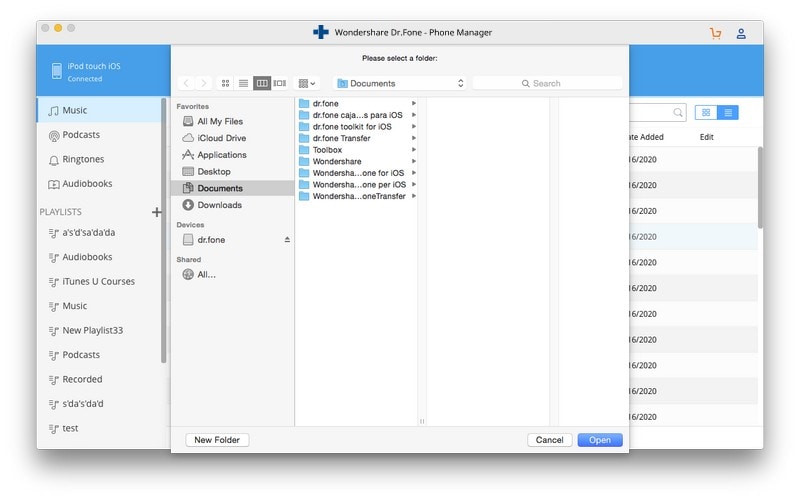
Proszę bardzo, i w ten sposób przesyłasz muzykę z komputera Mac na iPoda za pomocą DrFoneTool – Menedżer telefonu (iOS), bez żadnych kłopotów i dość łatwo.
Część 3. Dodatkowa wskazówka: Jak przenieść muzykę z iPoda na komputer Mac za pomocą DrFoneTool – Menedżer telefonu (iOS) (Mac)
Teraz DrFoneTool – Phone Manager (iOS) to pełne rozwiązanie 360 stopni, jeśli chodzi o zarządzanie muzyką na iPodzie, iPhonie i komputerze Mac. Tak więc dla wszystkich, którzy zastanawiają się, co zrobić, jeśli chcesz przenieść muzykę z iPoda na komputer, wyjaśnię ten proces w najprostszy możliwy sposób.
Krok 1 Pierwszym krokiem jest uruchomienie aplikacji Wondershare DrFoneTool – Phone Manager (iOS), a następnie podłączenie iPoda do komputera (użyliśmy iPhone’a na zrzucie jako przykładu – działa tak samo ze wszystkimi innymi urządzenia z systemem iOS). Po zidentyfikowaniu i podłączeniu informacje o iPodzie będą wyświetlane, jak na poniższym zrzucie ekranu, zamiast iPhone’a.

Krok 2 Teraz kliknij kartę Muzyka. Powinieneś teraz zobaczyć listę muzyki dostępnej na twoim iPodzie, jak pokazano na zrzucie ekranu poniżej. I kliknij prawym przyciskiem myszy, aby wybrać „Eksportuj na Maca”.

Krok 3 Pojawi się nowe okno i możesz wybrać muzykę z komputera Mac na iPoda.
Krok 4 Teraz jesteś tak blisko przeniesienia całej muzyki z iPoda na komputer Mac, to zbyt łatwo. Wszystko, co musisz teraz zrobić, to kliknąć trójkąt pod przyciskiem „Eksportuj do” znajdującym się w górnej części interfejsu aplikacji. Otrzymasz listę kilku opcji, jak pokazano poniżej, ponieważ naszą próbą jest przeniesienie muzyki na nasz komputer, proszę śmiało wybierz opcję „Eksportuj do mojego komputera”.
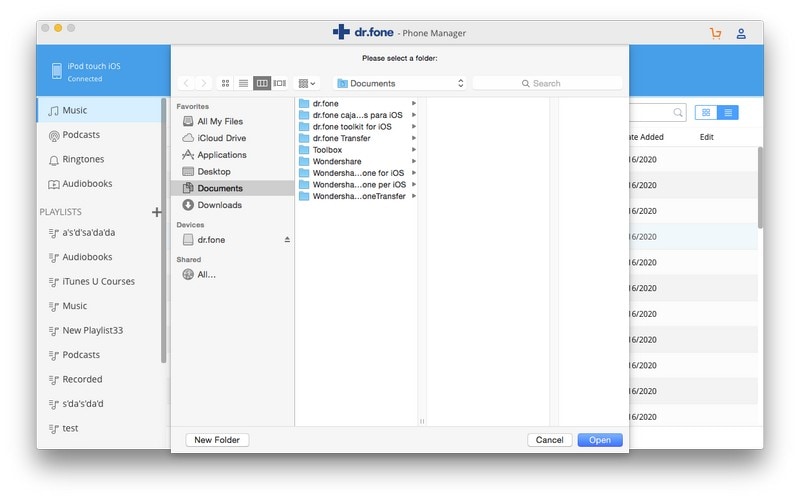
Teraz możesz po prostu odpocząć i pozwolić Wondershare DrFoneTool – Menedżer telefonu (iOS) wykonać swoją pracę. W ciągu kilku minut wszystkie wybrane utwory zostaną bezproblemowo przeniesione z iPoda na komputer Mac.
Mamy nadzieję, że do tej pory poznałeś wiele sposobów przesyłania muzyki z lub do iPoda i innych urządzeń, komputerów Mac i Win. Jeśli tak, podziel się swoimi doświadczeniami, korzystając z tych metod lub procesów, które staraliśmy się wyjaśnić w tym poście na blogu. Możesz również zostawić nam komentarz.
Ostatnie Artykuły:

