I 3 modi migliori per accedere al computer da iPhone
Questa era di convenienza ci consente di accedere ai nostri dati ovunque vogliamo. Se desideri accedere ai file del computer da iPhone o qualsiasi dispositivo, è altamente possibile.
Non c’è limite alla comodità che offre uno smartphone. Puoi gestire tutti i contenuti dello schermo di un PC da 17 pollici dal tuo iPhone da 5 pollici. È anche uno dei fattori principali per cui uno smartphone è considerato un gadget essenziale dagli utenti.
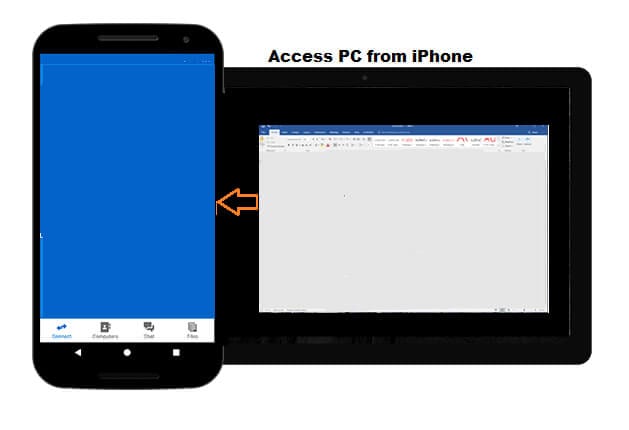
Tuttavia, il processo di accesso remoto al computer da iPhone non è semplice. Avresti bisogno dell’assistenza di software di terze parti. Il programma ti consentirà di accedere da remoto al tuo Mac o PC con un iPhone. Con questi servizi potrai anche trasferire i contenuti del tuo computer su iPhone.
Continua a leggere questo tutorial mentre discuteremo i primi tre metodi per accedere in remoto al computer da un iPhone.
Se sei un utente Android, puoi anche farlo accedere al computer da Android come un professionista.
Parte 1. Accesso remoto a un computer da iPhone con TeamViewer
Se stai cercando un servizio gratuito per accedere in remoto a un computer da iPhone, allora non cercare oltre TeamViewer. È un’ottima soluzione per soddisfare tutte le tue esigenze personali per accedere ai contenuti del tuo desktop da lontano.
Tuttavia, se stai cercando un utilizzo commerciale, è necessario il pagamento di una quota di abbonamento per utilizzare i servizi di TeamViewer.
Di seguito sono riportate le istruzioni da seguire per accedere a un computer da iPhone con TeamViewer:
Passo 1. Installa l’app TeamViewer sul tuo iPhone;
Passo 2. Ora scarica e installa TeamViewer sul tuo PC o Mac;
Passo 3. Eseguire il programma sul sistema e annotare l’ID TeamViewer;
Passo 4. Ora accedi al tuo iPhone ed esegui l’app TeamViewer su di esso;
Passo 5. Digitare l’ID TeamViewer sotto il pannello di controllo remoto;
Passo 6. Tocca Connetti e il gioco è fatto!
Dopo aver seguito la procedura sopra elencata, potrai visualizzare lo schermo e persino gestire il tuo PC da iPhone/iPad.
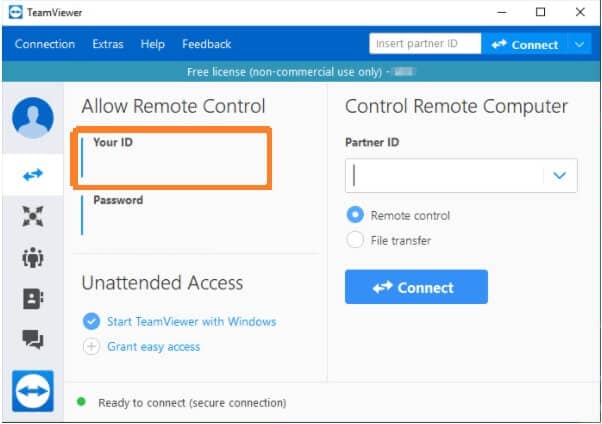
Parte 2. Accesso remoto a un computer da iPhone con GoToAssist Remote
GoToAssist è un’applicazione desktop remoto eccellente e professionale che aiuta l’utente a svolgere rapidamente le proprie attività. Proprio come TeamViewer, puoi utilizzare questa applicazione sul tuo iPhone o iPad per visualizzare o gestire i contenuti del PC.
A differenza di TeamViewer, il servizio non è del tutto gratuito, poiché per utilizzare le sue strutture è necessario acquistare il programma. Tuttavia, se desideri comunque controllare il servizio gratuitamente, puoi approfittare dell’offerta di prova di 30 giorni di GotoAssist.
Ecco i passaggi necessari per accedere al PC da iPhone con l’aiuto di GoToAssist:
Passo 1. Crea un Account sul sito ufficiale di GoToAssist;
Passo 2. Installa GoToAssist sul tuo iPhone dall’App Store di Apple;
Passo 3. Esegui l’App e inserisci le tue credenziali di accesso;
Passo 4. Ora tocca Impostazioni per verificare se la funzione di controllo remoto è abilitata o meno;
Passo 5. Premi l’opzione Tocca Avvia una sessione di supporto e annota la chiave;
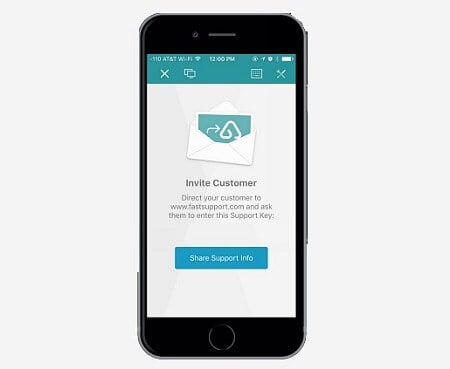
Passo 6. Tocca Condividi informazioni di supporto e verrà inviata un’e-mail al PC;
Passo 7. Apri la Email da PC e apri il link disponibile all’interno;
Passo 8. Si aprirà la finestra e potrai gestire il PC con iPhone tramite GoToAssist.
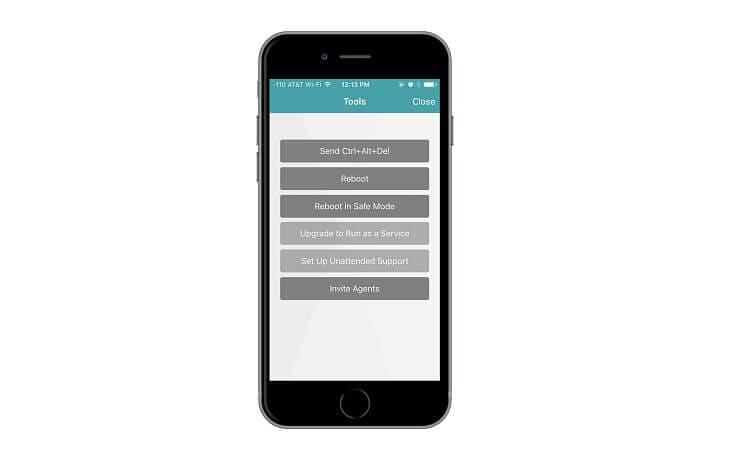
Parte 3. Accesso remoto a un computer da iPhone con supporto client Microsoft Remote Desktop
Il processo di configurazione di Microsoft Remote Desktop potrebbe diventare dolorosamente lento. Tuttavia, se stai cercando un’opzione affidabile per accedere a un computer da iPhone, anch’esso gratuito, allora è sicuramente quello che dovresti provare.
Segui il metodo dettagliato indicato di seguito per sapere come utilizzare lo strumento Desktop remoto per accedere al PC da iPhone.
Passo 1. Se stai utilizzando Windows 7, devi abilitare manualmente le impostazioni di Desktop remoto dall’opzione Proprietà dell’icona Risorse del computer. Altrimenti, salta questo passaggio e inizia dal passaggio 2;
Passo 2. Installa l’app Microsoft Remote Desktop dall’Apple App Store sul tuo iPhone;
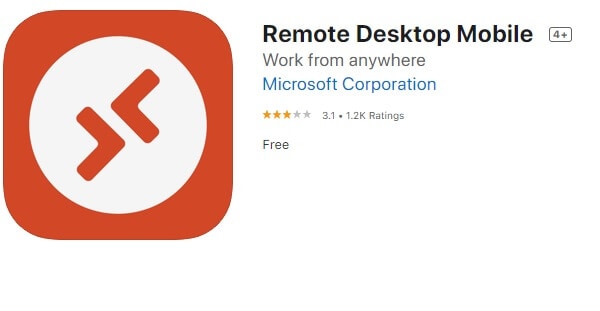
Passo 3. Apri l’app dopo l’installazione. Dall’interfaccia, individua l’icona + in alto a destra e toccala.
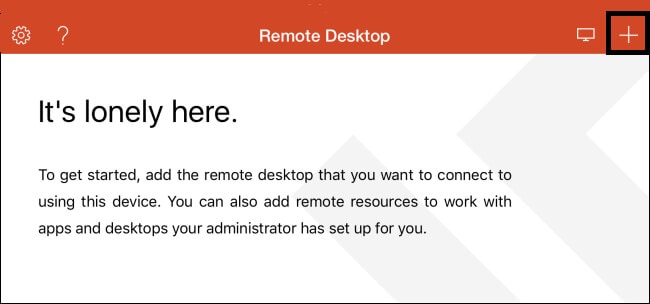
Passo 4. Vedrai un menu a discesa. Da lì, seleziona Desktop;
Passo 5. Inserisci il nome del PC nella casella pop-up e tocca Salva;
Passo 6. Ora tocca Accetta per stabilire la connessione;
Passo 7. Inizia ad accedere al PC da iPhone con l’app!
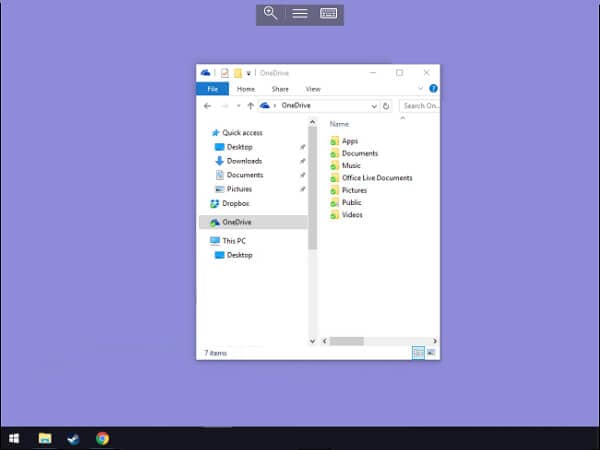
Conclusione:
I programmi che offrono funzionalità di Desktop remoto sono estremamente convenienti, non importa se sei un professionista di alto livello o uno studente. Ti consente di completare l’attività prevista in modo rapido ed efficiente.
Non solo, la funzione di trasferimento file di tali applicazioni alleggerisce notevolmente il carico di archiviazione dell’iPhone. Tutto ciò di cui hai bisogno è l’accesso a una connessione Internet stabile e un software di terze parti affidabile per accedere al PC da iPhone
In questo articolo abbiamo condiviso i metodi più comodi e veloci per accedere ai contenuti di un PC dallo schermo dell’iPhone. Puoi provare uno qualsiasi dei programmi menzionati per completare il tuo lavoro.
Puoi condividere questa guida con qualsiasi individuo che intenda accedere in remoto al proprio computer da iPhone e non sa da dove cominciare.
ultimi articoli