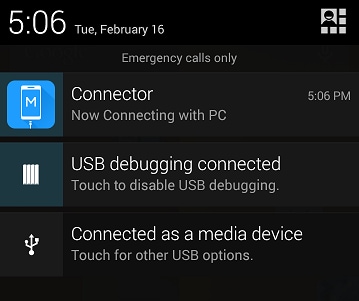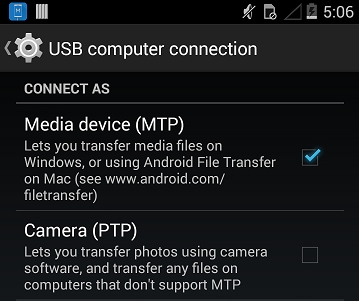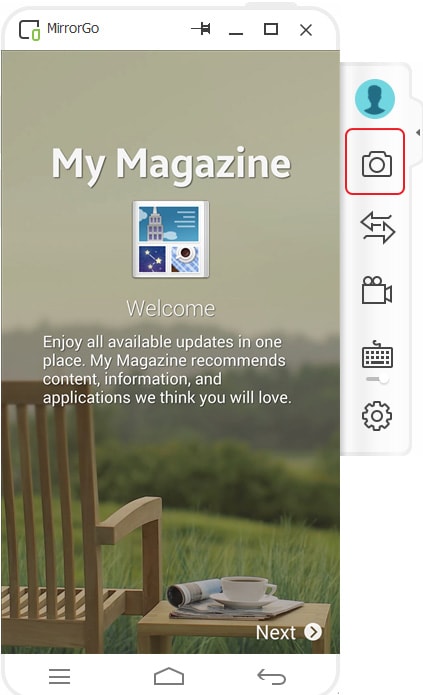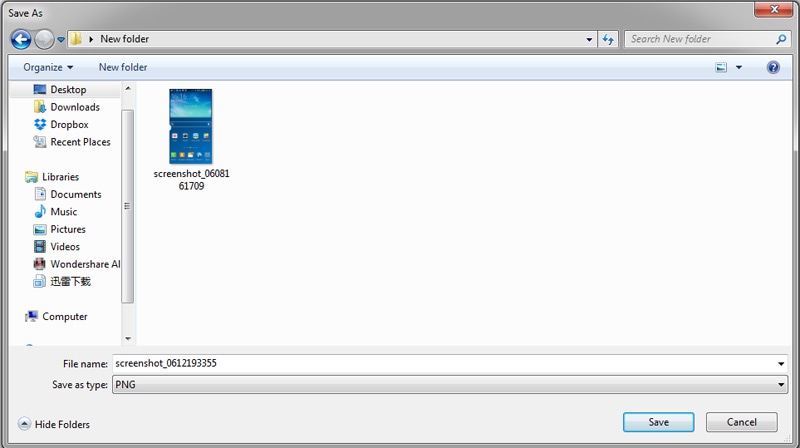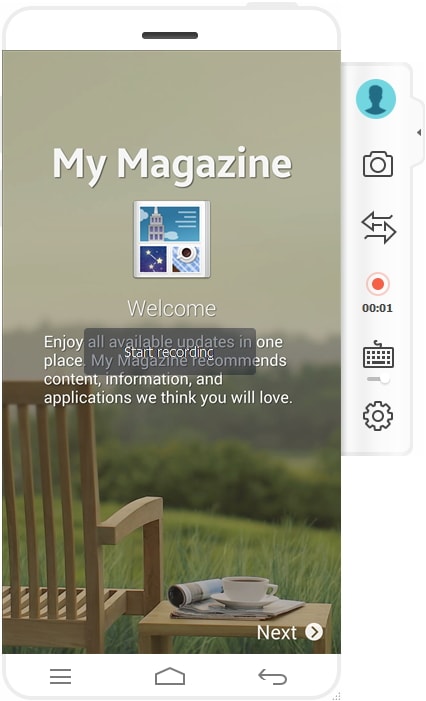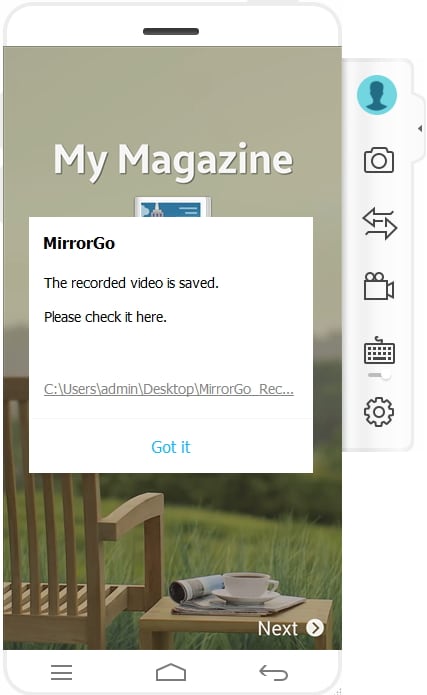Come leggere i messaggi di WhatsApp su PC da remoto?
Mentre si è seduti durante l’orario d’ufficio, di solito diventa difficile spostarsi continuamente sugli smartphone. È importante mantenere il decoro dell’ambiente d’ufficio e tenersi informati sui messaggi che vengono ricevuti sul proprio WhatsApp Messenger. Per questo, WhatsApp presenta diversi metodi diretti e indiretti che possono essere utilizzati per leggere i messaggi WhatsApp sul tuo PC. Questo articolo presenta una guida dettagliata su questi meccanismi che spiega come leggere i messaggi di WhatsApp su PC.
Parte 1: Come leggere i messaggi di WhatsApp su PC con WhatsApp Web (iOS e Android)
WhatsApp Web è considerato uno dei metodi più consumati e frequenti per leggere i messaggi WhatsApp su PC. Questa piattaforma fornisce un ambiente semplice ed efficiente per consentire di inviare messaggi ai contatti, condividere immagini e altri file multimediali con loro e scaricare file importanti sul PC. Questo può essere considerato lo strumento diretto più diffuso disponibile per leggere i messaggi WhatsApp su PC. Per comprendere la procedura su come utilizzare WhatsApp Web per leggere i messaggi su PC, è necessario seguire la guida chiara, come di seguito riportato.
Passo 1: Apri WhatsApp Web sul tuo browser dedicato.
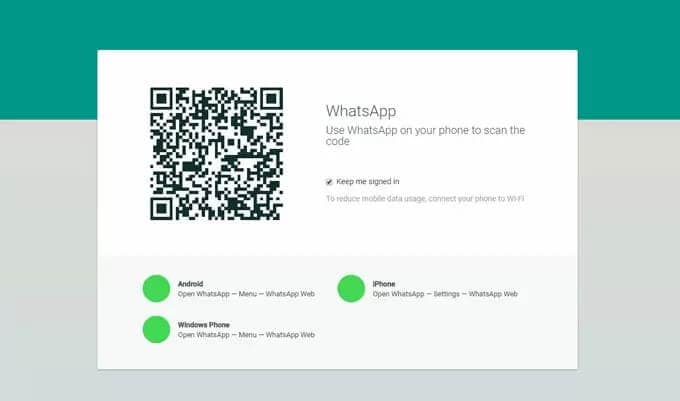
Passo 2: Osserverai un codice QR presente sullo schermo. Questo deve essere scansionato dallo smartphone per concludere la connessione. Tuttavia, la procedura è un po’ varia sia per Android che per iPhone, come spiegato di seguito.
Per Android: Dopo aver aperto WhatsApp sullo smartphone Android, vai alla sezione ‘Chat’ e tocca il menu rappresentato con i tre punti nell’angolo in alto a destra dello schermo. Seleziona ‘WhatsApp Web’ dall’elenco e scansiona il codice QR che appare sul PC.
Per iPhone: Apri WhatsApp su iPhone e apri ‘Impostazioni’. Individua l’opzione ‘WhatsApp Web/Desktop’ e toccala per procedere. Scansiona il codice QR e collega l’iPhone al PC.
Passo 3: Con WhatsApp Web connesso, è importante mantenere il telefono connesso a una rete Wi-Fi per sincronizzare i messaggi. Puoi anche utilizzare questa piattaforma per chattare con i tuoi contatti.
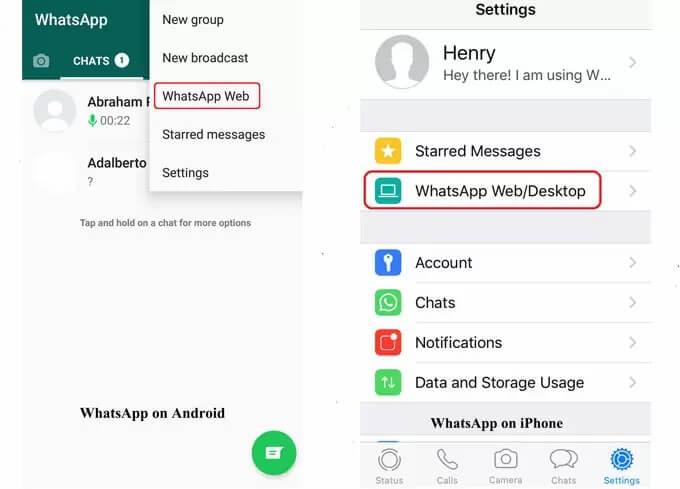
Parte 2: Come leggere i messaggi di WhatsApp su PC senza telefono (Android)
Se stai cercando una struttura di connessione più solida e rigorosa per leggere i messaggi WhatsApp su PC, dovresti passare a provare diversi emulatori Android. Questi emulatori sono prontamente disponibili sul mercato, il che ci porta all’emulatore migliore e più conveniente considerato, BlueStacks. Questo emulatore offre l’opportunità di creare un ambiente simile a un Android consentendo al contempo il consumo di diverse applicazioni Android sul PC. Per questo, devi seguire una serie di passaggi che mostrano come leggere i messaggi di WhatsApp su PC utilizzando BlueStacks.
Passo 1: Apri il sito Web di BlueStacks sul tuo browser. Tocca ‘Scarica BlueStacks’ dal loro sito Web ufficiale. Al termine del download, installalo correttamente sul computer seguendo le istruzioni sullo schermo.
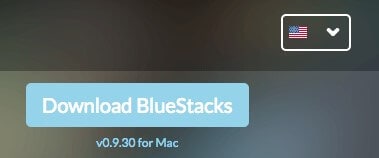
Passo 2: Avvia l’applicazione BlueStacks e trova WhatsApp nell’elenco delle app popolari dalla finestra. In ogni caso, puoi cercare l’applicazione dalla barra di ricerca. Dopo aver individuato l’applicazione, toccare ‘Installa’ per aggiungere l’applicazione al computer.
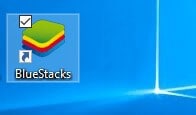
Passo 3: Un’icona di WhatsApp appare sul desktop al termine dell’installazione. Devi aprire questa applicazione.
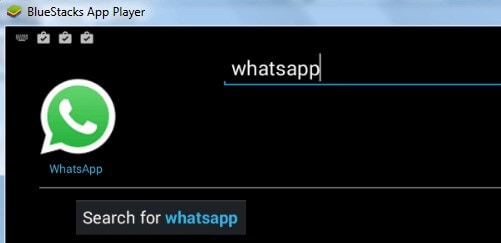
Passo 4: WhatsApp richiederà il tuo numero di telefono per consentirgli di inviare un codice di verifica per la conferma. Con il numero aggiunto, è necessario procedere al processo di verifica.
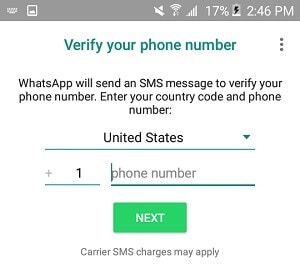
Passo 5: Sullo schermo viene visualizzato un messaggio di verifica non riuscita. Devi toccare l’opzione ‘Chiamami’. Un messaggio automatico verrà inoltrato da WhatsApp al numero aggiunto. Fai scrivere il codice sul pop-up che appare sullo schermo del computer. L’account è stato avviato correttamente e può essere utilizzato con successo tramite il computer per visualizzare WhatsApp su PC.
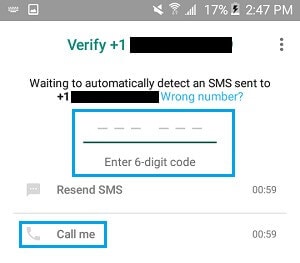
Parte 3: Come visualizzare WhatsApp su PC tramite mirroring
Pur conferendo a diversi metodi indiretti disponibili per fornire una guida su come leggere i messaggi WhatsApp su PC, c’è un altro metodo efficiente che può essere considerato; fornito i loro risultati e rimedi di alta qualità. Le applicazioni di mirroring sono state riconosciute come l’altra opzione impressionante per fornire una piattaforma per l’accesso a WhatsApp su PC. L’applicazione di mirroring dello schermo considerata idonea allo scopo era ApowerMirror. Questa applicazione è compatibile su dispositivi iOS e Android e fornisce un ambiente molto esplicito per controllare WhatsApp sullo smartphone tramite il PC. Questa piattaforma può anche essere utilizzata efficacemente per registrare chiamate e videochiamate WhatsApp. Per comprendere il metodo su come leggere i messaggi di WhatsApp e controllarli utilizzando un PC, è necessario attenersi ai passaggi forniti di seguito.
Passo 1: È necessario scaricare e installare l’applicazione sul PC.
Passo 2: Dopo aver avviato l’applicazione, è necessario collegare il telefono Android tramite un cavo USB o una connessione Wi-Fi.
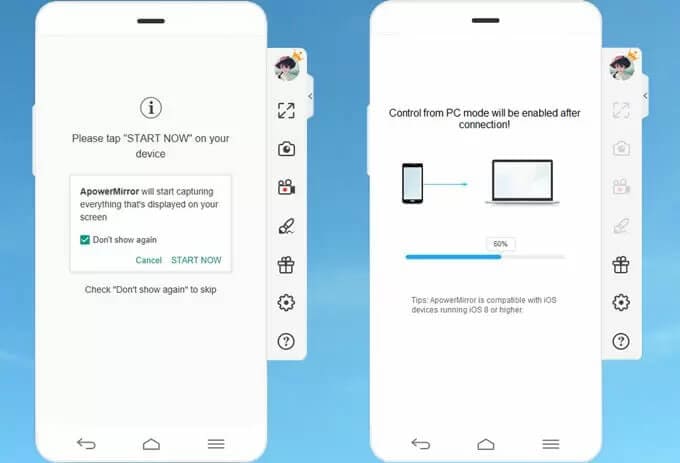
Passo 3: Se stai utilizzando una connessione USB, devi attivare ‘Debug USB’ sul tuo Android per sviluppare una connessione automatica del tuo telefono con ApowerMirror. Tuttavia, se disponi di una connessione Internet, è importante che entrambi i dispositivi siano collegati alla stessa rete Wi-Fi. Inoltre, scarica l’applicazione sul tuo telefono e avviala. Tocca ‘Specchio’ presente nella parte inferiore dello schermo per trasmettere il telefono al PC.
Passo 4: Avvia WhatsApp sul telefono e usa il PC per inviare messaggi, effettuare chiamate e controllare l’applicazione.
Parte 4: mirroring di WhatsApp con MirrorGo
Potrebbero esserci molte piattaforme ed emulatori che ti darebbero l’opportunità di visualizzare facilmente i tuoi messaggi WhatsApp; tuttavia, quando si tratta di qualità ed efficienza, MirrorGo offre un’esperienza impareggiabile nelle applicazioni di mirroring. MirrorGo ti offre un’esperienza dello schermo che è abbastanza buona per puntare a una funzionalità avanzata nell’utilizzo di piattaforme diverse su dimensioni maggiori. Pur salvandoti dagli occhi stanchi, MirrorGo ti assicura un’esperienza ad alta definizione nel rispecchiare i tuoi messaggi WhatsApp in modo efficace sullo schermo di un computer che può essere azionato tramite un mouse e una tastiera senza discrepanze. L’utilità offerta da MirrorGo è un pacchetto che non ha limiti, lo si può capire dal fatto che ti offre di registrare, catturare e condividere schermate in qualsiasi istante, a differenza di qualsiasi altra applicazione di mirroring. Il processo di utilizzo di MirrorGo per lo screencast dei messaggi WhatsApp è abbastanza semplice, come descritto di seguito.

Wondershare MirrorGo
Rispecchia il tuo dispositivo Android sul tuo computer!
- Trascinare e rilasciare file tra il computer e il telefono direttamente.
- Invia e ricevi messaggi utilizzando la tastiera del tuo computer inclusi SMS, WhatsApp, Facebook, ecc.
- Visualizza multiplo notifiche contemporaneamente senza sollevare il telefono.
- Utilizza Applicazioni Android sul tuo PC per un’esperienza a schermo intero.
- Record il tuo gameplay classico.
- Screen Capture nei punti cruciali.
- Facebook mosse segrete e insegna il gioco di livello successivo.
Passaggio 1: collega il tuo Android al PC
È necessario collegare lo smartphone al PC tramite un cavo USB e procedere selezionando l’opzione ‘Trasferisci File’ dall’elenco delle opzioni che compaiono sullo smartphone tramite la connessione.

Passo 2: abilita il debug USB
Successivamente, è necessario accedere alle Impostazioni del telefono e accedere a ‘Opzioni sviluppatore’ nella sezione ‘Sistema e aggiornamenti’. Ti porta quindi alla schermata successiva in cui puoi abilitare il debug USB con il pulsante di attivazione/disattivazione fornito. Accetta l’opzione di debug USB su un prompt che appare.

Passaggio 3: utilizzare il mirroring
Con l’opzione apparsa su uno smartphone per migliorare la connessione con un computer, ora puoi facilmente eseguire il mirroring del tuo telefono sul computer e utilizzare qualsiasi applicazione Android tramite il computer con l’aiuto di altre periferiche.

Conclusione
Questo articolo presenta una guida dettagliata sui metodi diretti e indiretti disponibili per leggere i messaggi WhatsApp su PC. È necessario esaminare queste piattaforme per conoscerle meglio.
ultimi articoli