[Easy Ways]How to Access Android from PC?
Smartphones have emerged as the major highlight in the development of technology and have induced into the daily lives of people. Regardless of its popularity, several shortcomings make their use a little bizarre under various circumstances. One specific scenario where smartphones failed to outsmart the computers is in reading different documents. The smaller sizes of the screen and stunted functionality make it difficult to observe a document on the screen as compared to watching it over a PC. Thus, accessing Android files from the PC has been considered an optimal and easiest solution for such cases. This article provides you a comprehensive discussion over the dynamics of accessing Android from a PC.
Part 1: How to access an Android phone with a broken screen from a PC?
Whenever you face such circumstances where you accidentally break the screen of your phone and leave it inoperable from the screen, it does not mean that you cannot access the data present on your phone. This specific operation can be covered with the help of a third-party platform under the name of Wondershare MirrorGo. MirrorGo provides a very proficient set of features that allows you to easily access your Android device that is either broken or inoperable and even manages the data within it. MirrorGo offers a series of different features, which include controlling your Android device with the PC or mirroring it to enhance the consumption and observation of different files and applications across the phone. MirrorGo is not a simple mirroring platform; it offers a variety in managing data, which includes transferring files and sharing text and data across the clipboard of your computer. It even allows you to record the screen of your Android and share it over different platforms. This definitely makes MirrorGo an option that should be preferred across all users.

Wondershare MirrorGo
Rispecchia il tuo dispositivo Android sul tuo computer!
- play giochi per cellulare sul grande schermo del PC con MirrorGo.
- Negozio screenshot preso dal telefono al PC.
- Visualizza multiplo notifiche contemporaneamente senza sollevare il telefono.
- Utilizza Applicazioni Android sul tuo PC per un’esperienza a schermo intero.
To understand the operation of MirrorGo that helps you access Android phones from a PC, you need to follow the guide provided as follows.
Step 1: Connect your Phone with PC
It is significant to connect your Android with the PC before mirroring and controlling your Android from the PC. Use a USB cable to establish a connection. Select “Transfer Files” from the options that are provided on the Android to proceed.

Passo 2: abilita il debug USB
Following this, access the “System & Updates” section from the Settings of your Android and select “Developer Options” from the list in the next window. Enable “USB Debugging” by turning on the toggle on the screen.

Passaggio 3: stabilire la connessione
A prompt message appears on the screen with the option to allow the computer to access the phone. Tap ‘Ok’ to establish a connection.

Part 2: How to access Android files from Windows 10?
The process of accessing the Android files with the aid of Windows is neither baffling nor bewildering to execute. Windows is recognized as one of the most intuitive and convenient platforms throughout the world, making it quite easy for a user to configure their Android device across a Windows 10 PC. The connection is as simple as connecting your phone with the computer through a USB cable. As you are done connecting the phone across the computer, unlock your smartphone and swipe its notification center from the home screen. A notification relating to the USB connection would be present on the screen. If not, you need to re-connect your device or check the hardware connection for any unnecessary breaks.
The USB connection that has been established is, by default, a simple charging connection. Tap on the notification to amend the settings to ‘Transfer Files’ or ‘File Transfer’ as it appears. With the selection complete, you can now proceed to access the Android files from a PC.
Passo 1: Open a new window of File Explorer by clicking on its icon present on the taskbar of your Windows.
Passo 2: Access the icon that is representing a phone in the panel where the drives and other portable devices are present. Tap on it to access the internal storage of your Android device.
Passo 3: Locate the specific file that you wish to access from the storage. You can either copy the file on your PC or initiate it directly while keeping your phone connected.
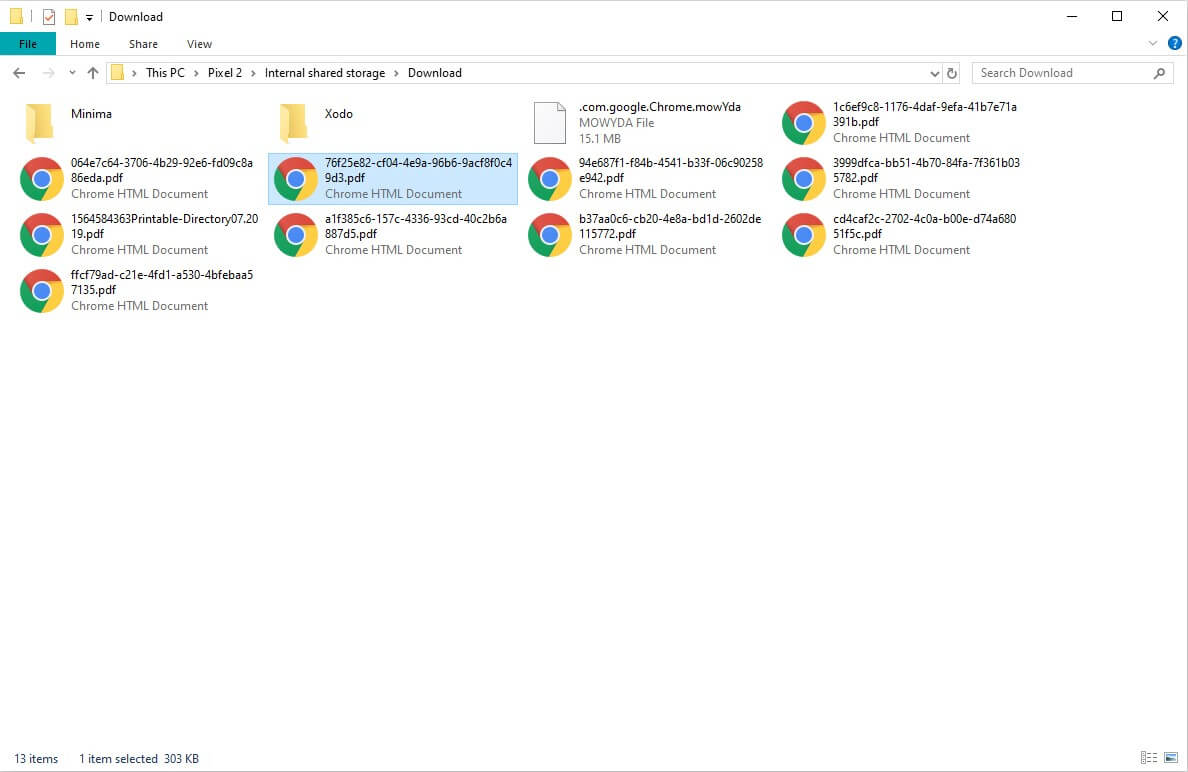
Part 3: How to access Android phone from PC via Wi-Fi?
If you are into connecting your Android device with the PC through a wireless connection, you need to consider using a series of third-party platforms that would attenuate a perfect connection of your PC with the smartphone through a Wi-Fi connection. This article provides you an introduction to the platform under the name of AirMore that resolves the issues relating to the wireless connection of a PC with Android. To understand the simple operation of using AirMore for the purpose mentioned above, you need to follow the guidelines provided below.
Passaggio 1: installa l’applicazione
It is necessary to have AirMore installed on your computer. For this, you can utilize your browser or visit the AirMore Product page for downloading the platform.
Step 2: Access your Android
Download the application on your Android phone and launch for connection. Tap “Scan to Connect” to proceed.
Passaggio 3: stabilire la connessione
With the two options available on the PC, you can either scan the QR code or hit the device icon present in the ‘Radar’ menu to establish a connection. It should be kept in notice that the platform requires the users to connect their devices across the same Wi-Fi for successful execution. For the ‘Radar’ option, it is also important to click “Accept” once the option appears on your Android.
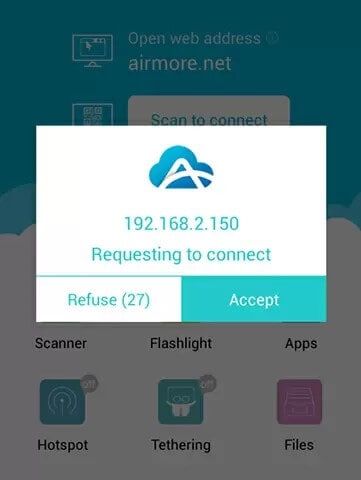
Conclusione
This article has provided a detailed introduction on how to access Android from PC through a variety of simple mechanisms that would allow the user to view their files on PC with ease.
ultimi articoli
