Ecco altre soluzioni popolari: DrFoneTool
Trovi perdere tempo usando il tuo modo tradizionale per spostare i file tra il tuo PC e il tuo telefono Android? Vorresti poter inviare facilmente foto e file tra dispositivi Android? Questo articolo mostra alcuni semplici modi per spostare file tra dispositivi Android o tra un dispositivo Android e un PC.
Metodo 1. Bluetooth: trasferisci foto e app Android in modalità wireless gratuitamente
Bluetooth, una tecnologia wireless, può essere utilizzata per trasferire file tra telefoni o tablet Android a breve distanza. Di seguito, elencherò i suoi vantaggi e svantaggi per aiutarti a farti capire. Successivamente, puoi seguire i semplici passaggi per eseguire il trasferimento di file Android con Bluetooth.
vantaggi:
- Non richiede internet.
- Facile e veloce.
- Semplice da usare su quasi tutti i dispositivi Android.
- Sposta i file da Android ad Android e da Android a PC.
- Gratuite.
svantaggi:
- In grado di trasportare solo piccoli file.
- Non è possibile selezionare più file da trasferire.
Segui 3 passaggi per trasferire le foto Android tramite Bluetooth
Passo 1: Seleziona la foto o il file che desideri trasferire sul tuo dispositivo Android, seleziona l’icona ‘condividi tramite’ e scegli ‘Bluetooth’ (se il tuo Bluetooth non è attivo, ti verrà chiesto di attivarlo).
Passo 2: Il dispositivo inizierà quindi a cercare i dispositivi Bluetooth nelle vicinanze. Nota, è importante che il dispositivo ricevente abbia il Bluetooth attivato: molto spesso questo può essere facilmente ottenuto andando nelle ‘impostazioni’ e trovando l’opzione Bluetooth, che sarà facile da trovare su quasi tutti i dispositivi Android. Una volta trovato, selezionalo.
Passo 3: Il dispositivo ricevente ti avviserà quindi che è stato inviato un file. Accetta il file in arrivo. Avrai quindi il nuovo file sul tuo dispositivo.
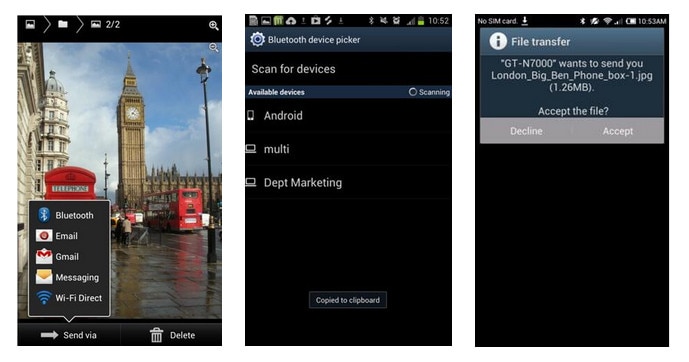
Il Bluetooth può essere utilizzato anche su molti dispositivi Android per trasportare app: ad esempio sul Samsung Galaxy Note, puoi inviare app tramite Bluetooth selezionando il badge delle applicazioni nel menu principale e quindi toccando il pulsante del menu in basso a sinistra di sul dispositivo e vedrai un’opzione per ‘condividi app’.
Metodo 2. Google Drive: trasferisci file per Android senza sforzo
Google drive è un’app di trasferimento file WiFi Android molto utile. È stato creato da Google, che ti dà la possibilità di caricare i tuoi dati, incluse foto, file di documenti e altro dal tuo dispositivo Android al cloud. Quindi, hai un facile accesso a questi dati ovunque tu vada e li condividi con i tuoi amici e familiari.
vantaggi:
- Puoi accedere ai tuoi file da qualsiasi dispositivo tramite il tuo account Google Drive.
- Puoi selezionare molti file, creare cartelle, condividerli con gruppi di persone e accedervi da qualsiasi dispositivo che supporti Google Drive.
svantaggi:
- Richiede Wi-Fi.
- Lo spazio offerto gratuitamente è limitato (15GB, ma è possibile acquistarne altri).
- Non esegue automaticamente il backup di tutte le informazioni sul tuo dispositivo, devi selezionarle manualmente.
Segui 6 passaggi per trasferire file Android con Google Drive.
Passo 1: Apri l’app Google Drive e carica nuovi documenti selezionando l’icona di caricamento, in basso a sinistra dello schermo.
Passo 2: Scegli l’app attraverso la quale desideri completare l’azione. Cioè, se vuoi caricare un brano, puoi selezionare l’opzione ‘Player musicale’.
Passo 3: Apparirà la foto che hai caricato.
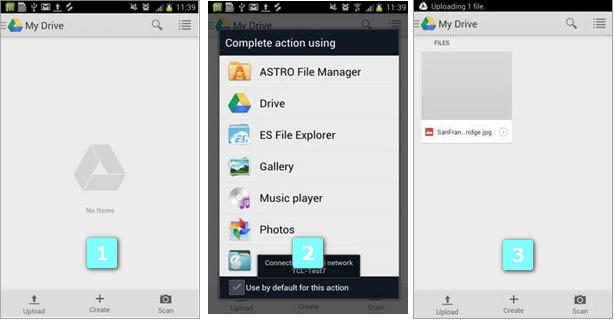
Passo 4: Ora, sul tuo dispositivo Android o su qualsiasi altro dispositivo che hai con Google Drive installato, se accedi al tuo account tutti i tuoi documenti verranno caricati e visualizzati.
Passo 5: Ora puoi selezionare l’immagine che hai originariamente caricato su un altro dispositivo e scaricarla su qualsiasi dispositivo su cui desideri il file.
Passo 6: Ora hai il file permanentemente nel tuo account Google Drive e puoi accedervi e scaricarlo su qualsiasi dispositivo tramite l’app Google Drive.
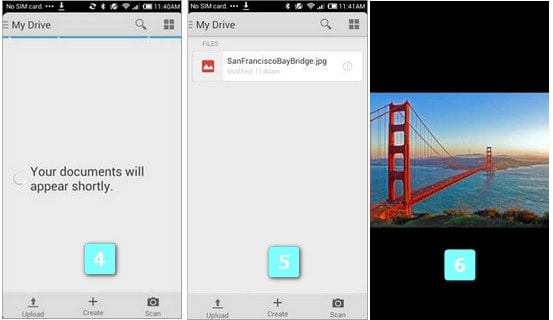
Metodo 3. AirDroid: trasferisci file Android su PC tramite WiFi
AirDroid è uno strumento molto famoso, che ti consente di gestire e trasferire foto, suonerie, video e altro Android da un browser web.
vantaggi:
- Esegui il backup e gestisci in modalità wireless tutti i tuoi file Android dal tuo PC.
- Invia messaggi, scatta foto, modifica contatti tutto senza alcun cavo USB richiesto.
- Un bonus è la possibilità di tracciare e monitorare in modalità wireless il tuo telefono Android se lo perdi e, se necessario, puoi eliminare tutte le informazioni su di esso.
- Gratuito
svantaggi:
- Richiede la stessa connessione Wi-Fi tra il tuo PC e il dispositivo Android.
Segui i 6 passaggi per utilizzare AirDroid per trasferire file da PC ad Android e viceversa.
Passo 1: Apri Google Play Store, cerca AirDroid e scaricalo.
Passo 2: Apri AirDroid sul tuo dispositivo mobile Android, verrà visualizzato un popup che ti chiede di abilitare la condivisione in tempo reale con il tuo PC, seleziona ‘Abilita’. Verrai quindi portato al Pagina iniziale di AirDroid.
Passaggio 3: a accedi a questo servizio, ti verrà richiesto di fornire un indirizzo email e una password. In alternativa, puoi accedere tramite un account Google, Facebook o Twitter.
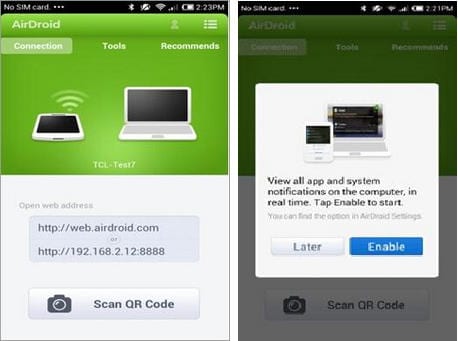
Passo 4: Dopo aver effettuato l’accesso al tuo account sul PC, ora dovrai fare lo stesso sul tuo telefono.

Passo 5: Un’opzione con questo servizio è abilitare ‘Trova telefono’, questo ha la funzione molto utile di poter cancellare da remoto tutti i dati importanti sul telefono in caso di furto o smarrimento del telefono.
Può anche monitorare quante volte il passcode è stato inserito nel telefono e puoi modificare il numero massimo di tentativi consentiti prima che il dispositivo si blocchi. Non devi accettarlo se non lo desideri, ma è uno strumento estremamente utile e può alleviare gran parte del panico e dello stress legati alla perdita del telefono, in particolare se ci sono informazioni importanti su di esso.

Passo 6: Congratulazioni! Tutte le informazioni dal tuo telefono Android sono state ora trasmesse in modalità wireless al tuo computer. È ora possibile utilizzare il telefono tramite il computer.
Puoi inviare messaggi telefonici alle persone dal tuo computer, quindi quando sei fuori puoi continuare a seguire la stessa conversazione sul tuo telefonino. Ogni volta che modifichi un contatto sul tuo computer, questo si aggiornerà automaticamente sul tuo telefono quando è connesso al Wi-Fi, come mostrato di seguito:
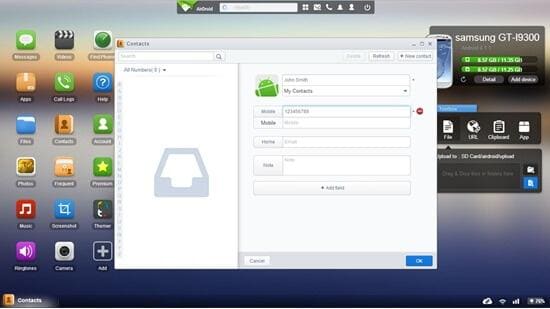
Metodo 4. Un clic per trasferire file tra dispositivi Android
Sfortunatamente, molte app disponibili per trasferire foto e file in modalità wireless tra dispositivi Android sono instabili e complicate da usare. Inoltre, il trasferimento di file tramite Bluetooth è molto più lento e consente solo il trasferimento di file di piccole dimensioni. Quindi, se vuoi trasportare molte foto, non è così utile.
Per fortuna, DrFoneTool – Trasferimento telefonico ti consente di collegare più di un telefono o tablet Android al PC utilizzando cavi USB, in modo da poter spostare facilmente app, foto e altro tra dispositivi Android. Inoltre, supporta quasi tutti i cellulari e tablet Android.

DrFoneTool – Trasferimento telefonico
La migliore soluzione di trasferimento che supera il trasferimento di file WiFi Android
- Semplice, pulito e facile da usare.
- Pienamente compatibile con iOS 13 e Android 10.0
- Pienamente compatibile con Windows 10 e Mac 10.15.
- Sposta contatti, video, musica, foto, app e documenti tra due dispositivi Android qualsiasi che hai connesso allo stesso PC.
- Trasferisci facilmente ogni tipo di dati da iPhone X/8 (Plus)/7 (Plus)/6s/6/5s/5/4s/4 ad Android inclusi app, musica, video, foto, contatti, messaggi, dati delle app, chiamate registri, ecc.
- Lavora direttamente e trasferisci i dati tra due dispositivi del sistema operativo incrociato in tempo reale.
- Funziona perfettamente con Apple, Samsung, HTC, LG, Sony, Google, HUAWEI, Motorola, ZTE, Nokia e altri smartphone e tablet.
- Pienamente compatibile con i principali fornitori come AT&T, Verizon, Sprint e T-Mobile.
Segui i passaggi per trasferire file da un Android all’altro.
Passo 1: Scarica e installa DrFoneTool. Dopo aver avviato questo strumento, collega entrambi i dispositivi al PC, fai clic su ‘Trasferimento telefono’ nel menu principale e attendi che i dispositivi vengano riconosciuti dallo strumento.

Passo 2: Nella nuova schermata, puoi vedere entrambi i dispositivi Android apparire. Puoi fare clic su ‘Capovolgi’ per specificare chiunque come dispositivo di origine e l’altro come dispositivo di destinazione.
Passo 3: Seleziona i tipi di file per il trasferimento e fai clic su ‘Avvia trasferimento’.

Passo 4: Quindi puoi vedere che tutti i file possono essere trasferiti in un attimo.

ultimi articoli