Gestisci i contatti su Google Pixel
Google Pixel e Pixel XL sono gli ultimi telefoni sul mercato. Google ha prodotto i due articoli e sono molto meglio di Nexus, un telefono sviluppato dalla stessa azienda. Google Pixel ha una dimensione di 5 pollici, mentre Pixel XL è di 5.5 pollici. Le specifiche dei due prodotti includono schermi OLED, 4 GB di RAM, memoria di archiviazione di 32 GB o 128 GB, una porta di ricarica USB-C, una fotocamera da 12 MP sul retro e una fotocamera da 8 MP sulla parte anteriore.
Lo spazio di archiviazione gratuito illimitato per foto e video è offerto anche tramite l’app Google Foto. I due telefoni hanno una batteria a risparmio energetico. I prezzi attuali sono $ 599 per il Pixel da 5 pollici e $ 719 per il Pixel Xl da 5.5 pollici se gli acquisti vengono effettuati direttamente dal magazzino di Google o Carphone.
Se acquisti direttamente da Google o Carphone Warehouse, ricevi anche una SIM sbloccata gratuita. Inoltre, entrambi i telefoni sono dotati dell’ultima versione preinstallata di Android (Nougat) e dell’assistente basato sull’intelligenza artificiale di Google Allo e dell’app in stile Face Time Duo. Queste caratteristiche fanno sì che i due prodotti competano con Google e i partner Android di Google.
Parte 1. Importanza dei contatti
La comunicazione è il motivo principale per cui tutti possediamo un telefono e che la comunicazione non può avvenire senza avere contatti a nostra disposizione. I contatti sono essenziali anche nella conduzione degli affari. Alcuni incontri di lavoro vengono annunciati tramite messaggi e chiamate. Abbiamo anche bisogno di contatti per comunicare con i nostri cari o famiglie quando non siamo vicini a loro. Inoltre, abbiamo tutti bisogno di contatti per chiedere aiuto a chi è lontano da noi in caso di emergenza. I contatti vengono utilizzati anche nelle transazioni per inviare o ricevere denaro tramite i telefoni.
Parte 2. Come eseguire il backup e il ripristino dei contatti su Google Pixel
Come gestire i contatti su Google Pixel? Come eseguire il backup e il ripristino dei contatti su Google Pixel? Molte persone esporterebbero i contatti in un file vCard e li manterrebbero da qualche parte. Ma potrebbero essere nei guai quando:
- Dimenticano dove è conservata la vCard.
- Hanno accidentalmente perso o rotto i telefoni.
- Hanno cancellato alcuni contatti importanti per errori.
Non preoccuparti. Abbiamo DrFoneTool – Backup del telefono qui.

DrFoneTool – Backup del telefono (Android)
Backup e ripristino dei contatti su Google Pixel con facilità
- Backup selettivo dei dati Android sul computer con un clic.
- Visualizza in anteprima e ripristina il backup su qualsiasi dispositivo Android.
- Supporta dispositivi 8000 + Android.
- Non ci sono dati persi durante il backup, l’esportazione o il ripristino.
Segui questa guida per eseguire il backup dei contatti su Google Pixel:
Passo 1: Avvia DrFoneTool e collega il tuo Google Pixel al tuo PC. Fai clic su ‘Backup telefono’. Lo strumento riconoscerà il tuo Google Pixel e verrà visualizzato nella finestra principale.

Passo 2: Nell’interfaccia, seleziona ‘Backup’ o ‘Visualizza cronologia backup’.

Passo 3: Dopo aver selezionato ‘Backup’, DrFoneTool controllerà tutti i tipi di file. Per eseguire il backup dei contatti su Google Pixel, seleziona l’opzione Contatti, imposta un percorso di backup facile da ricordare sul PC e fai clic su ‘Backup’ per avviare il backup.

Poiché hai eseguito il backup dei contatti di Google Pixel, segui le istruzioni seguenti per ripristinarli:
Passaggio 1: nell’interfaccia seguente, fai clic sul pulsante ‘Ripristina’.

Passaggio 2: verranno visualizzati tutti i file di backup di Google Pixel. Selezionane uno e fai clic su ‘Visualizza’ nella stessa riga.

Passaggio 3: ora puoi visualizzare in anteprima tutti i file nel backup. Seleziona gli elementi del file necessari e fai clic su ‘Ripristina su dispositivo’.

Parte 3. Come trasferire i contatti tra dispositivo iOS/Android e Google Pixel
Ora si tratta di trasferire i contatti dal telefono al telefono. Sia che tu voglia trasferire i contatti tra Google Pixel e un iPhone o tra Google Pixel e un altro telefono Android, DrFoneTool – Trasferimento telefono può sempre rendere il trasferimento dei contatti un’esperienza facile da seguire e conveniente.

DrFoneTool – Trasferimento telefonico
Soluzione semplice per trasferire contatti tra dispositivo iOS/Android e Google Pixel
- Trasferisci facilmente ogni tipo di dati da iPhone X/8 (Plus)/7 (Plus)/6s/6/5s/5/4s/4 ad Android, inclusi app, musica, video, foto, contatti, messaggi, dati delle app, registri delle chiamate, ecc.
- Funziona direttamente e trasferisce i dati tra due dispositivi del sistema operativo incrociato in tempo reale.
- Funziona perfettamente con Apple, Samsung, HTC, LG, Sony, Google, HUAWEI, Motorola, ZTE, Nokia e altri smartphone e tablet.
- Pienamente compatibile con i principali fornitori come AT&T, Verizon, Sprint e T-Mobile.
- Pienamente compatibile con iOS 11 e Android 8.0
- Pienamente compatibile con Windows 10 e Mac 10.13.
Il trasferimento dei contatti tra dispositivi iOS/Android e Google Pixel è piuttosto semplice. Scopri come farlo con un clic:
Passo 1: Avvia DrFoneTool e collega entrambi i dispositivi al PC. Fai clic su ‘Trasferimento telefono’ nell’interfaccia principale.

Passo 2: Seleziona i dispositivi di origine e di destinazione. Puoi anche fare clic su ‘Capovolgi’ per cambiare i dispositivi di origine e di destinazione.

Passaggio 3: seleziona l’opzione Contatti e fai clic su ‘Avvia trasferimento’ per eseguire il trasferimento dei contatti.
Parte 4. Come unire i contatti duplicati su Google Pixel
È davvero noioso scoprire che ci sono molti contatti duplicati nella tua rubrica di Google Pixel. Alcuni di essi possono essere archiviati ripetutamente quando si spostano i contatti dalla SIM alla memoria del telefono o quando si salvano alcuni contatti importanti dimenticandosi dei record ripetuti.
Potresti dire che è facile unire i contatti sul telefono.
Ma che ne dici di avere molti contatti duplicati? Che ne dici di unire per nome, per numero, ecc.? Che ne dici se vuoi visualizzarli prima di unirli?

DrFoneTool – Gestione telefono (Android)
Il miglior gestore Android per unire i contatti duplicati su Google Pixel
- Gestisci in modo efficace i contatti dal PC, come l’aggiunta in blocco, l’eliminazione, l’unione di contatti in modo intelligente.
- Gestisci, esporta/importa musica, foto, video, contatti, SMS, app, ecc.
- Trasferisci file tra Android e computer, inclusi contatti, foto, musica, SMS e altro.
- Trasferisci iTunes su Android (viceversa).
- Gestisci il tuo dispositivo Android sul computer.
- Pienamente compatibile con Android 8.0.
Usare DrFoneTool – Phone Manager è il modo più semplice per unire i contatti duplicati sul tuo Google Pixel. Per farlo, segui questi passaggi:
Passo 1: Avvia il toolkit DrFoneTool facendo doppio clic sulla sua icona di collegamento. Nell’interfaccia di DrFoneTool, fai clic su ‘Gestione telefono’.

Passo 2: Vai alla scheda Informazioni, fai clic su Contatti, quindi troverai il pulsante Unisci. Cliccalo.
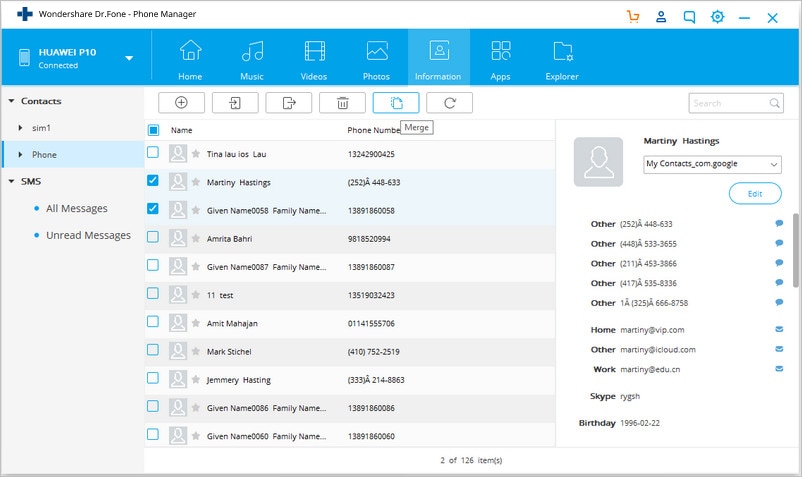
Passo 3: Tutti i contatti duplicati con lo stesso numero di telefono, nome o e-mail verranno visualizzati per la revisione. Seleziona un tipo di corrispondenza per individuare i contatti duplicati. Lascia tutte le caselle selezionate per una migliore sincronizzazione.
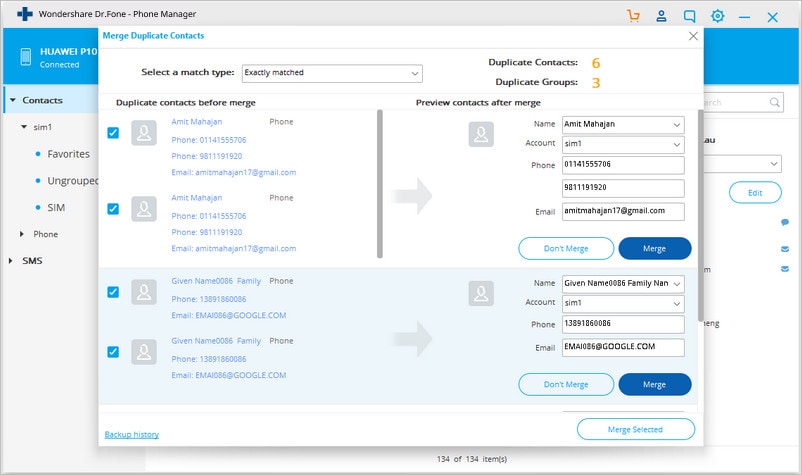
Una volta completata la scansione, seleziona le caselle di controllo dai risultati visualizzati per i contatti duplicati per unire quelli desiderati. Quindi fare clic su ‘Unisci selezionati’ per unire tutti i contatti o quelli selezionati uno per uno.
DrFoneTool è essenziale nella gestione e nel trasferimento dei contatti. Con questo gestore di Google Pixel, è facile unire i contatti duplicati in Google Pixel ed è anche semplice eseguire il backup e il ripristino dei contatti. Pertanto, questo gestore di Google Pixel è il miglior strumento di gestione del telefono consigliato a tutti gli utenti Android e iOS, inclusi i nuovi utenti di Google Pixel e Google Pixel XL.
ultimi articoli

