I 5 modi migliori per trasferire foto da Samsung a iPhone: DrFoneTool
Sono sicuro che sarete tutti d’accordo sul fatto che iPhone e Samsung siano i due dispositivi di punta più richiesti in questi giorni. Quindi, è comprensibile che tu voglia trasferire foto da Samsung a iPhone come iPhone 13, anche se probabilmente possiedi una delle migliori fotocamere per cellulari al mondo. I motivi possono essere molti, ad esempio quando si passa da Samsung a iPhone, si desidera conservare un backup, è necessario trasferire o semplicemente si desidera avere i propri momenti al sicuro su entrambi i dispositivi.
Oggi esamineremo come trasferire le immagini da Samsung a iPhone utilizzando alcuni dei metodi più veloci e semplici.
- Parte 1. Come trasferire tutte le foto da Samsung a iPhone in 1 clic?
- Parte 2. Come trasferire le foto da Samsung a iPhone in modo selettivo?
- Parte 3. Come trasferire foto da Samsung a iPhone utilizzando Move to iOS?
- Parte 4. Come trasferire le foto da Samsung a iPhone utilizzando iTunes?
- Parte 5. Come trasferire le foto da Samsung a iPhone utilizzando Dropbox?
Parte 1. Come trasferire tutte le foto da Samsung a iPhone in 1 clic?
DrFoneTool – Trasferimento telefonico può servire allo scopo di trasferire foto da Samsung a iPhone o qualsiasi altro smartphone mobile operante su Android e iOS con un solo clic. Questo metodo è in prima linea nell’elenco dei modi per trasferire immagini da Samsung a iPhone come iPhone 13. Il software può essere scaricato direttamente dal sito Web Wondershare gratuitamente ed è facile da installare come qualsiasi altro strumento.

DrFoneTool – Trasferimento telefonico
Trasferisci foto da Samsung a iPhone in 1 clic!
- Facile, veloce e sicuro.
- Sposta i dati tra dispositivi con sistemi operativi diversi, ad esempio da iOS ad Android.
- Supporta dispositivi iOS che eseguono l’ultimo iOS

- Trasferisci foto, messaggi di testo, contatti, note e molti altri tipi di file.
- Supporta oltre 8000 dispositivi Android. Funziona con tutti i modelli di iPhone, iPad e iPod.
Di seguito sono riportati i pochi passaggi necessari per trasferire le foto da Samsung a iPhone 13 con un solo clic.
Passaggio 1: avvia lo strumento
Avvia il software DrFoneTool che è stato installato sul tuo computer. Ora nell’interfaccia principale, fai clic sul pulsante ‘Cambia’.

Passaggio 2: collega i due dispositivi al computer
Ora prendi un cavo USB resistente e veloce per entrambi i dispositivi su cui desideri trasferire le foto e formare, ovvero il Samsung e l’iPhone.
DrFoneTool rileverebbe automaticamente i due dispositivi, a condizione che siano stati ben collegati al tuo personal computer.

Ora dovresti vedere entrambi i dispositivi visualizzati con i loro nomi. Assicurati che il dispositivo di origine (telefono Samsung) si trovi a sinistra dello schermo e che il dispositivo di destinazione sia a destra. Se l’ordine è diverso da quello che desideri, premi il pulsante ‘Capovolgi’ in alto al centro della pagina.
Passaggio 3: seleziona i file da trasferire
Per trasferire le foto da Samsung a iPhone, dovrai selezionare i file da trasferire, in questo caso le foto. Per effettuare la selezione, spunta le caselle corrispondenti nel nome del file.

Ora, è qui che entra in gioco la parte facile. Ora puoi fare clic sul pulsante ‘Avvia trasferimento’ e immediatamente i tipi di file già selezionati verranno trasferiti in pochissimo tempo sul dispositivo di destinazione, ovvero l’iPhone. Quanto è facile?
In pochi semplici passaggi, ecco come trasferire le foto da Samsung a iPhone con un solo clic.
Parte 2. Come trasferire le foto da Samsung a iPhone in modo selettivo?
Un altro metodo semplice e molto utile per trasferire le immagini da Samsung a iPhone è il software del toolkit DrFoneTool, ampiamente noto come DrFoneTool – Gestione telefono (Android). Questa funzione può essere utilizzata anche per trasferire immagini da Samsung a iPhone, ma questa volta puoi selezionare ogni immagine che desideri inviare e deselezionare quelle indesiderate.

DrFoneTool – Gestione telefono (Android)
Trasferisci foto, video, musica da Samsung a iPhone in modo selettivo.
- Trasferisci file tra Android e computer, inclusi contatti, foto, musica, SMS e altro.
- Gestisci, esporta/importa musica, foto, video, contatti, SMS, app, ecc.
- Trasferisci iTunes su Android (viceversa).
- Gestisci il tuo dispositivo Android sul computer.
- Pienamente compatibile con tutte le versioni di Android.
Passaggio 1: collega il tuo dispositivo Samsung
Collega il tuo dispositivo Android al computer e avvia il software DrFoneTool. Nella schermata principale, fai clic sull’opzione ‘Trasferisci’ e vedrai il tuo dispositivo connesso sullo schermo con diverse opzioni elencate a destra. Fare clic sull’opzione ‘Trasferisci foto del dispositivo su PC’.

Passaggio 2: seleziona i file da trasferire
Qui, dall’elenco delle immagini visibili, selezionare selettivamente le foto desiderate per trasferirle.

Dopo aver effettuato la selezione, collega il tuo iPhone e quindi fai clic sul secondo pulsante sopra le immagini selezionate, che è il pulsante ‘Esporta’, quindi fai clic su ‘Esporta su dispositivo’, quindi fai clic sul tuo iPhone già connesso (Nome dispositivo).

Le immagini verrebbero immediatamente trasferite sul tuo iPhone.
Parte 3. Come trasferire foto da Samsung a iPhone utilizzando Move to iOS?
Nella ricerca per trasferire foto da Samsung a iPhone come iPhone 13, uno dei metodi convenzionali disponibili è l’uso dell’app Move to iOS. La stessa Apple ha progettato questa app per ridurre lo stress accumulato formalmente mentre effettuava un trasferimento solo su un dispositivo iOS. Sebbene l’app potrebbe non aver eliminato completamente il problema, aiuta gli utenti a passare senza problemi da Android a iOS.
Ecco i passaggi che rispondono a come trasferire le immagini da Samsung a iOS utilizzando Move to iOS.
Passaggio 1: scarica e installa Move to iOS.
Passa a iOS è un’app disponibile per Android su Google Play Store. Vai al Google Play Store sul tuo dispositivo Samsung e cerca ‘Sposta su iOS’, quindi scarica e installa l’app nello stesso.
Passaggio 2: impostazioni sul dispositivo iOS
Ora sul tuo nuovo dispositivo iOS come iPhone 13, dovrai effettuare determinate impostazioni visitando ‘App e dati’ da lì, scegli l’opzione ‘Sposta dati da Android’> quindi procedi con l’opzione ‘Continua’, così facendo apparirà un codice di 6-10 cifre.
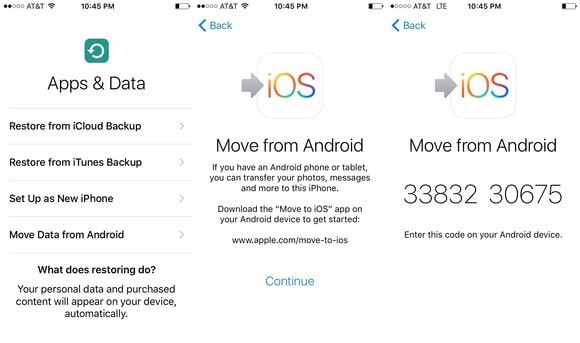
Passaggio 3: avvia l’app Move to iOS sul dispositivo Android
Ora, sul dispositivo Android, apri l’app ‘Sposta su iOS’> Fai clic su Continua> Accetta termini e condizioni> Premi il pulsante ‘Avanti’ per trovare il codice.
Quando lo fai, apparirà una schermata che chiede di inserire il codice, in questa schermata devi inserire il codice di 6-10 cifre che è apparso sul dispositivo iOS/iPhone (passaggio sopra). Successivamente, attendi un po’ finché entrambi i dispositivi non si connettono
Una volta che i due dispositivi sono stati accoppiati correttamente, ora puoi selezionare i file da trasferire dal tuo telefono Samsung dalle opzioni di visualizzazione disponibili: Rullino fotografico, Segnalibri e Account Google. Seleziona ‘Rullino foto’ e il trasferimento di foto da Samsung a iPhone dovrebbe iniziare immediatamente.
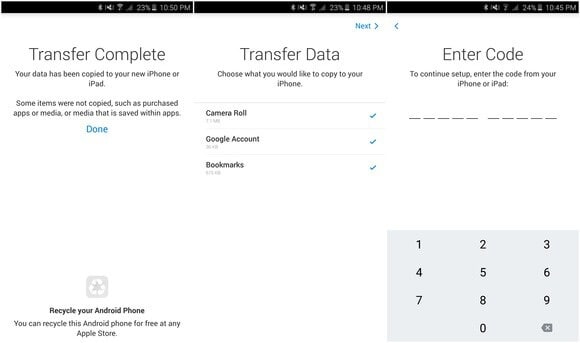
Una volta completato il trasferimento, premi Fine su Android e puoi continuare sul tuo iPhone per completare il processo di configurazione.
Nota: Il problema più grande con questo metodo è che può essere utilizzato solo per il trasferimento su un dispositivo iOS, funziona solo quando si configura l’iPhone di destinazione. Se l’iPhone di destinazione è già stato configurato e utilizzato, è necessario ripristinare le impostazioni di fabbrica dell’iPhone prima.
Parte 4. Come trasferire le foto da Samsung a iPhone utilizzando iTunes?
iTunes è uno degli altri software creati da Apple che ha lo scopo di aiutare e trasferire file da una fonte all’altra sui prodotti Apple. iTunes è un software e anche un’app creata solo per i dispositivi Apple.
Tuttavia, può comunque trasferire immagini da Samsung a iPhone se questi passaggi vengono seguiti in dettaglio.
Passaggio 1: copia le foto da Samsung sul tuo Personal Computer
Nota: poiché iTunes non può connettersi direttamente a un dispositivo Samsung, il primo passo sarà connettere il tuo telefono Samsung al PC e quindi copiare le foto che desideri sul tuo iPhone dal tuo computer.
Quindi, prima di tutto, collega il tuo Samsung al computer utilizzando un cavo USB consigliato. Assicurati che il telefono sia in modalità di trasferimento multimediale affinché i suoi contenuti siano visibili sul tuo PC.
Ora apri la memoria del telefono e trascina le foto in una cartella separata. Probabilmente dovresti rinominare la cartella per un accesso più facile.
Passaggio 2: sincronizza le foto con iPhone da iTunes
Ora avvia iTunes sul tuo PC e collega anche il tuo iPhone al PC con un cavo USB.
Sull’interfaccia di iTunes, fai clic sul pulsante del dispositivo nella parte in alto a sinistra dello schermo e passa al riquadro di sinistra dello schermo.
Nella schermata principale dell’interfaccia, tocca l’opzione ‘Sincronizza foto’. Qui fai clic sull’opzione ‘Foto’. Ti verrà chiesto di scegliere una cartella da sincronizzare con il dispositivo iPhone, vai alla cartella in cui hai copiato le foto dal tuo dispositivo Samsung.
Ora fai clic su ‘Sincronizza’ per iniziare a sincronizzare le foto selezionate sul tuo iPhone.
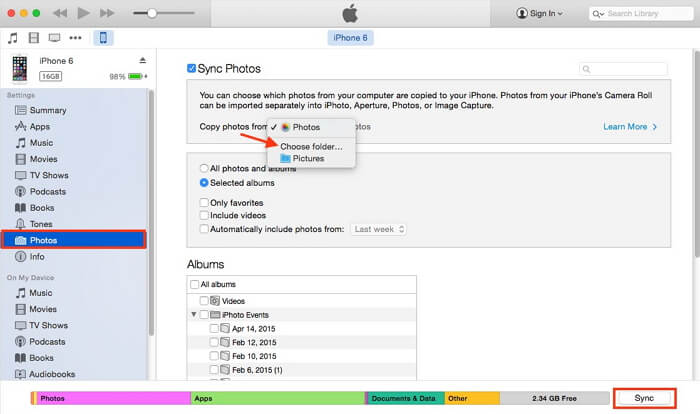
Parte 5. Come trasferire le foto da Samsung a iPhone utilizzando Dropbox?
Dropbox è una delle piattaforme di archiviazione cloud affidabili più comuni utilizzate come posizione di archiviazione online. Può anche essere un mezzo valido per trasferire foto da Samsung a iPhone come iPhone 13.
Segui questi passaggi per trasferire le foto da Samsung a iPhone utilizzando Dropbox:
Passaggio 1: installa Dropbox su entrambi i dispositivi e crea un account
Accedi all’app store dei tuoi dispositivi Samsung e iPhone, quindi cerca l’app Dropbox per scaricare e installare l’app gratuitamente. Dopo aver scaricato l’app sul tuo dispositivo Samsung, crea un account Dropbox o accedi se hai già un account.
Passaggio 2: carica le tue foto
Dopo aver effettuato l’accesso al tuo account Dropbox, seleziona le immagini desiderate dalla galleria del tuo Samsung e quindi fai clic sul ‘pulsante Condividi’. Seleziona ‘Dropbox’ dall’elenco delle opzioni di condivisione per iniziare a caricare le immagini su Dropbox, l’operazione potrebbe richiedere del tempo a seconda della velocità di Internet.
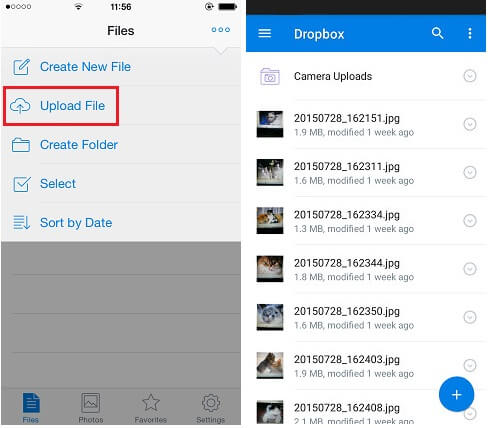
Passaggio 3: scarica le immagini caricate
Ora prendi il tuo iPhone e accedi al tuo account Dropbox. Infine, puoi scaricare le immagini caricate dal tuo account Dropbox.
Nota: per utilizzare questo metodo, è consigliabile essere connessi a una connessione Wi-Fi per evitare enormi addebiti dati.

In questo modo puoi trasferire le immagini da Samsung a iPhone utilizzando Dropbox come mediatore.
Per concludere, sono validi ed efficaci tutti i 5 metodi sopra elencati per trasferire foto da Samsung ad iPhone 13 o modello precedente. Tuttavia, se vuoi che garantiamo per qualcuno di loro, scommettiamo su DrFoneTool – Trasferimento telefonico e DrFoneTool – Trasferimento (Android) poiché questi due metodi promettono zero perdita di dati e zero problemi. Quindi vai avanti, scarica questi strumenti esclusivi e ottieni la migliore esperienza per il processo di trasferimento delle tue foto da Samsung a iPhone.
ultimi articoli

