L’app non si apre sul tuo telefono Android? – Tutte le correzioni!
Non è un fenomeno molto raro in cui un’app non si apre, si arresta in modo anomalo all’improvviso o incontra problemi durante l’avvio su un dispositivo Android. Molti utenti di telefoni Android aggiungono anche il fatto che ogni volta che tentano di avviare un’app, questa continua a caricarsi ma non funziona correttamente, come dovrebbe in circostanze normali.
In uno scenario del genere è ovvio che gli utenti di smartphone Android cerchino possibili soluzioni per un tale errore casuale in modo che le loro app/app vengano caricate e funzionino normalmente.
Molte persone sono anche interessate a conoscere le cause alla base del motivo per cui un’app non si apre o perché più/tutte le app non si aprono. Questo articolo risponderà alla tua domanda sul perché la mia app non si apre su un telefono Android elencando alcune probabili cause del problema.
Ecco tutte le correzioni di cui hai bisogno se un’app non si apre sul tuo telefono Android. Continua a leggere per scoprire tutto sul motivo per cui le app non si aprono sul tuo telefono Android e sulle soluzioni per superare un problema del genere.
- Parte 1: Possibili motivi per cui le app non si aprono
- Parte 2: La soluzione più rapida da risolvere le app non si aprono su Android
- Parte 3: 3 correzioni comuni se una particolare app non si apre
Parte 1: Possibili motivi per cui le app non si aprono
Se sei un utente di telefoni Android e riscontri un problema durante il tentativo di aprire un’app sul tuo dispositivo, ti chiederai ‘Perché la mia app non si apre?’. Per rispondere alla tua domanda e spiegarti perché una App non si apre sul tuo telefono, ecco alcuni probabili e semplici motivi per farti capire il vero problema.
È opportuno etichettare la nostra generazione come smartphone addicted perché usiamo gli smartphone per qualsiasi cosa. Tutte le nostre informazioni importanti, come foto, video, file audio, documenti, note, calendari, e-mail, ecc., sono archiviate sui nostri telefoni. Ciò causa un grave problema di spazio/archiviazione nei nostri telefoni e una carenza di spazio di archiviazione è uno dei motivi principali per cui un’app non si apre o perché tutte le app non si aprono sul tuo dispositivo Android. Per vedere quanto spazio di archiviazione è occupato dalle app, vai su ‘Impostazioni’ e seleziona ‘Gestione applicazioni’.
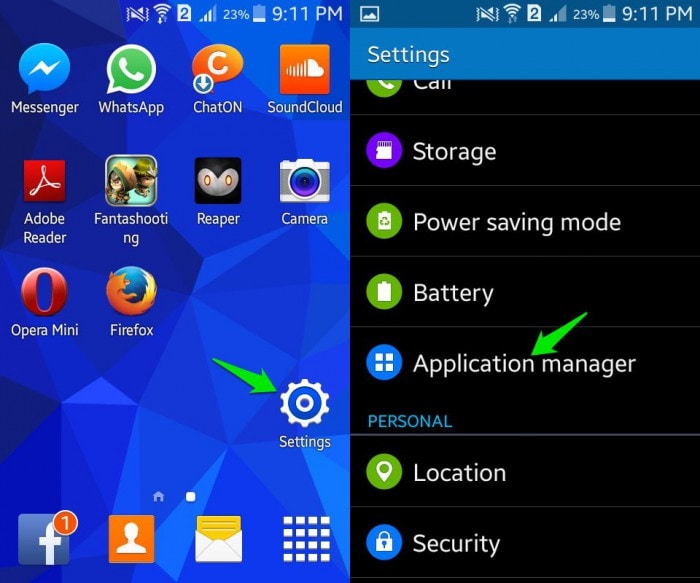
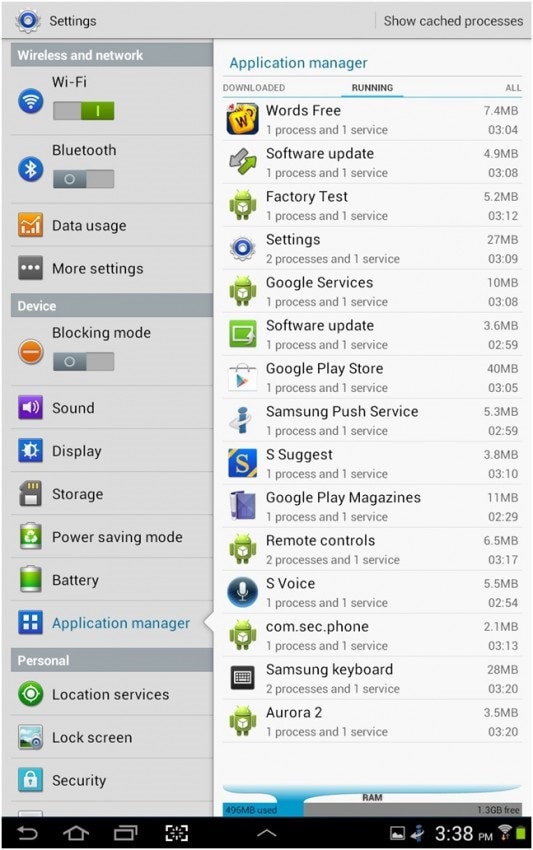
Un altro possibile motivo per cui le app si arrestano in modo anomalo o per cui un’app non si apre è un possibile arresto anomalo dei dati. Ciò può verificarsi a causa di una connessione Internet instabile or varie altre interruzioni del software in background.
Le cause del problema sono molte e non è possibile stabilire un motivo specifico come l’unico motivo per cui le app non si aprono sul tuo dispositivo Android. Ci sono molte speculazioni sul motivo per cui un tale problema si verifica e persiste, ma è più importante concentrarsi su come risolvere se una particolare app non si apre o se tutte le app non si aprono su Android.
Parte 2: La soluzione più rapida da risolvere le app non si aprono su Android
Hai già capito ‘perché la tua app non si apre?’ all’inizio di questo articolo. Ma non sei soddisfatto delle soluzioni tradizionali per risolvere il problema dell’app.
Bene, in un caso del genere DrFoneTool – Riparazione del sistema (Android) può rivelarsi il tuo salvatore. Risolve i problemi di aggiornamento del sistema Android non riusciti, l’arresto anomalo delle app e la schermata nera della morte. Può anche ottenere un dispositivo Android che non risponde o bloccato o un dispositivo bloccato con un ciclo di avvio riparato con un clic.

DrFoneTool – Riparazione del sistema (Android)
Perché la mia app non si apre? La soluzione rapida è qui!
- Questo è il primo software del settore che ripara i sistemi Android.
- Tutti gli ultimi tablet e cellulari Samsung sono compatibili con esso.
- Con l’operazione con un solo clic, riparare l’app non aprirà problemi è semplicissimo.
- Non sono necessarie competenze tecniche per utilizzare lo strumento.
- L’elevata percentuale di successo per la risoluzione dei problemi dei dispositivi Samsung Android.
Ecco la guida dettagliata per risolvere i problemi con le app che non si aprono utilizzando DrFoneTool – Riparazione del sistema (Android)
Nota: Quando sei in grado di riparare le app non si apriranno problemi, assicurati di farlo eseguire il backup del tuo dispositivo Android in anticipo. Questi processi potrebbero portare alla cancellazione dei dati e non si desidera subire la perdita di dati in questo modo.
Fase 1: Preparazione e connessione del dispositivo Android
Passaggio 1: Dopo l’installazione e l’avvio di DrFoneTool sul tuo computer, devi premere la scheda ‘Riparazione del sistema’. Collega il dispositivo Android in un secondo momento.

Passaggio 2: premi ‘Riparazione Android’ sul pannello di sinistra, quindi tocca il pulsante ‘Avvia’.

Passaggio 3: inserisci i dettagli del tuo dispositivo Android nella schermata delle informazioni sul dispositivo. Si prega di controllare l’avviso e premere il pulsante ‘Avanti’ subito dopo.

Fase 2: riparazione del tuo dispositivo Android in modalità ‘Download’.
Passaggio 1: devi avviare il dispositivo Android in modalità download, poiché è importante. I passaggi per questo sono i seguenti:
- Dispositivo Android con un pulsante ‘Home’: premi insieme i pulsanti ‘Volume giù’, ‘Home’ e ‘Accensione’ per 5-10 secondi dopo aver spento il dispositivo. Rilasciali in seguito e fai clic sul pulsante ‘Alza volume’ per accedere alla modalità ‘Download’.

- Quando non è presente il pulsante ‘Home’ – Spegni il dispositivo e quindi per 5-10 secondi, tieni premuti i pulsanti ‘Volume giù’, ‘Bixby’ e ‘Accensione’. Tocca il pulsante ‘Volume su’ dopo aver rilasciato tutti i pulsanti per accedere alla modalità ‘Download’.

Passaggio 2: premendo il pulsante ‘Avanti’ viene avviato il download del firmware Android.

Passaggio 3: una volta che DrFoneTool – System Repair (Android) ha verificato il firmware scaricato, inizia a riparare l’app e non aprirà il problema al più presto.

Parte 3: 3 correzioni comuni se una particolare app non si apre
In questo segmento, discuteremo i tre modi migliori per aiutarti a risolvere il problema se solo una particolare app non si apre/lancia/esegui e impiega un tempo indefinito per essere caricata.
1. Aggiorna l’app
È sempre consigliabile mantenere aggiornati il software Android e le App e verificare costantemente la presenza di eventuali aggiornamenti disponibili nel Google Play Store.
Segui i passaggi indicati di seguito per aggiornare l’app che non si apre sul telefono:
• Visita Google Play Store sul tuo telefono Android.
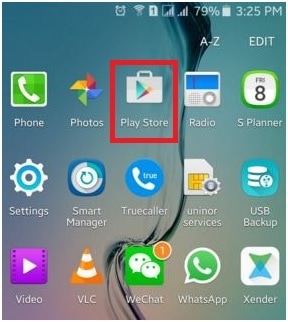
• Ora seleziona ‘Le mie app e i miei giochi’ dal menu principale.
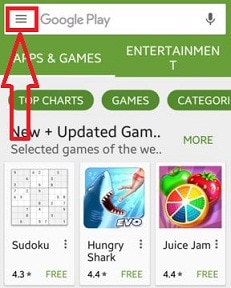
• In questo passaggio, puoi fare clic su ‘Aggiorna tutto’ per aggiornare tutte le app per le quali è disponibile un aggiornamento o selezionare manualmente le app che desideri aggiornare.
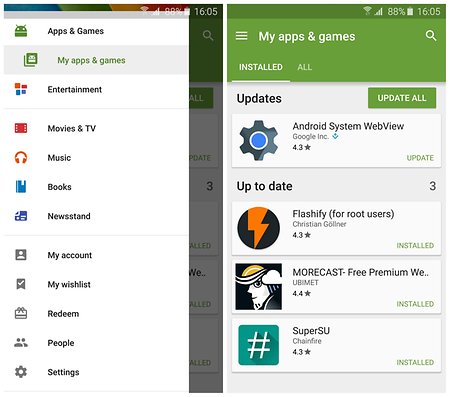
Una volta aggiornata l’app, chiudi tutte le app e le schede in esecuzione in background. Ora prova ad avviare nuovamente l’app. Se si apre, il tuo problema è risolto. In caso contrario, NON preoccuparti perché ci sono altri modi per aiutarti.
2. Forza l’arresto dell’app
Chiudere completamente l’app che non si apre sul telefono è una buona idea. Per assicurarti che nessuna operazione sia in esecuzione in background relativa all’App, devi ‘Forzarla Arresta’. Farlo è estremamente semplice e tutto ciò che devi fare è seguire i passaggi indicati di seguito sotto:
• Visita ‘Impostazioni’ sul tuo telefono.
• Clicca su “App” per vedere un elenco di tutte le App sul tuo telefono Android.
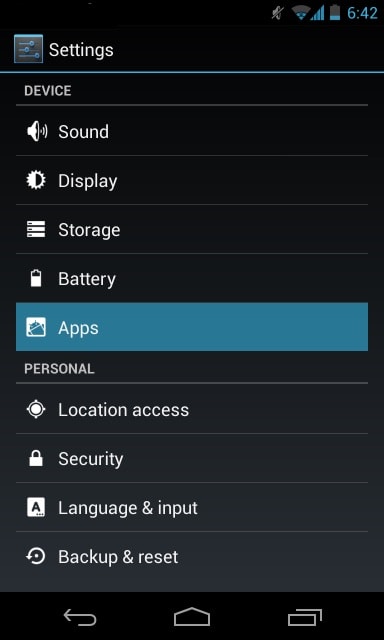
• Seleziona l’app che non si apre.
• Ora fai clic su ‘Forza arresto’ come mostrato di seguito.
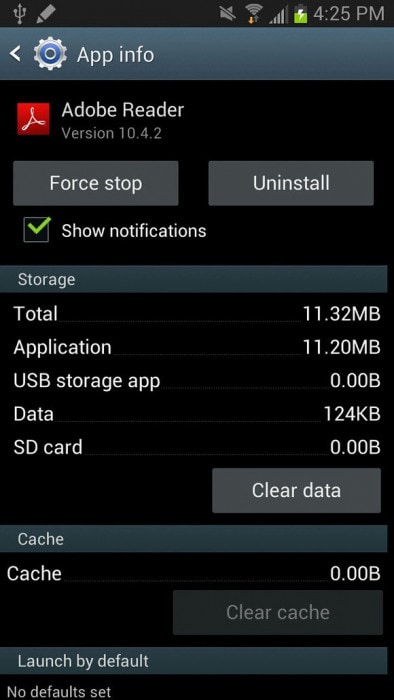
3. Cancella cache e dati dell’app
Questo metodo risolve il problema in larga misura cancellando i contenuti dell’app non necessari dal tuo dispositivo.
Segui attentamente le istruzioni dettagliate fornite di seguito per svuotare tutta la cache e i dati dell’app:
• Visita “Impostazioni” e seleziona “App”.
• Dall’elenco delle app visualizzato, selezionare l’app che non si apre.
• Ora tocca ‘Cancella cache’ e ‘Cancella dati’ direttamente o in ‘Archiviazione’.
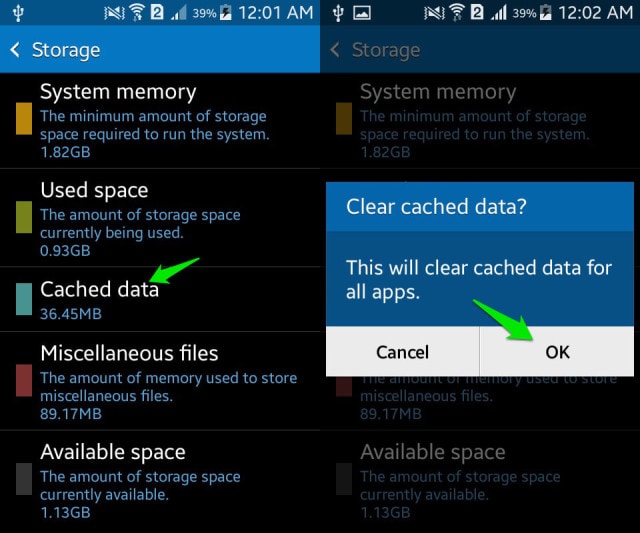
Parte 4: 3 Correzione comune se tutte le app non si aprono su Android
In questo segmento, discuteremo delle soluzioni al problema se tutte le tue app non si aprono. Sono semplici e facili da seguire e risolvono l’errore in pochissimo tempo.
1. Aggiornamenti Android
Innanzitutto, è molto importante mantenere il software Android sempre aggiornato poiché una vecchia versione di Android potrebbe non supportare nuove app o app aggiornate.
Per aggiornare il software:
• Visita “Impostazioni” e continua a scendere.
• Ora seleziona “Informazioni sul telefono”.
• Dalle opzioni disponibili sullo schermo, toccare ‘Aggiornamenti di sistema’
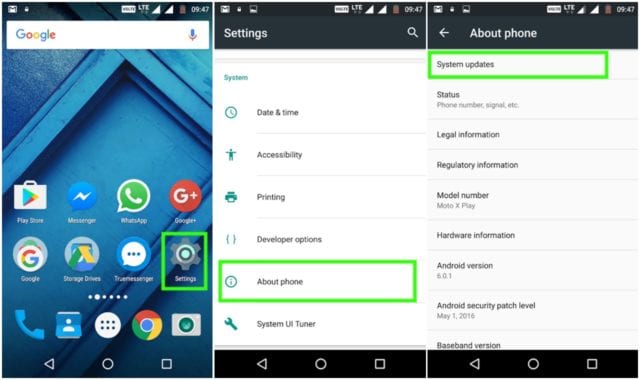
• In questo passaggio, se viene richiesto un aggiornamento, seguire le istruzioni fornite e farlo.
L’aggiornamento del software Android risolve la maggior parte dei tuoi problemi. Questo metodo potrebbe sembrare strano ma fa miracoli quando si tratta di problemi relativi alle app.
2. Riavvia il telefono
Il riavvio del tuo dispositivo Android per correggere un errore potrebbe sembrare vecchio stile, ma dà buoni risultati quando le tue app non si aprono. Riavviare il telefono è abbastanza semplice. Tutto quello che devi fare è:
• Premere a lungo il pulsante di accensione.
• Ora clicca su “Riavvia”.
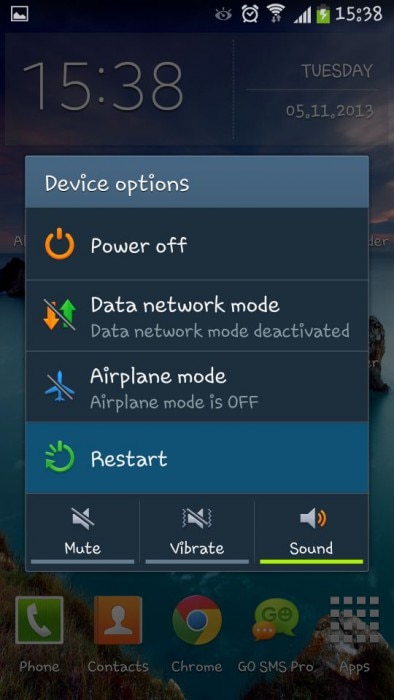
Il telefono si riavvierà automaticamente e, una volta fatto, potrai provare ad avviare l’app. Puoi anche riavviare il tuo telefono Android premendo il pulsante di accensione per circa 15-20 secondi.
3. Ripristina le impostazioni di fabbrica
Questo metodo è un po’ noioso e deve essere l’ultimo della tua lista. Inoltre, assicurati di eseguire un backup di tutti i tuoi dati e contenuti archiviati sul tuo telefono Android e questa soluzione cancellerà completamente il tuo telefono rendendolo buono come un nuovo smartphone.
Per ripristinare le impostazioni di fabbrica del tuo telefono Android, segui attentamente le linee guida fornite di seguito:
• Visita ‘Impostazioni’ per trovare l’opzione ‘Backup e ripristino’ come mostrato nella schermata qui sotto.
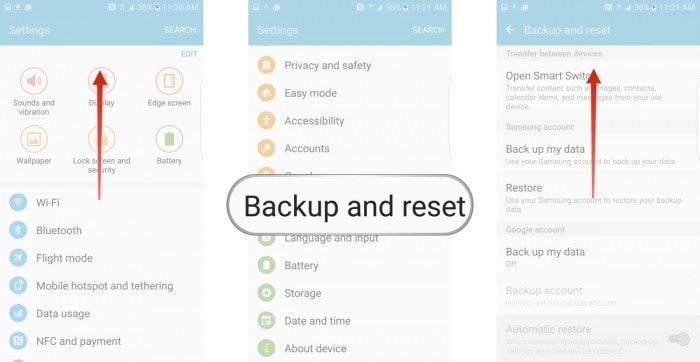
• Ora fai clic su ‘Ripristino dati di fabbrica’>’Ripristina dispositivo’>’Cancella tutto’
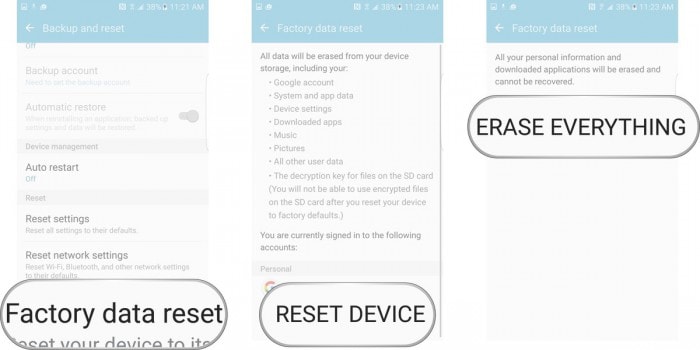
Il telefono ora si riavvierà e sarà necessario configurarlo da zero.
‘Perché la mia app non si apre’ è una domanda posta da molti utenti di telefoni Android che temono che il problema si verifichi a causa di un attacco di virus o di un errore del sistema. Tuttavia, questo non è il caso. Il motivo dell’errore in superficie è abbastanza minore e può essere risolto da te, seduto a casa, senza ricorrere a nessun tipo di assistenza tecnica o esterna. Le soluzioni sopra elencate sono facili da capire e non richiedono molto tempo.
Quindi vai avanti e provali ora!
ultimi articoli

