Bloccato con il ripristino del sistema Android? Risolvilo ora!
Sai che il tuo dispositivo Android è bloccato in modalità di ripristino quando non puoi accendere il dispositivo. Se provi ad accenderlo, viene visualizzato un messaggio che dice ‘Ripristino del sistema Android’. Questa situazione può essere piuttosto debilitante per la maggior parte degli utenti Android. Il più delle volte, non sai se hai perso tutti i tuoi dati Android importanti. È ancora più preoccupante per il fatto che non puoi assolutamente accendere il tuo dispositivo, soprattutto quando non sai come risolverlo.
- Parte 1. Che cos’è il ripristino del sistema Android?
- Parte 2. Come arrivare al ripristino del sistema Android
- Parte 3. Android bloccato al ripristino del sistema? Come risolvere in un clic?
- Parte 4. Android bloccato al ripristino del sistema? Come risolvere in modo comune?
- Parte 5. Backup e ripristino del sistema Android
Parte 1. Che cos’è il ripristino del sistema Android?
Nonostante tutte le preoccupazioni che circondano una schermata di ripristino del sistema Android indesiderata, in realtà è una funzionalità che può essere molto utile per il tuo dispositivo Android quando è necessario. Può essere utile quando si desidera eseguire un hard reset del dispositivo Android senza dover accedere alle impostazioni. Questo può essere molto utile se il tuo dispositivo non funziona molto bene o se il tuo touch screen ha problemi. Può anche essere molto utile quando hai problemi ad accedere alle impostazioni sul tuo dispositivo.
Per questi motivi, in realtà è una buona cosa, anche se quando accade inaspettatamente, potresti voler sapere come risolverlo.
Parte 2. Come arrivare al ripristino del sistema Android
Ora che sai quanto può essere utile il sistema Android, potresti voler sapere come utilizzare questa funzione per uscire da alcuni dei problemi che abbiamo menzionato sopra. Ecco come puoi accedere in sicurezza al sistema di ripristino Android sul tuo dispositivo Android.
Passaggio 1: tieni premuto il tasto di accensione e quindi seleziona ‘Spegni’ dalle opzioni sullo schermo. Se, tuttavia, lo schermo non risponde, continua a tenere premuto il tasto di accensione per alcuni secondi fino a quando il dispositivo non si spegne completamente.
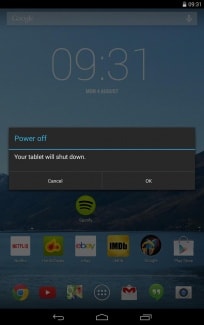
Passaggio 2: Successivamente, è necessario tenere premuti il tasto di accensione e il tasto del volume. Dovresti essere in grado di vedere l’immagine di Android e un sacco di informazioni sul tuo dispositivo. Dovrebbe esserci anche un ‘Inizio’ nell’angolo in alto a destra dello schermo.
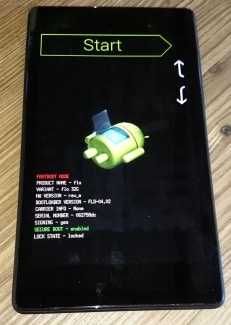
Passaggio 3: premere i tasti Volume su e Volume giù e utilizzare il tasto di accensione per selezionare le opzioni del menu. Premi due volte il tasto Volume giù per visualizzare la ‘Modalità di ripristino’ in rosso nella parte superiore dello schermo. Premere il tasto di accensione per selezionarlo.
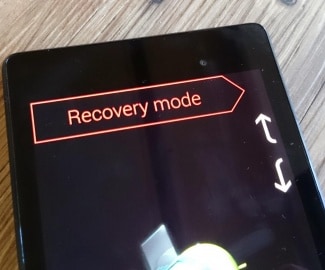
Passaggio 4: il logo bianco di Google apparirà immediatamente seguito di nuovo dal logo Android e dalle parole ‘No Command’ nella parte inferiore dello schermo.

Passaggio 5: Infine, tieni premuti sia il tasto di accensione che il tasto di aumento del volume per circa 3 secondi, quindi rilascia il tasto di aumento del volume ma continua a tenere premuto il tasto di accensione. Dovresti vedere le opzioni di ripristino del sistema Android nella parte superiore dello schermo. Usa i tasti del volume per evidenziare e il tasto di accensione per selezionare quello che desideri.
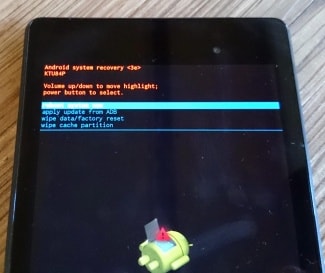
Parte 3. Android bloccato al ripristino del sistema? Come risolvere in un clic?
A volte durante il processo di ripristino del sistema, il processo può presentare problemi e perderai dati sul tuo dispositivo, rendendolo inutilizzabile. Tuttavia, un’altra soluzione per risolvere questo problema è riparare il dispositivo utilizzando il file DrFoneTool – Riparazione del sistema strumento.

DrFoneTool – Riparazione del sistema (Android)
Soluzione completa per riparare Android bloccato durante il ripristino del sistema
- È il software n. 1 per la riparazione Android basata su PC
- È facile da usare senza alcuna esperienza tecnica richiesta
- Supporta tutti i più recenti dispositivi Samsung
- Facile correzione con un clic Android bloccato durante il ripristino del sistema
Ecco una guida passo passo su come usarlo da soli;
Nota: Tieni presente che questo processo può cancellare tutti i tuoi file personali sul tuo dispositivo, quindi assicurati di averlo fatto eseguito il backup del tuo dispositivo Android prima di continuare
Passo #1 Vai al sito Web di DrFoneTool e scarica il software per il tuo computer Windows.
Una volta installato sul tuo computer, apri il menu principale e collega il tuo dispositivo Android utilizzando il cavo USB ufficiale. Seleziona l’opzione Ripristino del sistema.

Passo #2 Seleziona l’opzione ‘Riparazione Android’ dalla schermata successiva.

Inserisci le informazioni sul tuo dispositivo, tra cui la marca, i dettagli del corriere, il modello, il paese e la regione in cui ti trovi per assicurarti di scaricare il firmware corretto.

Passo #3 Segui le istruzioni sullo schermo su come mettere il tuo dispositivo in modalità download.
Il tuo dispositivo dovrebbe essere già in questa modalità, ma segui le istruzioni per assicurarti. Sono disponibili metodi per i dispositivi, sia con che senza pulsanti home.

Passo #4 Il download del firmware inizierà ora. Sarai in grado di monitorare questo processo nella finestra.
Assicurati che il tuo dispositivo e il tuo computer rimangano connessi per tutto il tempo e assicurati che la tua connessione Internet rimanga stabile.

Dopo il download, il software inizierà automaticamente a riparare il dispositivo installando il firmware. Ancora una volta, puoi monitorare i progressi di questo sullo schermo e dovrai assicurarti che il tuo dispositivo rimanga connesso per tutto il tempo.

Riceverai una notifica quando l’operazione sarà completata e quando sarai in grado di disconnettere il telefono e usarlo normalmente, senza che si blocchi nella schermata di ripristino del sistema Android!

Parte 4. Android bloccato al ripristino del sistema? Come risolvere in modo comune?
Se, tuttavia, il tuo dispositivo è bloccato in modalità di ripristino del sistema, ecco come puoi rimuoverlo facilmente dal ripristino del sistema. Il processo è leggermente diverso per i diversi dispositivi Android, quindi dovresti controllare il manuale del tuo dispositivo prima di tentare questo processo.
Passaggio 1: spegni il dispositivo e, per sicurezza, estrai la batteria per assicurarti che il dispositivo sia completamente spento. Quindi reinserire la batteria.
Passaggio 2: tieni premuti contemporaneamente il pulsante Home, il pulsante di accensione e il tasto di aumento del volume finché il dispositivo non vibra.
Passaggio 3: quando senti la vibrazione, rilascia il pulsante di accensione ma continua a tenere premuti i tasti Home e Volume su. Verrà visualizzata la schermata di ripristino di Android. Rilascia i pulsanti Volume su e Home.
Passaggio 4: premere il tasto di riduzione del volume per selezionare l’opzione ‘Cancella dati/Ripristino di fabbrica’, quindi premere il pulsante di accensione per selezionarla.
Passaggio 5: Successivamente, è necessario premere il pulsante di riduzione del volume per evidenziare ‘Elimina tutti i dati utente’, quindi premere il pulsante di accensione per selezionarlo. Il dispositivo si ripristinerà e presenterà l’opzione ‘Riavvia il sistema ora’.
Passaggio 6: infine, premere il pulsante di accensione per riavvia il telefono in modalità normale.
Parte 5. Backup e ripristino del sistema Android
La perdita di dati sul tuo dispositivo Android è un evento comune e poiché i dispositivi Android non dispongono di una soluzione di backup completo automatico, è importante sapere come eseguire il backup e ripristinare il sistema del dispositivo. Ecco come farlo facilmente.
Passaggio 1: accedi alla modalità di ripristino sul tuo dispositivo Android, come descritto in Parte 2 sopra. Usa i tasti Volume e Accensione per selezionare l’opzione ‘Backup e ripristino’ sullo schermo.
Passaggio 2: tocca l’opzione di backup o usa i tasti Volume e Accensione se lo schermo non risponde. Verrà avviato il backup del sistema sulla scheda SD.
Passaggio 3: al termine del processo, scegli ‘Riavvia’ per riavviare il dispositivo.
Passaggio 4: puoi quindi semplicemente controllare Ripristino> directory di backup sulla scheda SD. Puoi rinominarlo per trovarlo facilmente in un secondo momento durante il processo di ripristino.
Per ripristinare il sistema dal backup creato, segui questi semplici passaggi.
Passaggio 1: ancora una volta, accedere alla modalità di ripristino come descritto in parte 2 sopra e quindi scegli Backup e ripristino dall’elenco dei menu.
Passaggio 2: premere ‘Ripristina’ per avviare il processo di ripristino dal file di backup che abbiamo creato
Passaggio 3: riceverai una notifica al termine del ripristino del sistema.
La modalità di ripristino del sistema Android può essere molto utile, soprattutto quando il tuo sistema non risponde. Come abbiamo anche visto, è importante sapere come entrare e uscire dalla modalità di ripristino del sistema se intendi eseguire il backup e il ripristino del tuo sistema Android. È anche abbastanza facile fare entrambe le cose.
ultimi articoli

