Come partizionare facilmente la scheda SD per Android
Computer, scheda SD e telefoni cellulari sono luoghi in cui archiviare i file, ma la capacità non è sufficiente poiché fai più di questi dispositivi. Quindi pianificherai la partizione. Così come partizionare la scheda SD per Android?
Parte 1: Che cos’è Partition e gestore delle partizioni Android
Una partizione è semplicemente una divisione logica della memoria di massa o della memoria in suddivisioni isolate. Questo viene normalmente fatto per ridurre il carico della memoria interna sul dispositivo. In altre parole, le persone di solito creano partizioni sulla scheda SD per risparmiare più spazio sulla memoria interna. Il partizionamento può aiutare a migliorare l’efficienza del disco. Inoltre, si dice che una partizione possa velocizzare il sistema operativo Android di un enorme margine.
Partition Manager Android
Partition Manager Android è semplicemente un’applicazione che ti consente di copiare, eseguire il flashing ed eliminare partizioni sul tuo dispositivo Android. Il processo di partizionamento della scheda SD aiuta a liberare spazio e installare più programmi sul dispositivo.
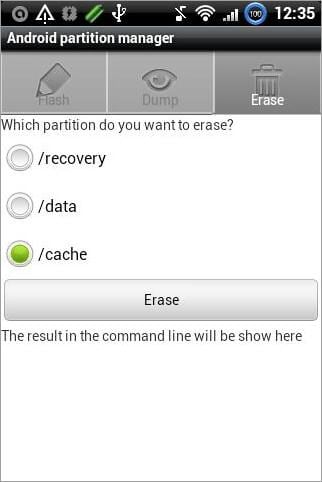
Parte 2: Materiali e dispositivi necessari
- Android Gingerbread, Jelly Bean o Ice Cream Sandwich: sono progettati per migliorare la velocità, prolungare la durata della batteria di Android, una migliore gestione delle applicazioni e una migliore esperienza di gioco.
- Busy Box: questa è un’app speciale che installi sul tuo dispositivo Android per darti alcuni comandi aggiuntivi basati su Linux. Devi avere questa app installata poiché alcuni comandi importanti non sono disponibili e ti serviranno per le attività di rooting.
- Uno smartphone
- La procedura guidata per la partizione di MiniTool (può essere scaricata online)
- Una scheda Micro SD da 8 GB o più
- Link2SD: questa è una pratica applicazione che ti consente di trasferire app sulla scheda SD. Puoi usarlo per gestire, elencare, ordinare, riparare o visualizzare le applicazioni. Se non disponi dello strumento Link2SD, puoi installarlo dal Google Play Store.
- Swapper 2 (per utenti root)
Parte 3: Operazioni necessarie prima di partizionare la scheda SD per Android
Eseguire il backup e formattare la scheda SD
Per prima cosa, formatterai la tua scheda SD. Quindi, assicurati che tutti i file che hai salvato attualmente siano salvati nel disco rigido del tuo computer. Eseguire il backup solo dei file importanti se non si dispone di spazio libero sufficiente.
Puoi usare DrFoneTool – Backup e ripristino per eseguire il backup del tuo telefono Android e della scheda SD Android su PC con un clic.

DrFoneTool – Backup e ripristino (Android)
Esegui il backup flessibile del tuo telefono Android e della scheda SD Android su PC
- Backup selettivo dei dati Android sul computer con un clic.
- Visualizza in anteprima e ripristina il backup su qualsiasi dispositivo Android.
- Supporta dispositivi 8000 + Android.
- Non ci sono dati persi durante il backup, l’esportazione o il ripristino.
Ecco i semplici passi da seguire:
Passaggio 1. Scarica e installa DrFoneTool. Dopo che tutto è completo, puoi quindi avviarlo.
Passaggio 2. Collega semplicemente il tuo telefono Android al PC e fai clic su Ripristinare il backup pulsante.

Passaggio 3. Verrà quindi visualizzata una nuova schermata. Puoi vedere il nome del tuo modello di telefono nella parte superiore. Fare clic su ‘Backup’ per continuare.

Passaggio 4. Ora puoi vedere tutti i tipi di file supportati per il backup. Seleziona tutti i tipi desiderati, specifica un percorso di archiviazione facile da ricordare sul tuo computer, quindi fai clic su ‘Backup’.

Fatto tutto ciò, puoi essere certo di formattare la tua scheda SD.
Sblocca il tuo bootloader
Ora devi sbloccare il tuo bootloader. Per il bene di coloro che non hanno familiarità con la verbosità del bootloader Android, prima di tutto togliamo alcune nozioni di base.
A bootloader è essenzialmente un sistema progettato per istruire il kernel del sistema operativo ad avviarsi normalmente. Di solito è bloccato su un dispositivo Android perché il produttore desidera limitarti alla versione del sistema operativo Android.
Con un bootloader bloccato sul tuo dispositivo, non è quasi possibile eseguire il flashing di una ROM personalizzata senza sbloccarla. L’applicazione della forza potrebbe probabilmente rompere completamente il dispositivo in modo irreparabile.
Nota: Questa guida è pensata per dispositivi Android con sistema operativo Android Stock solo come Google Nexus. Il sistema operativo Stock di Google è il kernel di Android senza alterazioni dell’interfaccia utente dell’interfaccia utente.
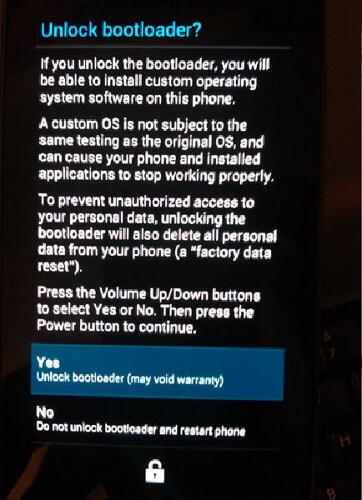
Passaggio 1: scarica e installa l’SDK Android sul tuo sistema.
Passaggio 2: una volta scaricato e installato l’SDK, spegni il dispositivo e riavvialo in modalità bootloader. Ecco come puoi farlo:
- Nexus One: tieni premuti contemporaneamente la trackball e il pulsante di accensione
- Nexus S: tieni premuti il volume su e il pulsante di accensione
- Galaxy Nexus: tieni premuto il pulsante di accensione, abbassa il volume e abbassa il volume contemporaneamente
- Nexus 4: volume giù e pulsante di accensione
- Nexus7: volume e potenza contemporaneamente
- Nexus 10: volume giù, volume su e pulsante di accensione
Passaggio 3: collega il tuo telefono o tablet Android al PC tramite USB e rimani paziente fino a quando tutti i driver non vengono installati correttamente. Questo di solito si verifica automaticamente.
Passaggio 4: una volta installati tutti i driver, vai all’interfaccia del terminale sul tuo PC/prompt dei comandi e digita il seguente comando fast-boot oem unlock.
Passaggio 5: ora premi invio e il tuo dispositivo mostrerà una schermata che ti avviserà dello sblocco del bootloader. Segui attentamente le istruzioni sullo schermo e conferma premendo uno dopo l’altro il pulsante di aumento del volume e il pulsante di accensione.
Congratulazioni! Ora hai sbloccato con successo il bootloader sul tuo dispositivo Android.
Suggerimenti importanti
Per i dispositivi Android con Android non di serie, potresti voler scaricare lo strumento di sblocco dal sito Web del produttore. Ad esempio, il sito ufficiale di HTC ha una sezione in cui è possibile scaricare un SDK. Devi solo conoscere il modello del tuo smartphone.
Tuttavia, il sito Web Samsung non offre questo servizio, ma puoi trovare strumenti di sblocco per dispositivi Samsung. Ci sono anche strumenti che puoi usare per sbloccare il tuo bootloader mobile Sony.
Ancora una volta, assicurati di installare la versione destinata specificamente al tuo modello di telefono. Per gli utenti di telefoni LG, sfortunatamente, non esiste una sezione ufficiale per offrire questo servizio. Ma puoi provare a fare ricerche online.
Effettua il root del tuo Android
Il rooting varia per ogni dispositivo che esegue il sistema operativo Android. Va notato che questo è un processo molto rischioso che potrebbe distruggere o rovinare il telefono e revocare la garanzia. La maggior parte delle aziende produttrici di telefoni non si assume alcuna responsabilità se il problema è causato dal rooting. Quindi, esegui il root del tuo smartphone a tuo rischio e pericolo.
Scopri come eseguire il root di Android in modo sicuro in semplici passaggi. Questi sono i passaggi facili da seguire su come eseguire il root di Android. In questo modo supporta la maggior parte dei modelli Android.
Ma nel caso in cui questo modo non funzioni sul tuo modello, puoi provare il seguente metodo di rooting (sebbene sia un po’ più complicato).
Passaggio 1. Dovrai scaricare l’ultima versione di SuperOneClick e salvarla sul tuo laptop o desktop.
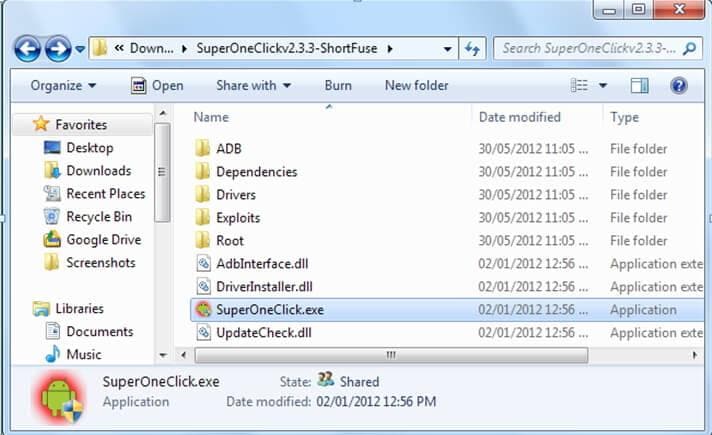
Passaggio 2. Collega il tuo Android al computer.
Nota: Non montare mai la scheda SD sul tuo computer; il metodo più sicuro per averlo collegato. Ancora una volta, vai su Impostazioni e abilita il debug USB.
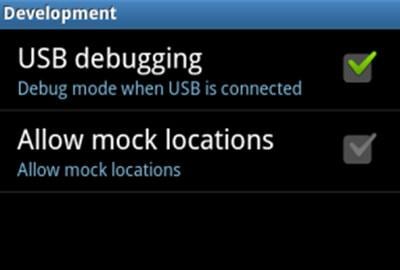
Passaggio 3. Infine, premi il pulsante ‘Root’ su SuperOneClick. Tuttavia, se il tuo dispositivo ha un blocco NAND, potrebbe non riuscire a sbloccarsi. In questi casi, fare clic sul pulsante Shell Root anziché sul pulsante Root. Vedi l’immagine qui sotto.
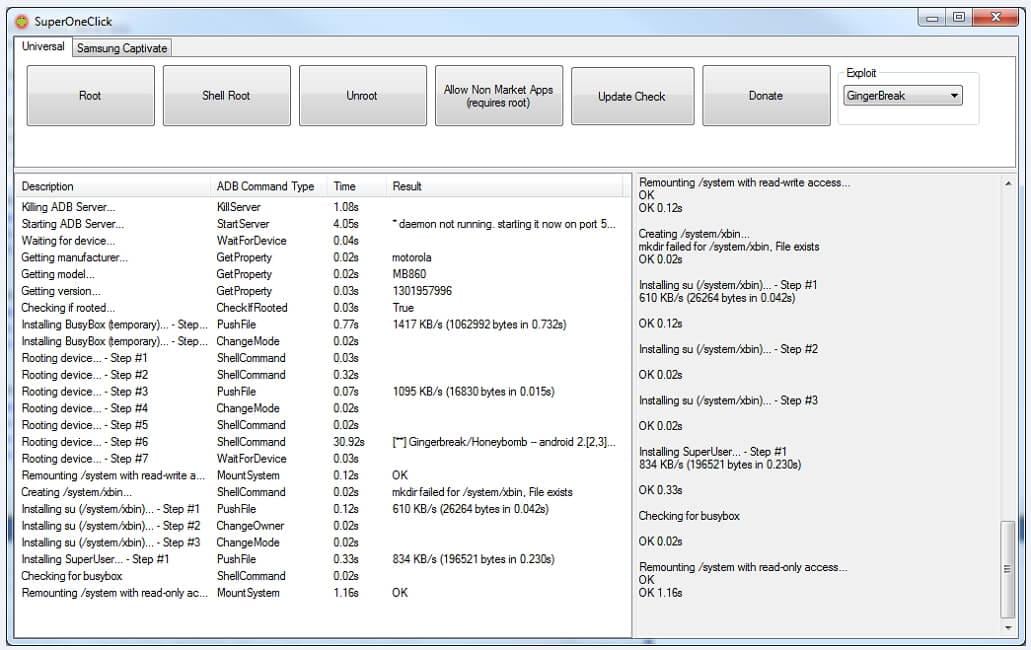
Passaggio 4. Dopo aver fatto clic sul pulsante Root, potrebbe volerci un po’ prima che il processo sia terminato. Una volta terminato, assicurati di riavviare il dispositivo.
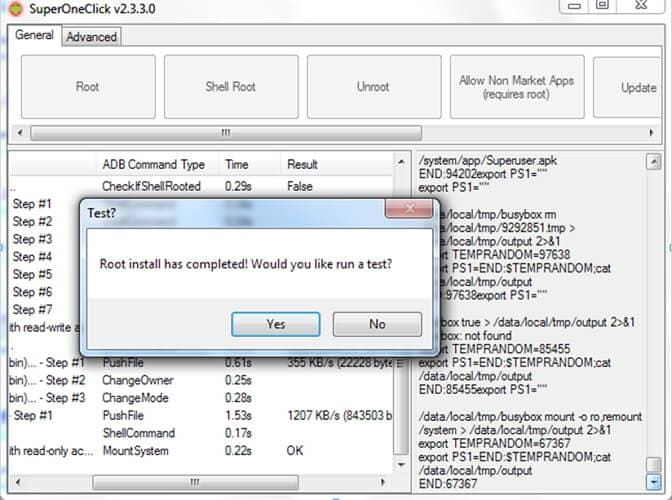
Parte 4: Come partizionare la scheda SD per Android
In questo tutorial, ti guideremo passo dopo passo attraverso il processo di partizionamento della scheda SD per il tuo dispositivo Android, in modo da poter eseguire programmi da essa.
Questo è un esempio di una scheda Micro SD da 16 GB, ma puoi scegliere la dimensione preferita purché sia superiore a 8 GB. Segui attentamente tutte le istruzioni per evitare potenziali problemi. Ancora una volta, questo post non sarà responsabile per eventuali danni involontari al telefono, alla scheda Micro SD o all’hardware.
Ora dai un’occhiata a come farlo:
Passaggio 1. Innanzitutto, collega la scheda SD al PC utilizzando un adattatore e quindi apri MiniTool Partition Wizard Manager. Come detto in precedenza, puoi scaricarlo online.
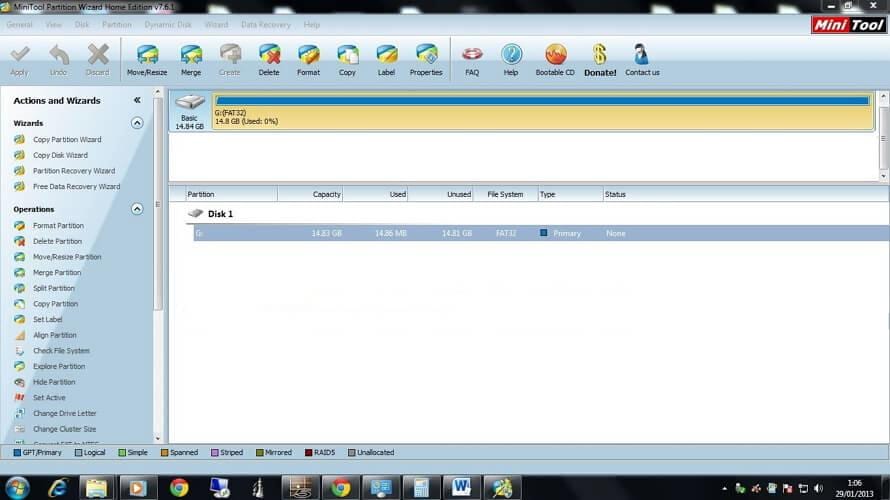
Passaggio 2. La scheda SD dovrebbe essere mostrata con cinque partizioni. L’unica su cui devi concentrarti è la partizione 4 che dovrebbe essere chiamata FAT32. Dovrai ridimensionare questa partizione alla dimensione preferita. Questa sarà l’unità principale in cui verranno conservati Android e il resto dei file.
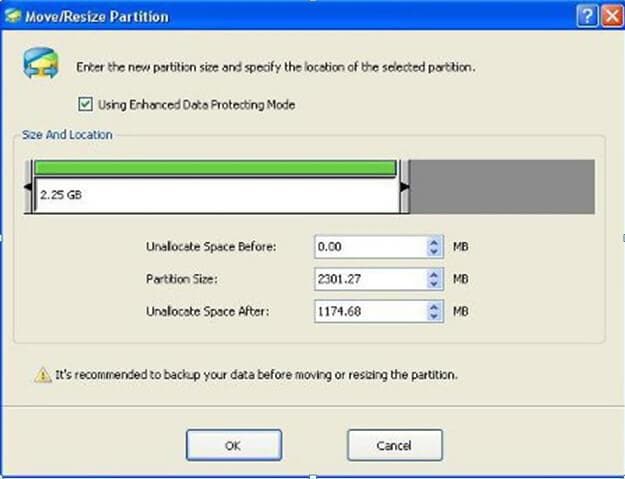
Passo 3. Selezionare Crea come primario. Determina la dimensione di questa partizione calcolando circa 32 MB per la partizione di swap e 512 MB per le tue applicazioni dalla dimensione massima. La partizione 512 dovrebbe essere impostata come ext4 o ext3. La partizione da 32 MB può essere etichettata come swap. Tuttavia, una particolare ROM potrebbe richiedere un numero diverso da 32; quindi, segui sempre tutto ciò che è raccomandato dal tuo sviluppatore ROM.
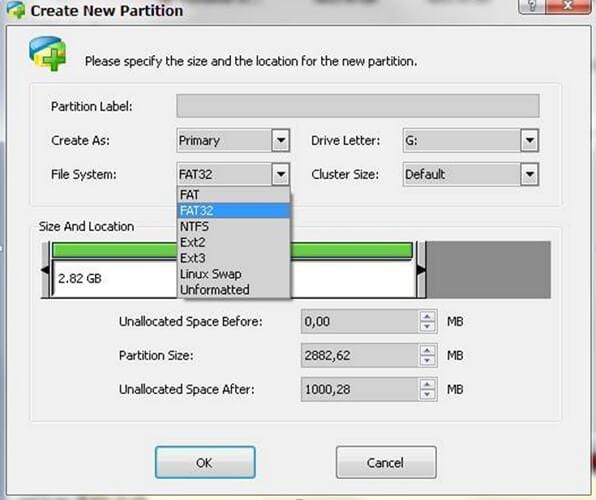
Ora che hai tutto lo spazio della scheda Micro SD riservato a una di queste 3 partizioni, fai clic sul pulsante ‘Applica’ e attendi che termini il processo. Tuttavia, assicurati di aver impostato il file system appropriato: FAT32 ed Ext2 ed entrambi formati come PRIMARY.

Aspetta che finisca il processo.
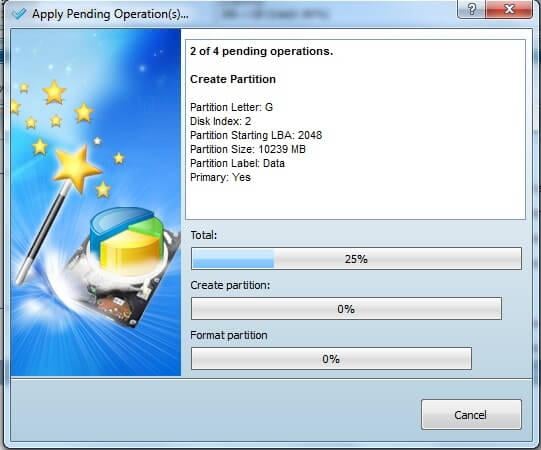
Passaggio 4. Reinserisci la scheda SD nel telefono cellulare e riavvialo. Ora che hai acceso il telefono, vai su Google Play Store e scarica Link2SD. Dopo aver installato l’app, ti verrà chiesto di selezionare tra ext2, ext3, ext4 o FAT32. Per funzionare correttamente, devi scegliere ext2. La partizione ext2 è dove verranno installate le tue applicazioni.
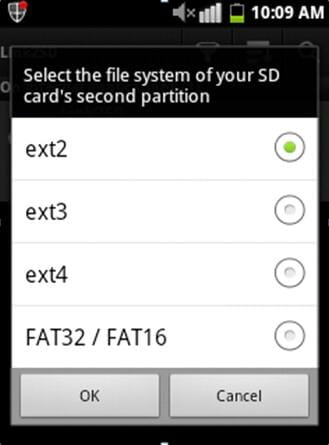
Passaggio 5. Una volta creato il manoscritto, riavvia il dispositivo nel modo corretto. Apri link2SD e se il messaggio non indica, significa che hai avuto successo. Ora vai a Link2SD > Impostazioni profilo > Controlla il collegamento automatico. Questo viene fatto per spostare automaticamente le app dopo l’installazione nella partizione ext4.
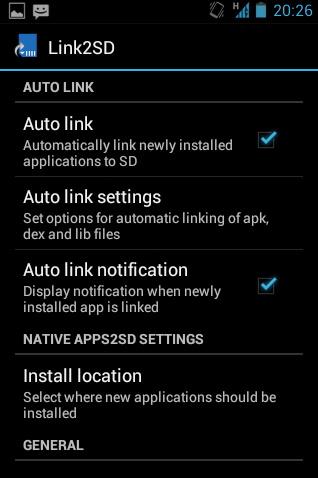
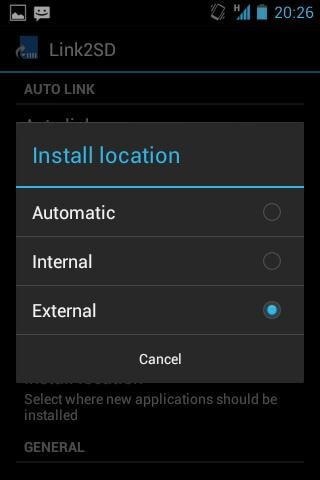
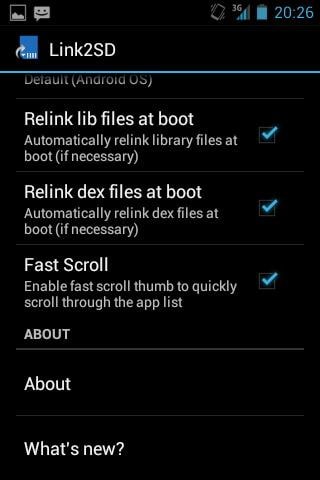
Per controllare la tua memoria, fai clic su ‘Informazioni di archiviazione’. Questo dovrebbe mostrarti lo stato esistente della tua partizione ext2, FAT3 e memoria interna in generale.
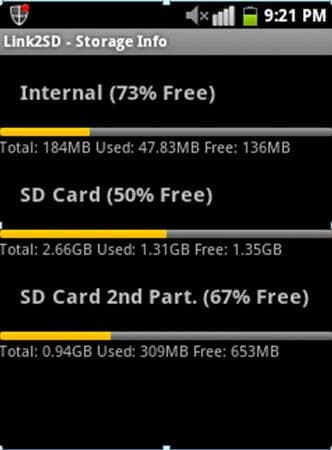
ultimi articoli

