Android bloccato in modalità di fabbrica: esci dalla modalità di fabbrica di Android
Hai spesso sentito che la modalità di ripristino risolverà qualsiasi problema riscontrato dal tuo dispositivo Android. Questo è per lo più vero e uno dei componenti della modalità di ripristino di Android, della modalità di fabbrica o ripristino di fabbrica è uno dei modi più efficienti per risolvere vari problemi sul tuo dispositivo. Sebbene la modalità di fabbrica sia spesso una buona cosa, ci sono momenti in cui il tuo dispositivo può entrare in modalità di fabbrica da solo. Altre volte, puoi tranquillamente entrare in modalità di fabbrica ma non sai come uscirne.
Fortunatamente per te, questo articolo spiegherà tutti gli aspetti della modalità di fabbrica e in particolare come uscire in sicurezza dalla modalità di fabbrica.
- Parte 1. Che cos’è la modalità di fabbrica di Android?
- Parte 2. Esegui prima il backup del tuo dispositivo Android
- Parte 3: Soluzione con un clic per riparare Android bloccato in modalità di fabbrica
- Parte 4. Soluzioni comuni per uscire dalla modalità di fabbrica su Android
Parte 1. Che cos’è la modalità di fabbrica di Android?
La modalità di fabbrica o ciò che è comunemente noto come ripristino delle impostazioni di fabbrica è una delle opzioni disponibili quando il tuo dispositivo Android è in modalità di ripristino. Diverse opzioni sono disponibili per te una volta che accedi alla modalità di ripristino sul tuo dispositivo, ma poche sono efficaci quanto l’opzione di cancellazione dei dati/ripristino delle impostazioni di fabbrica. Questa opzione è utile per risolvere tutta una serie di problemi che potrebbero verificarsi sul tuo dispositivo.
Se utilizzi il tuo dispositivo Android da un po’ di tempo e le sue prestazioni non sono ideali, un ripristino delle impostazioni di fabbrica potrebbe essere una buona soluzione. Questo, tuttavia, non è l’unico problema che può risolvere un ripristino delle impostazioni di fabbrica o una modalità di fabbrica. Funzionerà anche per un numero o errori Android che potresti riscontrare, problemi causati da aggiornamenti firmware difettosi e anche modifiche apportate sul tuo dispositivo che potrebbero non aver funzionato come previsto.
È tuttavia importante notare che un ripristino delle impostazioni di fabbrica o una modalità di fabbrica spesso comporta la perdita di tutti i dati. Pertanto è necessario un backup per proteggersi da questo rischio di perdita di dati.
Parte 2. Esegui prima il backup del tuo dispositivo Android
Prima di poter vedere come entrare e uscire in sicurezza dalla modalità di fabbrica, è importante disporre di un backup completo del dispositivo. Abbiamo detto che una modalità di fabbrica probabilmente cancellerà tutti i dati sul tuo dispositivo. Un backup assicurerà che tu possa riportare il telefono allo stato originale prima della modalità di fabbrica.
Per eseguire un backup completo e completo del tuo dispositivo, devi disporre di uno strumento che non solo assicuri il backup di tutto sul tuo dispositivo, ma che ti renda facile farlo. Uno dei migliori strumenti sul mercato è DrFoneTool – Backup e ripristino (Android). Questo software è progettato per consentirti di creare un backup completo del tuo dispositivo.

DrFoneTool – Backup e ripristino (Android)
Backup e ripristino flessibili dei dati Android
- Backup selettivo dei dati Android sul computer con un clic.
- Visualizza in anteprima e ripristina il backup su qualsiasi dispositivo Android.
- Supporta dispositivi 8000 + Android.
- Non ci sono dati persi durante il backup, l’esportazione o il ripristino.
Segui questi semplicissimi passaggi per utilizzare questo software MobileTrans Phone Transfer per creare un backup completo del tuo dispositivo.
Passaggio 1. Avvia DrFoneTool sul tuo computer e scegli ‘Backup e ripristino’
Esegui il software sul tuo computer e puoi vedere tutte le funzionalità visualizzate nella finestra principale. Scegli questo: Backup e ripristino. Ti consente di eseguire il backup completo del tuo dispositivo con un clic.

Passaggio 2. Collegati al tuo dispositivo
Quindi collega il tuo dispositivo al computer. Quando il tuo dispositivo viene rilevato, fai clic su Backup.

Passaggio 3. Seleziona i tipi di file di cui eseguire il backup
Il programma visualizzerà tutti i tipi di file che può supportare per il backup. Seleziona semplicemente quelli di cui desideri eseguire il backup e premi Backup.

Passaggio 4. Inizia a eseguire il backup del dispositivo sul computer
Dopo aver scelto il tipo di file per il backup, fai clic su ‘Backup’ per iniziare il backup del dispositivo sul computer. Ci vorranno alcuni minuti, a seconda della memorizzazione dei dati.

Nota: puoi utilizzare la funzione di ‘Ripristina da backup’ per ripristinare il file di backup sul tuo dispositivo, quando ne hai bisogno in un secondo momento.
Parte 3: Soluzione con un clic per riparare Android bloccato in modalità di fabbrica
Dalle parti di cui sopra, sei ben consapevole di cos’è la modalità di fabbrica. Come abbiamo discusso, questa modalità risolve la maggior parte dei problemi con i dispositivi Android.
Ma per le situazioni in cui il tuo telefono Android si blocca nella stessa modalità di fabbrica, la soluzione più fattibile per te è DrFoneTool – Riparazione del sistema (Android). Questo strumento risolve tutti i problemi del sistema Android, incluso il dispositivo che non risponde o è bloccato, bloccato sul logo Samsung o sulla modalità di fabbrica o sulla schermata blu della morte con un solo clic.

DrFoneTool – Riparazione del sistema (Android)
Correzione con un clic di Android bloccato in modalità di fabbrica
- Puoi facilmente riparare il tuo Android bloccato in modalità di fabbrica con questo strumento.
- La facilità d’uso della soluzione con un clic è apprezzabile.
- Si è ritagliato una nicchia essendo il primo strumento di riparazione Android sul mercato.
- Non è necessario essere un professionista della tecnologia per utilizzare questo programma.
- È compatibile con tutti i più recenti dispositivi Samsung come Galaxy S9.
In questa parte spiegheremo come uscire dalla modalità di ripristino di Android utilizzando DrFoneTool – Riparazione del sistema (Android). Prima di procedere, devi ricordarlo backup del dispositivo è fondamentale per mantenere i tuoi dati al sicuro. Questo processo potrebbe cancellare i dati del tuo dispositivo Android.
Fase 1: prepara il tuo dispositivo e collegalo
Passaggio 1: il completamento dell’installazione deve essere seguito dall’esecuzione di DrFoneTool sul sistema. Nella finestra del programma, tocca ‘Ripara’ in seguito e collega il dispositivo Android.

Passaggio 2: seleziona l’opzione ‘Riparazione Android’ dall’elenco per risolvere il problema con Android bloccato in modalità di fabbrica. Premi il pulsante ‘Start’ subito dopo.

Passaggio 3: seleziona i dettagli del dispositivo Android nella finestra delle informazioni sul dispositivo, quindi tocca il pulsante ‘Avanti’.

Passaggio 4: immettere ‘000000’ per la conferma, quindi procedere.

Fase 2: entra in modalità ‘Download’ per riparare il dispositivo Android
Passaggio 1: è importante mettere il dispositivo Android in modalità ‘Download’, ecco i passaggi per farlo:
- Su un dispositivo ‘Home’ senza pulsanti: spegni il dispositivo e premi i pulsanti ‘Volume giù’, ‘Accensione’ e ‘Bixby’ per circa 10 secondi e poi rilascia. Ora, premi il pulsante ‘Volume su’ per entrare in modalità ‘Download’.
- Per un dispositivo con il pulsante ‘Home’, spegnilo e tieni premuti contemporaneamente i pulsanti ‘Power’, ‘Volume giù’ e ‘Home’ per 10 secondi e rilascia. Fare clic sul pulsante ‘Alza volume’ per accedere alla modalità ‘Download’.


Passaggio 2: premere ‘Avanti’ per avviare il download del firmware.

Passaggio 3: DrFoneTool –Repair (Android) avvia la riparazione Android non appena vengono eseguiti il download e la verifica del firmware. Tutti i problemi di Android insieme ad Android bloccato in modalità di fabbrica verranno ora risolti.

Parte 4. Soluzioni comuni per uscire dalla modalità di fabbrica su Android
Avere un backup di tutti i tuoi dati eliminerà il rischio di perdere tutti i tuoi dati. Ora puoi uscire in sicurezza dalla modalità di fabbrica utilizzando uno dei 2 metodi seguenti. Questi due metodi funzioneranno su un dispositivo rooted.
Metodo 1: utilizzo di ‘ES File Explorer’
Per utilizzare questo metodo, dovrai aver installato Esplora file sul tuo dispositivo.
Passaggio 1: apri ‘ES File Explorer’ e quindi premi l’icona nell’angolo in alto a sinistra
Passaggio 2: quindi, vai su ‘Strumenti’ e quindi attiva ‘Root Explorer’
Passaggio 3: vai su Locale> Dispositivo> efs> App di fabbrica e quindi apri la modalità di fabbrica come testo in ‘ES Note Editor’ Attivalo
Passaggio 4: apri keystr come testo in ‘ES Note Editor’ e modificalo su ON. Salvarla.
Passaggio 5: riavvia il dispositivo
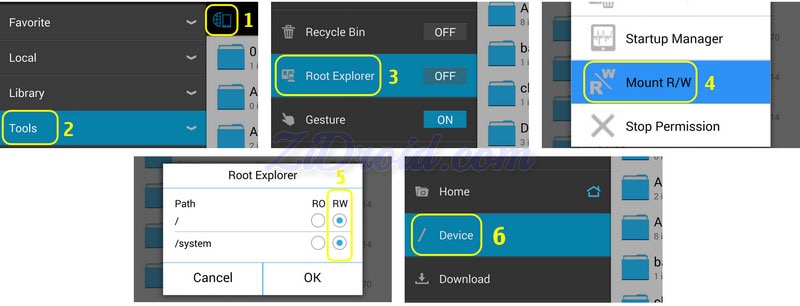
Metodo 2: utilizzo dell’emulatore di terminale
Passaggio 1: installare l’emulatore di terminale
Passaggio 2: digita ‘su’
Passaggio 3: quindi digitare quanto segue;
rm /efs/FactoryApp/keystr
rm /efs / FactoryApp/ Factorymode
Echo –n ON >> / efs/ FactoryApp/ keystr
Echo –n ON >> / efs/ FactoryApp/ factorymode
chown 1000.1000/ efs/FactoryApp/keystr
chown 1000.1000/ efs/FactoryApp/ factorymode
chmod 0744 / efs/FactoryApp/keystr
chmod 0744 / efs/ FactoryApp/ factorymode
reboot
Puoi anche uscire dalla modalità di fabbrica su dispositivo non rootato andando in Impostazioni>Gestione applicazioni>Tutto e cercando Test di fabbrica e ‘Cancella dati’, ‘Cancella cache’
Per quanto la modalità di fabbrica possa essere un’utile soluzione a una serie di problemi, può essere piuttosto fastidiosa quando si apre inaspettatamente. Ora sei dotato di 2 soluzioni efficaci per aiutarti a uscire in sicurezza dalla modalità di fabbrica se mai ti trovi in questa situazione.
ultimi articoli

